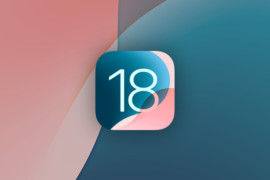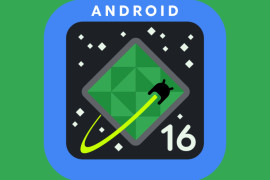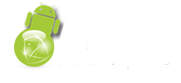Zasilanie i oszczędność energii
Magellan GPS Companion dla Visora na pierwszy rzut oka sprawia wrażenie dość masywnego przy swojej długości ponad 12 cm i grubości niemal 2,9 cm. Nie jest jednak tak ciężki, jak mogłoby się w pierwszej chwili wydawać: na sporą część jego wagi – i objętości – składają się dwie baterie AAA, którymi jest zasilany. Moduł pobiera bowiem zbyt dużo energii, aby korzystać z baterii PDA, zwłaszcza w przypadku modeli bez wbudowanego akumulatora.

Baterie zajmują znaczną część modułu GPS
Według producenta dwa „paluszki” powinny wystarczyć na 10-11 godzin ciągłej pracy, czas życia baterii zależy jednak od siły sygnału z satelitów, a więc od ich położenia względem miejsca pobytu użytkownika oraz od warunków terenu – Companion nieraz z trudem wychwytuje sygnał w mieście, gdzie niebo zasłaniają mu kilkupiętrowe budynki. W teście zdarzało się, że wskaźnik pozostałego czasu pracy co półtorej – dwie minuty zmniejszał się o sześć minut, realnie nie należy więc raczej liczyć na więcej niż kilka godzin pracy urządzenia.
Aby zapobiec bezużytecznemu wyczerpywaniu baterii, Companion samoczynnie wyłącza się po 2 minutach od przejścia do nie korzystającej z niego aplikacji, wyłączenia PDA lub usunięcia modułu z portu. Gdy aplikacja używająca GPS jest aktywna, a moduł zamontowany, odbiornik wyłącza się automatycznie po półgodzinie, jeżeli przez ten czas nie zostanie wyznaczona pozycja (sygnał jest zbyt słaby) lub jeżeli wyznaczana pozycja się nie zmienia. Wyłączony, ale znajdujący się w slocie odbiornik może aktywować każda aplikacja, która się do niego odwoła.
Inicjalizacja odbiornika i ustalanie pozycji
Po wsunięciu modułu w port Springboard automatycznie uruchamia się umieszczony w ROMie Companiona program GPS Companion, umożliwiający ustalenie i zapamiętanie aktualnej pozycji. Przy pierwszym pomiarze lub po przemieszczeniu się na dużą odległość od ostatniego pomiaru dobrze jest zainicjalizować odbiornik, wskazując przybliżoną lokalizację na kuli ziemskiej i podając aktualną datę i czas oraz (opcjonalnie) wysokość nad poziomem morza. Dzięki temu moduł łatwiej może „zorientować się” w pozycji satelitów. Inicjalizacja może przyspieszyć czas pierwszego pomiaru z ok. 5 minut do półtorej – dwóch minut, jednak zależy on też od liczby widzianych przez urządzenie satelitów i siły ich sygnału. Kolejne pomiary zabierają od kilkunastu sekund do kilku minut, również zależnie od wymienionych czynników.
Przy pierwszym uruchomieniu ekran inicjalizacji wyświetlany jest zwykle automatycznie, jeżeli chcemy ją powtórzyć, należy wybrać z menu „Options” polecenie „Initialize”.


Inicjalizacja urządzenia polega na wskazaniu orientacyjnego miejsca pobytu użytkownika
Horyzont i satelity w zasięgu urządzenia można zobaczyć na ekranie „Status”, do którego przechodzimy, wybierając odpowiednią opcję z rozwijanego menu w górnym prawym rogu ekranu aplikacji (jest to w ogóle podstawowa metoda poruszania się zarówno po wbudowanej aplikacji, jak i po dołączonym na CD-ROM, bardziej rozbudowanym NAV Companion). Dwa koncentryczne okręgi oznaczają właśnie horyzont, na dole widoczny jest sygnał z widzianych przez moduł satelitów, a po lewej stronie - wskaźnik baterii. Siła sygnału wskazywana jest przez wysokość i kolor słupka – biały oznacza sygnał słaby, niewystarczający jeszcze do ustalenia pozycji, a czarny – na tyle silny, by można było z mniejszą lub większą dokładnością ustalić aktualne położenie odbiornika na kuli ziemskiej. Dokładność pomiaru możemy odczytać z górnego paska aplikacji – gdy pozycja nie jest ustalona, pojawia się tam napis „No fix”, przy niewystarczającym sygnale (z 3 satelitów) – „2D”, a przy dobrym jego odbiorze i dostatecznie dużej liczbie widzianych nadajników „3D”. Zarówno w stanie 2D, jak i 3D wyznaczana jest długość i szerokość geograficzna; różnica polega na tym, że w stanie 3D odbiornik może również stwierdzić, na jakiej wysokości nad poziomem morza się znajduje, natomiast przy 2D posługuje się jej ostatnio pomierzoną wartością.



Fazy wychwytywania sygnału: słaby odbiór najbliżej znajdujących się satelitów, sygnał wystarczający do określenia pozycji na płaszczyźnie, stabilizacja silnego sygnału
W GPS Companion dostępny jest jeszcze jeden ekran – „Position”, gdzie pokazywany jest aktualny odczyt położenia, przebyta odległość, aktualna prędkość i kierunek poruszania się. Sposób wyświetlania pozycji geograficznej (tylko stopnie, stopnie i minuty lub stopnie, minuty i sekundy) można wybrać z menu „Options” / „Preferences”, gdzie ustawia się też język aplikacji i jednostki miary – metryczne, anglosaskie lub morskie.

Pozycja geograficzna ustalona z maksymalną dokładnością
GPS Companion zapisuje ostatnią (i tylko ostatnią) pozycję w pamięci palmtopa, tak, że nawet gdy usuniemy moduł z portu, nie stracimy pomiaru. O wiele większe możliwości daje jednak dostarczana na dołączonym do urządzenia CD-ROM aplikacja, NAV Companion. GPS Companion jest po prostu jej okrojoną wersją, zasady poruszania się po programie są więc identyczne. Tu również występują ekrany statusu i pozycji, tak samo przebiega też inicjalizacja. Nie jest ona jednak konieczna, gdy został zainicjalizowany GPS Companion – jego ustawienia są przejmowane przez NAV Companion. Po wsunięciu modułu do portu automatycznie uruchamia się zawsze program z jego ROMu, do zainstalowanej aplikacji trzeba się przełączyć, np. naciskając przyciski góra / dół na obudowie PDA, za pomocą których można się również przemieszczać między ekranami.
Oprogramowanie
O ile GPS Companion pozwala tylko ustalić aktualną pozycję geograficzną użytkownika, dopiero NAV Companion oferuje naprawdę przydatne funkcje. Można tu zapamiętywać i opisywać poszczególne punkty, w jakich dokonujemy pomiarów, tworzyć trasy między nimi, uwzględniające dowolną liczbę zapisanych w pamięci punktów, wykreślać przebyte trasy oraz sprawdzać związane zarówno z położeniem, jak i z ruchem odbiornika pomiary.
Z rozwijanej listy w prawym górnym rogu wyświetlacza możemy zmieniać bieżący widok. W kolejności są to ekrany: pozycji, statusu, prędkości, kreślenia trasy, Nav2 (wyświetlający konfigurowalną listę istotnych dla użytkownika informacji), punktów i tras.
Prędkość poruszania się
Na ekranie prędkości (Speed) domyślnie pokazywane są: aktualny kierunek poruszania się w stopniach (Heading), kierunek, jaki należy obrać, aby dotrzeć do wyznaczonego punktu docelowego, również w stopniach (Bearing), przy czym ów punkt wskazany jest na czarnym pasku nagłówka, oraz prędkość. Tę ostatnią obrazuje graficzny prędkościomierz. Aktualną szybkość poruszania się można odczytać z jego wskazówki, a prędkość średnia zaznaczona jest czarną kropką. Podawane przez program na górze ekranu informacje użytkownik może konfigurować zależnie od potrzeb. Dostępne są m.in. współrzędne geograficzne, wysokość n.p.m., aktualny i pożądany kierunek poruszania się, prędkość (w tym średnia i maksymalna), pozostały czas i odległość (jeżeli ustawiony jest punkt docelowy), pokonana odległość i przeznaczony na to czas, stan baterii, data, godzina itp. Każde z pól informacyjnych można też wyczyścić.

Konfiguracja pola informacyjnego na ekranie prędkości
Dodatkowo na dole ekranu znajdują się dwa wskaźniki odległości. Można je niezależnie od siebie resetować, rejestrując np. na jednym odległość przebytą od początku użytkowania Companiona, a na drugim długość bieżącej trasy, lub – w przypadku kilkudniowej wycieczki – na jednym długość jej trasy, a na drugim dystans pokonany w danym dniu. Przy resetowaniu wskaźnika odległości trasy (Trip) należy zwrócić uwagę, aby odbiornik znajdował się w stanie 3D. W przeciwnym razie program nie będzie mógł później poprawnie wyliczyć prędkości średniej.
Śledzenie tras i dodatkowe informacje
Ekran kreślenia trasy (Plot) można wykorzystać dwojako – uaktywniając trasę, tak, aby wiedzieć, w którą stronę się udać, by dotrzeć do określonego punktu, lub rejestrując własne zmiany pozycji. U góry wyświetlane jest do trzech wybranych (identycznie jak w ekranie prędkości) przez użytkownika informacji.



Różne orientacje wykreślanej trasy
Konfigurowalny jest też sam sposób wyświetlania trasy. Użytkownik ma do wyboru zakres skal od 100 m do 200 km (gdy ustawiono jednostki metryczne) na 1 cm.
Wykres można orientować na trzy sposoby: do góry może być zwrócony kierunek północny, kierunek poruszania się lub kierunek, z którego nadchodzimy. Jeżeli (zwłaszcza przy większych skalach) punkty wyznaczające trasę są zbyt zagęszczone, część z nich można wyłączyć w ekranie punktów (Waypoints), a nie będą wyświetlane na ekranie kreślenia.
Jeżeli użytkownik tylko rejestruje drogę, po której się porusza, może ją zapisać z pomocą polecenia „Start Tracklog” z menu „Plot”. Po dotarciu na miejsce i zakończeniu zapisu („Stop Tracklog” z tego samego menu) może przebytą drogę usunąć z pamięci PDA („Clear Tracklog”) lub zapisać jako trasę NAV Companiona („Convert Tracklog to Route”). Polecenia rozpoczęcia i zakończenia rejestracji pokonywanej drogi pojawiają się w menu zamiennie, zależnie od stanu procedury zapisu – gdy już trwa, nie można rozpocząć nowego zapisu; podobnie nie można zakończyć rejestracji, gdy nie została rozpoczęta.
Kolejny ekran (Nav2) podsumowuje najważniejsze dla użytkownika informacje o jego lokalizacji i ruchu. Każde z pięciu pól można konfigurować – dostępne opcje są identyczne, jak dla pól informacyjnych ekranów prędkości i kreślenia trasy.

Ekran Nav2 pozwala zebrać w jednym miejscu interesujące użytkownika informacje
Zapamiętywanie lokalizacji
Ekran punktów pozwala definiować i zarządzać zapisanymi w pamięci palmtopa podczas pracy z modułem GPS lokalizacjami. Punkty można dodawać na dwa sposoby: najwygodniej wybrać z dowolnego ekranu opcję „Mark” z menu „Tools”. Do listy punktów zostaje wtedy dodany wpis o aktualnych współrzędnych. Można też w ekranie punktów wskazać przycisk „New”. Domyślnie również zostanie dodany punkt bieżącego pobytu, jeżeli jednak użytkownik zna współrzędne innego punktu, który chce dodać, może je podać ręcznie. Punktom można nadawać własne nazwy lub zachować domyślne, a każdy rekord opatrzyć krótkim opisem. Posortowane alfabetycznie punkty można później edytować i kasować (to ostatnie tylko w przypadku, gdy dany punkt nie jest elementem jakiejś trasy; należy go wówczas usunąć najpierw stamtąd). Usunięcie punktu (a także całej trasy) jest nieodwracalne; aby przywrócić wpis, trzeba go utworzyć od nowa.

Punkty można dodawać nawet gdy moduł GPS nie jest podłączony do Visora
Każdy punkt można włączać i wyłączać. Jest to szczególnie przydatne, gdy punkty stanowiące elementy trasy są rozmieszczone tak gęsto, że jej wykres staje się nieczytelny. Punkt jest aktywny (a więc i wyświetlany), gdy kratka przy jego nazwie jest zaznaczona. Aby zaznaczyć lub odznaczyć całą listę, wystarczy wybrać odpowiednio opcję „Show All” lub „Hide All” z menu „Waypoints”. Wszystkie nieaktywne punkty – o ile nie są wykorzystywane w trasach – można z łatwością usunąć za pomocą opcji „Delete Hidden Waypoints...” z menu „Waypoints”.

Punkty są porządkowane alfabetycznie. Każdy z nich można w dowolnej chwili aktywować lub dezaktywować
Tworzenie tras
Trasy konstruowane są na bazie zapamiętanych punktów. Aby utworzyć nową trasę, należy w ekranie tras (Routes) wskazać przycisk „New”. Punktem początkowym trasy automatycznie staje się pierwszy punkt z listy. Domyślnie trasa zawiera dwa punkty, można ją jednak oprzeć na dowolnej ich liczbie. Punkty można później zmieniać i usuwać z trasy. Zarówno liczba punktów, jak i tras, ograniczona jest tylko pojemnością pamięci palmtopa.

Tworzenie nowej trasy
Aby nawigować z powrotem do punktu wyjścia trasy, można ją „odwrócić” za pomocą polecenia „Reverse Route” z menu „Routes”. Jej początek staje się wtedy punktem docelowym. Aby dokładnie odtworzyć przebytą drogę, należy aktywować trasę („Tools” / „Activate Route”), a Magellan GPS Companion pokieruje użytkownika pomiędzy poszczególnymi jej punktami, na życzenie również informując go sygnałem dźwiękowym o dotarciu do każdego z nich. Podobnie, gdy użytkownik po prostu chce wrócić do danego punktu, niekoniecznie trzymając się jakiejś marszruty, musi włączyć opcję „Go To Waypoint” z menu „Tools”, a urządzenie poinformuje go, w jakim kierunku powinien się udać oraz o pozostałej odległości i czasie podróży.
Zarówno przy nawigowaniu po trasie, jak i do punktu, w czarnym pasku u góry ekranów prędkości, kreślenia trasy i Nav2 pojawia się nazwa punktu docelowego (w przypadku trasy – następnego jej punktu). Aktywacja trasy kasuje ustawione wcześniej punkty docelowe. Ustawioną trasę dezaktywuje polecenie „Clear Destination” z menu „Tools”.
NAV Companion pozwala też beamować poszczególne i wszystkie naraz punkty lub trasy do innych użytkowników. Dla każdego ekranu dostępna jest pomoc kontekstowa w menu „Options”. Z funkcji edycyjnych programu można korzystać bez względu na to, czy moduł GPS znajduje się w porcie.
Inne aplikacje
Magellan GPS Companion rozprowadzany jest z programem Route Europe i mapami do niego. Niestety nie znajduje się wśród nich mapa Polski – poza krajami Europy Zachodniej uwzględnione zostały tylko Czechy. Na uwagę zasługuje rozbudowana instrukcja obsługi modułu, z której jednak nie skorzystają użytkownicy komputerów Apple, dostarczana jest bowiem w formacie plików pomocy Windows. Sama instalacja odbiornika jest intuicyjna, niepewni siebie użytkownicy znajdą jednak w pudełku krótką instrukcję montażu baterii, samego modułu i instalacji oprogramowania. Aktualizacje aplikacji i akcesoria można znaleźć na stronie WWW producenta.
Ponieważ Magellan GPS Companion przesyła dane do palmtopa za pośrednictwem standardowego protokołu NMEA V2.1, bezproblemowo współpracuje z większością wykorzystujących GPS aplikacji. Pomoc techniczna Magellana udostępnia specyfikację komunikatów urządzenia.
Urządzenie do testu udostępniła firma MDS
MDS Poland Sp. z o.o
ul. Langiewicza 25/1
02-071 Warszawa
tel. (22) 825 14 99
fax. (22) 825 66 50
http://www.handspring.pl