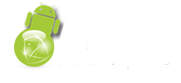Ustawienia naszego komputera
Pierwszą rzeczą, która musimy zrobić jest ustawienie portu COM w naszym komputerze, który będzie przypisany do ActiveSynca. W tym celu w systemowym trayu odnajdujemy ikonę Menadżera Bluetooth

Następnie wchodzimy we właściwości "Bluetooth Serial Port".

Teraz możemy sprawdzić, do którego portu jest przypisany nasz BT.

Ważne jest aby numer portu był mniejszy niż 9. Niestety ActiveSync ma buga, który nie pozwala na pracę na porcie wyższym niż 9. Jeśli nie mamy wolnego portu COM 9 lub niższego jesteśmy zmuszeni do odinstalowania urządzenia lub oprogramowania zajmującego potrzebny nam port komunikacyjny. Wtedy możemy wybrać niższy numer portu dla Bluetootha, a następnie przeinstalować inne urządznia tak aby miały wyższe numery portów. Gdy ustaliliśmy już numer portu to otwieramy ActiveSynca i w menu "File" wybieramy "Connection Settings".

Następnie w oknie "Connection Settings" zaznaczamy opcję "Allow serial cable or infrared connection to this Com port". Numer portu COM wybieramy dokładnie taki sam jak w przypadku powyższych ustawień. W podanym przykładzie jest to 5.

W tym momencie nasz komputer jest poprawnie skonfigurowany do pracy synchronizcaji po bluetooth. Teraz możemy zabrać się za właściwe ustawianie naszego PDA.
Ustawienia Pocketa
W celu poprawnego skonfigurowania palmtopa uruchamiamy Bluetooth Managera i w Bluetooth Wizard wybieramy "ActiveSync via Bluetooth".

Pocket zaczyna przeprowadzać z nami instalację. Po kliknięciu Next musimy wybrać urządzenie z którym chcemy się komunikować.

Wybieramy komputer, na którym dokonywaliśmy wcześniej konfiguracji menadżera bluetooth i aplikacji ActiveSync. W naszym przypadku jest to RZEŹNIK.

W tym momencie oba urządzenia są gotowe do sparowania.
Cieszymy się z ActiveSync po bluetooth
Po pierwszym ActiveSyncu przez bluetooth w programie Bluetooth Manager znajdziemy ikonkę umożliwiającą przeprowadzanie przyszłych synchronizacji. Po jej dwukrotnym kliknięciu nasz Pocket połączy się z komputerem.