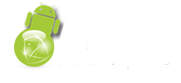Ostatnie newsy
- 16
- Lis
 Applet Input odpowiada za zarządzanie zainstalowanymi w pamięci PDA systemami wprowadzania znaków. Główne okno aplikacji podzielone jest na następujące 3 zakładki:Pierwsza zakładka widoczna zaraz po odpaleniu programu to Input Method. Uzyskujemy tutaj dostęp do zaawansowanych opcji systemów wprowadzania danych. W tym celu z rozwijanego menu należy wybrać interesującą nas pozycję oraz kliknąć Options (nie każdy z systemów posiada okno ustawień wywoływane przyciskiem Options).Standardowo w pamięci PDA z okienkami Pocket PC 2002 znajdują się następujące metody wprowadzania danych:- Block Recognizer - to system rozpoznawania pisma przeznaczony specjalnie dla byłych posiadaczy palmtopów z Palm OS, jest on bowiem niemal identyczny do systemu Graffiti, przy pomocy którego wprowadza się znaki w tych PDA- Keyboard - klawiatura programowa, czyli wyświetlany na ekranie zestaw klawiszy odpowiadający temu znanemu ze zwykłej klawiatury- Letter Recognizer - inny system rozpoznawania znaków pisanych odręcznie, tym razem firmowany przez Microsoft- Transcriber - kolejny system rozpoznawania pisma, różniący się od powyższych tym iż rozpoznaje on całe wyrazy, a nie pojedyncze literyKliknięcie w Options gdy wybrany jest Block Recognizer zaowocuje wyświetleniem ekranu z informacją iż dla tej metody rozpoznawania pisma odręcznego nie są dostępne żadne ustawienia. Jeśli zaś wybierzemy z rozwijanego menu metodę Keyboard, to zniknie przycisk Options, a na wolnym obszarze ekranu pojawią się takie oto pozycje:
Applet Input odpowiada za zarządzanie zainstalowanymi w pamięci PDA systemami wprowadzania znaków. Główne okno aplikacji podzielone jest na następujące 3 zakładki:Pierwsza zakładka widoczna zaraz po odpaleniu programu to Input Method. Uzyskujemy tutaj dostęp do zaawansowanych opcji systemów wprowadzania danych. W tym celu z rozwijanego menu należy wybrać interesującą nas pozycję oraz kliknąć Options (nie każdy z systemów posiada okno ustawień wywoływane przyciskiem Options).Standardowo w pamięci PDA z okienkami Pocket PC 2002 znajdują się następujące metody wprowadzania danych:- Block Recognizer - to system rozpoznawania pisma przeznaczony specjalnie dla byłych posiadaczy palmtopów z Palm OS, jest on bowiem niemal identyczny do systemu Graffiti, przy pomocy którego wprowadza się znaki w tych PDA- Keyboard - klawiatura programowa, czyli wyświetlany na ekranie zestaw klawiszy odpowiadający temu znanemu ze zwykłej klawiatury- Letter Recognizer - inny system rozpoznawania znaków pisanych odręcznie, tym razem firmowany przez Microsoft- Transcriber - kolejny system rozpoznawania pisma, różniący się od powyższych tym iż rozpoznaje on całe wyrazy, a nie pojedyncze literyKliknięcie w Options gdy wybrany jest Block Recognizer zaowocuje wyświetleniem ekranu z informacją iż dla tej metody rozpoznawania pisma odręcznego nie są dostępne żadne ustawienia. Jeśli zaś wybierzemy z rozwijanego menu metodę Keyboard, to zniknie przycisk Options, a na wolnym obszarze ekranu pojawią się takie oto pozycje:  - Large keys - klawiatura programowa będzie posiadać klawisze większych rozmiarów, ale część z normalnie dostępnych w jej głównym układzie klawiszy zostanie przemieszczone na drugi ekran aktywowany przyciskiem 123 (znikną między innymi przyciski z cyframi)- Small keys - aktywuje normalny układ klawiszy, gdzie więcej z nich widoczne jest na jednym ekranie, ale za to wszystkie przyciski są nieco mniejsze- Use gestures for the following keys and remove them from the keyboard - opcja ta dostępna jest gdy wybierzemy układ klawiszy Large keys, powoduje ona iż z programowej klawiatury znikną klawisze: enter, spacja, shift oraz backspace. Dzięki temu zwykłe klawisze zawierające litery będą mogły być jeszcze większe.Funkcje brakujących klawiszy nie są jednak całkowicie tracone, można je bowiem uzyskać na dwa sposoby: albo przechodząc do drugiego ekranu klawiatury klikając w przycisk 123 (lewy górny róg klawiatury), albo korzystając z tak zwanych gestów. Odbywa się to przez kliknięcie w dowolną literę i przesunięcie rysika po powierzchni ekranu w jedną z czterech stron przynajmniej o literę dalej:- w górę - shift- w dół - enter- w prawo - spacja- w lewo - backspaceNatomiast w przypadku Letter Recognizer w oknie opcji mamy do wyboru następujące pozycje:- Quick Stroke - umożliwia szybsze wprowadzanie znaków ale wymaga nauczenia się specjalnej metody pisania liter bez odrywania rysika- Right to left crossbar - należy zaznaczyć tą pozycję jeśli przy literkach "f" oraz "t" górną kreskę stawia się od prawej do lewej, a nie odwrotnie- Allow accented characters - pozwala na wprowadzanie znaków akcentowanych, m.in.: aëíôüßý (polskie znaki - poza kilkoma, są standardowo nieobsługiwane)Jeśli doinstalowaliśmy inne niestandardowe systemy wprowadzania znaków np. klawiaturę z pakietu lokalizującego Language Extender lub Interwrite, czy też PocketOgonka lub darmowy MB Keyboard, to pojawią się one również w owym rozwijanym menu.Kolejna zakładka okna Input to Word Completion. Wynalazek ten pozwala znacznie przyśpieszyć wprowadzanie znaków na PDA. Jego działanie jest bardzo proste: w czasie wstukiwania liter, na ekranie ponad klawiaturą pokazuje się mała ramka, w której to system palmtopa wyświetla proponowane zakończenia do rozpoczętego przez nas wyrazu. Jeśli jeden z oferowanych wyrazów odpowiada temu, który zamierzaliśmy wpisać wystarczy w niego kliknąć, a on pojawi się w tekście.
- Large keys - klawiatura programowa będzie posiadać klawisze większych rozmiarów, ale część z normalnie dostępnych w jej głównym układzie klawiszy zostanie przemieszczone na drugi ekran aktywowany przyciskiem 123 (znikną między innymi przyciski z cyframi)- Small keys - aktywuje normalny układ klawiszy, gdzie więcej z nich widoczne jest na jednym ekranie, ale za to wszystkie przyciski są nieco mniejsze- Use gestures for the following keys and remove them from the keyboard - opcja ta dostępna jest gdy wybierzemy układ klawiszy Large keys, powoduje ona iż z programowej klawiatury znikną klawisze: enter, spacja, shift oraz backspace. Dzięki temu zwykłe klawisze zawierające litery będą mogły być jeszcze większe.Funkcje brakujących klawiszy nie są jednak całkowicie tracone, można je bowiem uzyskać na dwa sposoby: albo przechodząc do drugiego ekranu klawiatury klikając w przycisk 123 (lewy górny róg klawiatury), albo korzystając z tak zwanych gestów. Odbywa się to przez kliknięcie w dowolną literę i przesunięcie rysika po powierzchni ekranu w jedną z czterech stron przynajmniej o literę dalej:- w górę - shift- w dół - enter- w prawo - spacja- w lewo - backspaceNatomiast w przypadku Letter Recognizer w oknie opcji mamy do wyboru następujące pozycje:- Quick Stroke - umożliwia szybsze wprowadzanie znaków ale wymaga nauczenia się specjalnej metody pisania liter bez odrywania rysika- Right to left crossbar - należy zaznaczyć tą pozycję jeśli przy literkach "f" oraz "t" górną kreskę stawia się od prawej do lewej, a nie odwrotnie- Allow accented characters - pozwala na wprowadzanie znaków akcentowanych, m.in.: aëíôüßý (polskie znaki - poza kilkoma, są standardowo nieobsługiwane)Jeśli doinstalowaliśmy inne niestandardowe systemy wprowadzania znaków np. klawiaturę z pakietu lokalizującego Language Extender lub Interwrite, czy też PocketOgonka lub darmowy MB Keyboard, to pojawią się one również w owym rozwijanym menu.Kolejna zakładka okna Input to Word Completion. Wynalazek ten pozwala znacznie przyśpieszyć wprowadzanie znaków na PDA. Jego działanie jest bardzo proste: w czasie wstukiwania liter, na ekranie ponad klawiaturą pokazuje się mała ramka, w której to system palmtopa wyświetla proponowane zakończenia do rozpoczętego przez nas wyrazu. Jeśli jeden z oferowanych wyrazów odpowiada temu, który zamierzaliśmy wpisać wystarczy w niego kliknąć, a on pojawi się w tekście. 
 W zakładce Word Completion można nieco dostosować ów sposób w jaki system stara nam się pomagać. Po pierwsze mamy możliwość jego wyłączenia - co wbrew pozorom jest raczej zalecane, bowiem program nie posiada bazy danych polskich słów - poza tymi których "nauczy się" w czasie naszej pracy z palmtopem. W tym celu wystarczy odznaczyć ptaszka znajdującego się przy pozycji Suggest words when entering text.Gdy jednak zdecydujemy się na pozostawienie tej opcji aktywnej to warto zmienić niektóre z dalszych ustawień:- Suggest after entering _ letter(s) - proponuj wyrazy po wprowadzeniu danej ilości liter (do wyboru z rozwijanego menu)- Suggest _ word(s) - proponuj daną ilość wyrazów (wyświetlają się wtedy w kilku liniach)- Add a space after suggested word - dodaj spację po wstawionym proponowanym wyrazieNastępna zakładka to Options. Tutaj znajdziemy ustawienia dotyczące zarówno pisania przy pomocy jednego z dostępnych systemów wprowadzania znaków jak i nagrywania notatek głosowych:- Voice recording format - z tego rozwijanego menu można wybrać jakiej jakości mają być tworzone pliki audio. Dostępne jest kilkanaście pozycji od najmniejszego, ale posiadającego najgorszą jakość dźwięku formatu GSM 6.10 (8000Hz, mono, 2kbps) do plików o jakości porównywalnej z płytami CD - PCM 44100Hz, 16bit, stereo, 172kbps- Default zoom level for writing - poprzez zmianę wartości tej pozycji przypisujemy standardowy stopień powiększenia widoku strony w czasie pisania odręcznego (opcja Zoom w programach takich jak Pocket Word, czy też Notes)- Default zoom level for typing - oraz to samo ale dla programowej klawiatury- Capitalize first letter of sentence - automatycznie wstawia dużą literę gdy rozpoczynamy nowe zdanie po kropce lub od nowej linijki- Scroll upon reaching the last line - czyli przewiń po osiągnięciu ostatniej linijki
W zakładce Word Completion można nieco dostosować ów sposób w jaki system stara nam się pomagać. Po pierwsze mamy możliwość jego wyłączenia - co wbrew pozorom jest raczej zalecane, bowiem program nie posiada bazy danych polskich słów - poza tymi których "nauczy się" w czasie naszej pracy z palmtopem. W tym celu wystarczy odznaczyć ptaszka znajdującego się przy pozycji Suggest words when entering text.Gdy jednak zdecydujemy się na pozostawienie tej opcji aktywnej to warto zmienić niektóre z dalszych ustawień:- Suggest after entering _ letter(s) - proponuj wyrazy po wprowadzeniu danej ilości liter (do wyboru z rozwijanego menu)- Suggest _ word(s) - proponuj daną ilość wyrazów (wyświetlają się wtedy w kilku liniach)- Add a space after suggested word - dodaj spację po wstawionym proponowanym wyrazieNastępna zakładka to Options. Tutaj znajdziemy ustawienia dotyczące zarówno pisania przy pomocy jednego z dostępnych systemów wprowadzania znaków jak i nagrywania notatek głosowych:- Voice recording format - z tego rozwijanego menu można wybrać jakiej jakości mają być tworzone pliki audio. Dostępne jest kilkanaście pozycji od najmniejszego, ale posiadającego najgorszą jakość dźwięku formatu GSM 6.10 (8000Hz, mono, 2kbps) do plików o jakości porównywalnej z płytami CD - PCM 44100Hz, 16bit, stereo, 172kbps- Default zoom level for writing - poprzez zmianę wartości tej pozycji przypisujemy standardowy stopień powiększenia widoku strony w czasie pisania odręcznego (opcja Zoom w programach takich jak Pocket Word, czy też Notes)- Default zoom level for typing - oraz to samo ale dla programowej klawiatury- Capitalize first letter of sentence - automatycznie wstawia dużą literę gdy rozpoczynamy nowe zdanie po kropce lub od nowej linijki- Scroll upon reaching the last line - czyli przewiń po osiągnięciu ostatniej linijki 

- 16
- Lis
 Applet Buttons pozwala zmienić funkcje przypisane do klawiszy sprzętowych palmtopa znajdujących się na obudowie urządzenia. W głównym oknie programu na pierwszej zakładce, pod tytułem Buttons, widzimy listę, której lewą kolumnę zajmuje spis dostępnych przycisków, a prawa lista to przyporządkowane im funkcje. Klawisze na liście oznaczone są: Button 1, Button 2, itd. Dla łatwiejszej orientacji, który odpowiada któremu na obudowie PDA przyporządkowano im także ikonki odpowiadające symbolom znajdującym się na klawiszach sprzętowych.
Applet Buttons pozwala zmienić funkcje przypisane do klawiszy sprzętowych palmtopa znajdujących się na obudowie urządzenia. W głównym oknie programu na pierwszej zakładce, pod tytułem Buttons, widzimy listę, której lewą kolumnę zajmuje spis dostępnych przycisków, a prawa lista to przyporządkowane im funkcje. Klawisze na liście oznaczone są: Button 1, Button 2, itd. Dla łatwiejszej orientacji, który odpowiada któremu na obudowie PDA przyporządkowano im także ikonki odpowiadające symbolom znajdującym się na klawiszach sprzętowych.  By zmienić funkcję danego klawisza należ kliknąć na nim w powyższej liście i wybrać odpowiednią pozycję ze znajdującego się poniżej ramki rozwijanego menu. Dostępne jest tam wiele skrótów do znajdujących się w pamięci palmtopa aplikacji oraz innych wewnętrznych funkcji systemu. Każdy palmtop będzie zawierał nieco inny zestaw skrótów. Oto fragment przykładowej ich listy:- Input Panel - powoduje iż na ekranie ukazuje się panel klawiatury programowej lub innego wybranego wcześniej systemu wprowadzania znaków do PDA- None - gdy przyporządkujemy tą funkcję do jednego z klawiszy sprzętowych, przycisk ten nie będzie wykonywał żadnej operacji- Scroll Down - działa jak joypad znajdujący się pod ekranem (między klawiszami), przewijając zawartość ekranu lub przenosząc kursor w dół- Scroll Left - przewija w górę- Scroll Right - przewija w prawo- Scroll Up - przewija w lewo- Menu Start - rozwija Menu Start- Today - ukazuje główny ekran systemu Pocket PC, czyli ekran Today... reszta to już skróty do standardowo obecnych w systemie aplikacji, jak i niektórych dogranych programów:- ActiveSync- Backup Utility- Calculator- Calendar- Contacts- File Explorer- InBox- Infrared Receive- Internet Explorer- ... itdJeśli program, który chcieliśmy uruchomić nie znajduje się w owym rozwijanym menu możemy go tam dodać. Wystarczy stworzyć do niego skrót w folderze Windows -> AppButtons. Są dwie drogi osiągnięcia tego celu. Jeśli skrót do tej aplikacji widnieje także w Menu Start to wystarczy iż uruchomimy aplikację menadżera plików - np standardowo obecny w systemie File Explorer i przejdziemy do katalogu Windows -> Start Menu. Tam wyszukujemy odpowiedni skrót. Następnie klikamy na nim i przytrzymujemy rysik, z rozwijanego menu wybieramy Copy (kopiuj). Teraz udajemy się do folderu Windows -> AppButtons i tam klikamy na wolny obszar poniżej listy plików, przytrzymujemy rysik i z rozwijanego menu wybieramy Paste (wklej). Po tym zabiegu kolejna pozycja powinna znaleźć się w rozwijanym menu wyboru funkcji appletu Buttons. Jeśli nadal ów skrót nie pojawił się w tym miejscu to trzeba wykonać jeszcze miekki reset palmtopa.Na alternatywny sposób dodawania nowej pozycji do menu należy zdecydować się gdy skrót do pożądanej aplikacji nie widnieje w Menu Start. Zdarza się to bardzo rzadko, głownie w przypadku gdy instalujemy aplikację ręcznie przenosząc tylko jej plik wykonywalny do pamięci palmtopa. Działanie jakie w tym celu musimy podjąć jest niemal identyczne do powyższego. Po pierwsze odpalamy File Explorera i wyszukujemy odpowiedni folder aplikacji. Może on znajdować się w katalogu Program Files -> (nazwa programu lub firmy) lub też w innym folderze pamięci PDA, czy też na karcie. Tam lokalizujemy plik wykonywalny aplikacji - plik o rozszerzeniu exe, często posiada on charakterystyczną ikonkę oraz nazwę odpowiadającą nazwie programu (lub skrót tej nazwy). Klikamy na wspomnianej, odnalezionej pozycji i przytrzymujemy na niej rysik. Rozwija się menu, z którego wybieramy Copy. Następnie przechodzimy do folderu Windows -> AppButtons, klikamy w wolnym obszarze ekranu poniżej ostatniego pliku i przytrzymujemy rysik. Rozwija się menu, z którego wybieramy Paste Shortcut (czyli wklej skót). Skorzystanie z samej opcji Paste spowodowałoby iż cały plik wykonywalny aplikacji zostałby przekopiowany, co wiązałoby się z tym iż przy próbie uruchomienia takiej aplikacji (przez naciśniecie przycisku obudowy powiązanego z tym plikiem) program w większości przypadków nie uruchomiłby się. Brakowałoby bowiem innych istotnych plików, które znajdują się w folderze gdzie zainstalowano program.Jeśli umieściliśmy już ów skrót w folderze Windows -> AppButtons możemy jeszcze zmienić jego nazwę, z Shortcut to (nazwa pliku) na samą nazwę pliku lub programu, czy też inny wybrany przez nas wyraz. W tym celu klikamy i przytrzymujemy rysik na pliku i z rozwijanego menu wybieramy Rename (czyli zmień nazwę). Wpisujemy w polu tekstowym pożądany wyraz i klikamy obok ramki by zatwierdzić zmiany.Teraz gdy wszystko jest już gotowe zamykamy File Explorera i przechodzimy ponownie do okna edycji powiązań klawiszy sprzętowych palmtopa, czyli menu Settings -> zakładka Personal -> Buttons. Tam z listy wybieramy odpowiedni przycisk, a w rozwijanym poniżej menu funkcji lokalizujemy stworzony przez nas skrót i klikamy w jego nazwę. Jeśli dodana przez nas pozycja nie jest widoczna należy wykonać miękki reset palmtopa.Na samym dole ekranu widnieje jeszcze przycisk Restore Defaults, który przywraca standardowe ustawienia powiązań klawiszy.Druga zakładka aplikacji Buttons mieści dwie kontrolki odpowiadające za dostosowywanie parametrów pracy joypada gdy wciśniemy i przytrzymamy dany kierunek. Owe kontrolki to dwa suwaki Delay before first repeat: oraz Repeat rate:. Przy pomoc pierwszego ustalamy jak długo palmtop ma czekać zanim po raz pierwszy powtórzy wciśnięcie klawisza, a drugi suwak kontroluje szybkość powtarzania.
By zmienić funkcję danego klawisza należ kliknąć na nim w powyższej liście i wybrać odpowiednią pozycję ze znajdującego się poniżej ramki rozwijanego menu. Dostępne jest tam wiele skrótów do znajdujących się w pamięci palmtopa aplikacji oraz innych wewnętrznych funkcji systemu. Każdy palmtop będzie zawierał nieco inny zestaw skrótów. Oto fragment przykładowej ich listy:- Input Panel - powoduje iż na ekranie ukazuje się panel klawiatury programowej lub innego wybranego wcześniej systemu wprowadzania znaków do PDA- None - gdy przyporządkujemy tą funkcję do jednego z klawiszy sprzętowych, przycisk ten nie będzie wykonywał żadnej operacji- Scroll Down - działa jak joypad znajdujący się pod ekranem (między klawiszami), przewijając zawartość ekranu lub przenosząc kursor w dół- Scroll Left - przewija w górę- Scroll Right - przewija w prawo- Scroll Up - przewija w lewo- Menu Start - rozwija Menu Start- Today - ukazuje główny ekran systemu Pocket PC, czyli ekran Today... reszta to już skróty do standardowo obecnych w systemie aplikacji, jak i niektórych dogranych programów:- ActiveSync- Backup Utility- Calculator- Calendar- Contacts- File Explorer- InBox- Infrared Receive- Internet Explorer- ... itdJeśli program, który chcieliśmy uruchomić nie znajduje się w owym rozwijanym menu możemy go tam dodać. Wystarczy stworzyć do niego skrót w folderze Windows -> AppButtons. Są dwie drogi osiągnięcia tego celu. Jeśli skrót do tej aplikacji widnieje także w Menu Start to wystarczy iż uruchomimy aplikację menadżera plików - np standardowo obecny w systemie File Explorer i przejdziemy do katalogu Windows -> Start Menu. Tam wyszukujemy odpowiedni skrót. Następnie klikamy na nim i przytrzymujemy rysik, z rozwijanego menu wybieramy Copy (kopiuj). Teraz udajemy się do folderu Windows -> AppButtons i tam klikamy na wolny obszar poniżej listy plików, przytrzymujemy rysik i z rozwijanego menu wybieramy Paste (wklej). Po tym zabiegu kolejna pozycja powinna znaleźć się w rozwijanym menu wyboru funkcji appletu Buttons. Jeśli nadal ów skrót nie pojawił się w tym miejscu to trzeba wykonać jeszcze miekki reset palmtopa.Na alternatywny sposób dodawania nowej pozycji do menu należy zdecydować się gdy skrót do pożądanej aplikacji nie widnieje w Menu Start. Zdarza się to bardzo rzadko, głownie w przypadku gdy instalujemy aplikację ręcznie przenosząc tylko jej plik wykonywalny do pamięci palmtopa. Działanie jakie w tym celu musimy podjąć jest niemal identyczne do powyższego. Po pierwsze odpalamy File Explorera i wyszukujemy odpowiedni folder aplikacji. Może on znajdować się w katalogu Program Files -> (nazwa programu lub firmy) lub też w innym folderze pamięci PDA, czy też na karcie. Tam lokalizujemy plik wykonywalny aplikacji - plik o rozszerzeniu exe, często posiada on charakterystyczną ikonkę oraz nazwę odpowiadającą nazwie programu (lub skrót tej nazwy). Klikamy na wspomnianej, odnalezionej pozycji i przytrzymujemy na niej rysik. Rozwija się menu, z którego wybieramy Copy. Następnie przechodzimy do folderu Windows -> AppButtons, klikamy w wolnym obszarze ekranu poniżej ostatniego pliku i przytrzymujemy rysik. Rozwija się menu, z którego wybieramy Paste Shortcut (czyli wklej skót). Skorzystanie z samej opcji Paste spowodowałoby iż cały plik wykonywalny aplikacji zostałby przekopiowany, co wiązałoby się z tym iż przy próbie uruchomienia takiej aplikacji (przez naciśniecie przycisku obudowy powiązanego z tym plikiem) program w większości przypadków nie uruchomiłby się. Brakowałoby bowiem innych istotnych plików, które znajdują się w folderze gdzie zainstalowano program.Jeśli umieściliśmy już ów skrót w folderze Windows -> AppButtons możemy jeszcze zmienić jego nazwę, z Shortcut to (nazwa pliku) na samą nazwę pliku lub programu, czy też inny wybrany przez nas wyraz. W tym celu klikamy i przytrzymujemy rysik na pliku i z rozwijanego menu wybieramy Rename (czyli zmień nazwę). Wpisujemy w polu tekstowym pożądany wyraz i klikamy obok ramki by zatwierdzić zmiany.Teraz gdy wszystko jest już gotowe zamykamy File Explorera i przechodzimy ponownie do okna edycji powiązań klawiszy sprzętowych palmtopa, czyli menu Settings -> zakładka Personal -> Buttons. Tam z listy wybieramy odpowiedni przycisk, a w rozwijanym poniżej menu funkcji lokalizujemy stworzony przez nas skrót i klikamy w jego nazwę. Jeśli dodana przez nas pozycja nie jest widoczna należy wykonać miękki reset palmtopa.Na samym dole ekranu widnieje jeszcze przycisk Restore Defaults, który przywraca standardowe ustawienia powiązań klawiszy.Druga zakładka aplikacji Buttons mieści dwie kontrolki odpowiadające za dostosowywanie parametrów pracy joypada gdy wciśniemy i przytrzymamy dany kierunek. Owe kontrolki to dwa suwaki Delay before first repeat: oraz Repeat rate:. Przy pomoc pierwszego ustalamy jak długo palmtop ma czekać zanim po raz pierwszy powtórzy wciśnięcie klawisza, a drugi suwak kontroluje szybkość powtarzania. - 16
- Lis
 Windows Media Player to aplikacja do odtwarzania plików multimedialnych na palmtopie z systemem Pocket PC. Przy jej pomocy można zarówno posłuchać muzyki w formacie MP3 lub WMA jak i obejrzeć film z pliku WMV zapisany w pamięci PDA lub odtwarzany bezpośrednio z internetu. Po uruchomieniu tej aplikacji ukazuje się główny ekran wyglądający mniej więcej w ten sposób:
Windows Media Player to aplikacja do odtwarzania plików multimedialnych na palmtopie z systemem Pocket PC. Przy jej pomocy można zarówno posłuchać muzyki w formacie MP3 lub WMA jak i obejrzeć film z pliku WMV zapisany w pamięci PDA lub odtwarzany bezpośrednio z internetu. Po uruchomieniu tej aplikacji ukazuje się główny ekran wyglądający mniej więcej w ten sposób:  Na dole ekranu widnieje pasek z następującymi pozycjami:- Select - otwiera on okno wyboru plików multimedialnych, które chcemy odtworzyć. Przy jego pomocy można także tworzyć i zapisywać Playlisty czyli zestawy ułożonych w odpowiedniej kolejności plików dla łatwiejszego ich potem odsłuchiwania. Na górze tego okna umieszczono pole gdzie wybieramy źródło dla poszukiwania plików:
Na dole ekranu widnieje pasek z następującymi pozycjami:- Select - otwiera on okno wyboru plików multimedialnych, które chcemy odtworzyć. Przy jego pomocy można także tworzyć i zapisywać Playlisty czyli zestawy ułożonych w odpowiedniej kolejności plików dla łatwiejszego ich potem odsłuchiwania. Na górze tego okna umieszczono pole gdzie wybieramy źródło dla poszukiwania plików:  - Local Content - aktywuje skanowanie napędów podłączonych do PDA w poszukiwaniu plików- Web Favorites - jest to lista plików, które odtwarzaliśmy bezpośrednio z internetu- Playlist - tutaj zamiast słowa Playlist mogą znajdować się utworzone przez was listy odtwarzania- Orgranize Playlists - wybranie tej pozycji wywołuje okno tworzenia, kasowania oraz zmiany nazwy zapisanych list plików. Gdy wybierzemy New i wpiszemy nazwę nowej listy otworzy się kolejne okno gdzie będziemy mieli do wyboru całe foldery i pojedyncze pliki, które można dodać do owej listy - wystarczy tylko zaznaczyć pożądane pozycje. Dodatkowe informacje na temat zaznaczonych plików można uzyskać po kliknięciu w ikonkę z literą "i" znajdującą się na dole ekranu na pasku.Druga z pozycji menu znajdująca się na głównym ekranie aplikacji Windows Media Player nazywa się Tools. W rozwijającym się z niej menu widzimy takie przyciski:- About - informacje na temat tej wersji Windows Media Playera- Settings - z tej pozycji rozwija się dodatkowe menu:- Audio & Video - okno konfiguracji odtwarzania plików muzycznych i filmów. Pod napisem Audio ze spuszczanego menu wybieramy czy gdy przełączymy WMP na inną aplikację to czy muzyka ma być nadal odtwarzana (Continue playback) lub ma być automatycznie pauzowana (Pause playback). Natomiast pod napisem Video z podobnego rozwijanego menu wybieramy kiedy filmy mają być odtwarzane na pełnym ekranie. Dostępne pozycje to: nigdy (Never), tylko gdy wielkością przekraczają rozmiar ekranu (Only when oversized), lub zawsze (Always). Poniżej można postawić jeszcze ptaszka przy: pomniejsz obraz do wielkości ekranu (Shrink to fit in window) i obróć o 180 stopni przy pracy w trybie pełnoekranowym (Rotate 180 degrees in full screen)
- Local Content - aktywuje skanowanie napędów podłączonych do PDA w poszukiwaniu plików- Web Favorites - jest to lista plików, które odtwarzaliśmy bezpośrednio z internetu- Playlist - tutaj zamiast słowa Playlist mogą znajdować się utworzone przez was listy odtwarzania- Orgranize Playlists - wybranie tej pozycji wywołuje okno tworzenia, kasowania oraz zmiany nazwy zapisanych list plików. Gdy wybierzemy New i wpiszemy nazwę nowej listy otworzy się kolejne okno gdzie będziemy mieli do wyboru całe foldery i pojedyncze pliki, które można dodać do owej listy - wystarczy tylko zaznaczyć pożądane pozycje. Dodatkowe informacje na temat zaznaczonych plików można uzyskać po kliknięciu w ikonkę z literą "i" znajdującą się na dole ekranu na pasku.Druga z pozycji menu znajdująca się na głównym ekranie aplikacji Windows Media Player nazywa się Tools. W rozwijającym się z niej menu widzimy takie przyciski:- About - informacje na temat tej wersji Windows Media Playera- Settings - z tej pozycji rozwija się dodatkowe menu:- Audio & Video - okno konfiguracji odtwarzania plików muzycznych i filmów. Pod napisem Audio ze spuszczanego menu wybieramy czy gdy przełączymy WMP na inną aplikację to czy muzyka ma być nadal odtwarzana (Continue playback) lub ma być automatycznie pauzowana (Pause playback). Natomiast pod napisem Video z podobnego rozwijanego menu wybieramy kiedy filmy mają być odtwarzane na pełnym ekranie. Dostępne pozycje to: nigdy (Never), tylko gdy wielkością przekraczają rozmiar ekranu (Only when oversized), lub zawsze (Always). Poniżej można postawić jeszcze ptaszka przy: pomniejsz obraz do wielkości ekranu (Shrink to fit in window) i obróć o 180 stopni przy pracy w trybie pełnoekranowym (Rotate 180 degrees in full screen)  - Network - tutaj wybieramy rodzaj połączenia internetowego jakim dysponuje nasz palmtop (LAN, ISDN, 56kbps, 28.8kbps, 9.6kbps), a także protokoły (i porty) z jakich pozwalamy aplikacji Windows Media Player korzystać przy łączeniu się z internetowymi plikami multimedialnymi.- Buttons - to okno przypisywania klawiszom sprzętowym palmtopa poszczególnych funkcji Windows Media Playera. Z górnego menu (Select Function) wybieramy daną funkcję, a następnie wciskamy jeden z klawiszy sprzętowych. Wtedy w ramce poniżej wyświetlą się zmapowane klawisze. Dostępne są następujące funkcje:- Play/Pause - odtwarzaj i pauzuj tym samym klawiszem- Play - odtwarzaj- Pause - pauzuj- Stop - zatrzymaj- Next Track - następny utwór- Previous Track - poprzedni utwór- Mute - wyciszenie- Volume Up - zwiększ głośność- Volume Down - zmniejsz głośność- Screen Toggle - wyłącz ekran- Full Screen Toggle - przełącz na pełny ekran- Un-map - odmapuj przycisk
- Network - tutaj wybieramy rodzaj połączenia internetowego jakim dysponuje nasz palmtop (LAN, ISDN, 56kbps, 28.8kbps, 9.6kbps), a także protokoły (i porty) z jakich pozwalamy aplikacji Windows Media Player korzystać przy łączeniu się z internetowymi plikami multimedialnymi.- Buttons - to okno przypisywania klawiszom sprzętowym palmtopa poszczególnych funkcji Windows Media Playera. Z górnego menu (Select Function) wybieramy daną funkcję, a następnie wciskamy jeden z klawiszy sprzętowych. Wtedy w ramce poniżej wyświetlą się zmapowane klawisze. Dostępne są następujące funkcje:- Play/Pause - odtwarzaj i pauzuj tym samym klawiszem- Play - odtwarzaj- Pause - pauzuj- Stop - zatrzymaj- Next Track - następny utwór- Previous Track - poprzedni utwór- Mute - wyciszenie- Volume Up - zwiększ głośność- Volume Down - zmniejsz głośność- Screen Toggle - wyłącz ekran- Full Screen Toggle - przełącz na pełny ekran- Un-map - odmapuj przycisk  Na samym dole tego ekranu można postawić jeszcze ptaszka przy funkcji Un-map buttons during background play powodującej iż gdy WMP pracuje w tle to mapowanie klawiszy nie będzie działać - przydaje się to gdy chcemy korzystać z funkcji przypisanych im przez inny program.- Skin Chooser - po kliknięciu w ten przycisk otwiera się małe okno pozwalające przy pomocy dwóch strzałek na zmianę wyglądu aplikacji Windows Media Player poprzez tak zwane tematy graficzne. Standardowo w systemie operacyjnym znajduje się tylko jeden temat graficzny. Jednak nic nie stoi na przeszkodzie by pobrać z internetu nowe pliki i przekopiować je do PDA. - Properties - wyświetla okno właściwości aktualnie wybranego pliku multimedialnego, gdzie poza tytułem, wykonawcą, czasem trwania utworu można znaleźć nazwę pliku, katalog w którym się on znajduje, jego częstotliwość próbkowania, rodzaj kodeka użytego do kompresji oraz czy jest on zabezpieczony przed kopiowaniem- Oper URL - okno pozwalające wpisać ręcznie bezpośredni adres internetowy do pożądanego pliku multimedialnego- Add Web Favorite - dodaje aktualnie otwarty plik internetowy do ulubionych, dzięki czemu łatwo go będzie potem ponownie odsłuchać- Repeat - powoduje iż odsłuchiwany utwór zostanie zapętlony, czyli będzie odtwarzany cały czas- Shuffle - opcja pozwalająca na odtwarzanie utworów z Playlisty w losowej kolejności
Na samym dole tego ekranu można postawić jeszcze ptaszka przy funkcji Un-map buttons during background play powodującej iż gdy WMP pracuje w tle to mapowanie klawiszy nie będzie działać - przydaje się to gdy chcemy korzystać z funkcji przypisanych im przez inny program.- Skin Chooser - po kliknięciu w ten przycisk otwiera się małe okno pozwalające przy pomocy dwóch strzałek na zmianę wyglądu aplikacji Windows Media Player poprzez tak zwane tematy graficzne. Standardowo w systemie operacyjnym znajduje się tylko jeden temat graficzny. Jednak nic nie stoi na przeszkodzie by pobrać z internetu nowe pliki i przekopiować je do PDA. - Properties - wyświetla okno właściwości aktualnie wybranego pliku multimedialnego, gdzie poza tytułem, wykonawcą, czasem trwania utworu można znaleźć nazwę pliku, katalog w którym się on znajduje, jego częstotliwość próbkowania, rodzaj kodeka użytego do kompresji oraz czy jest on zabezpieczony przed kopiowaniem- Oper URL - okno pozwalające wpisać ręcznie bezpośredni adres internetowy do pożądanego pliku multimedialnego- Add Web Favorite - dodaje aktualnie otwarty plik internetowy do ulubionych, dzięki czemu łatwo go będzie potem ponownie odsłuchać- Repeat - powoduje iż odsłuchiwany utwór zostanie zapętlony, czyli będzie odtwarzany cały czas- Shuffle - opcja pozwalająca na odtwarzanie utworów z Playlisty w losowej kolejności - 16
- Lis
 MSN Messenger to komunikator internetowy pokroju popularnego w Polsce Gadu-Gadu. Przy jego pomocy można rozmawiać ze znajomymi posiadającymi ten sam lub zgodny z nim program zainstalowany na PC czy też na innym urządzeniu.
MSN Messenger to komunikator internetowy pokroju popularnego w Polsce Gadu-Gadu. Przy jego pomocy można rozmawiać ze znajomymi posiadającymi ten sam lub zgodny z nim program zainstalowany na PC czy też na innym urządzeniu.  Przy pierwszym uruchomieniu programu na głównym ekranie aplikacji pojawia się napis Tap here to sign in, czyli kliknij tutaj by się zalogować. Zanim jednak będziemy mogli zalogować się na serwerze należy posiadać konto MS Passport lub Exchange. Gdy mamy jedno z powyższych kont można kliknąć w ów napis lub skorzystać ze znajdującego się na dole ekranu menu Tools -> Options, gdyż jest tam jeszcze kilka innych opcji wartych naszej uwagi.Pierwsza z zakładek tego okna - o nazwie General mieści pole Name, gdzie wpisujemy prezentowane w internecie imię/ksywkę (pole aktywne dopiero po rejestracji). Tam także możemy zaznaczyć by MSN Messenger był automatycznie startowany po nawiązaniu połączenia (Run this program upon connection).Druga zakładka, czyli Privacy zawiera dwie listy aktywne także dopiero po udanej rejestracji. Przy ich pomocy możemy zablokować poszczególne osoby znajdujące się na naszej liście kontaktów gdy nie chcemy by mogły one z nami nawiązać kontakt. Wystarczy tylko kliknąć na daną osobę z lewej listy (My Allow List) i przy pomocy strzałek (>>) przenieść ją do My Block List. Postawienie ptaszka przy pozycji Alert me when I am added to a Passport contact list spowoduje iż zostaniemy powiadomieni gdy ktoś doda nas do swojej listy kontaktów. Na samym dole jest jeszcze przycisk View, który wyświetla użytkowników usługi MSN Messenger, którzy posiadają nas już w swojej liście kontaktów.Zakładka Accounts to już ostatnie ale kluczowe okno konfiguracji gdzie wpisujemy nazwę użytkownika (Sign in name) oraz hasło (Password) dla usługi MS Passport lub Exchange (wybór przez postawienie ptaszka przy odpowiedniej pozycji). Jeśli posiadamy oba konta i wypełnimy wszystkie pola, to na samym dole okna będzie można wybrać, które z kont ma być standardowo używane do logowania się do serwera MSN Messengera.
Przy pierwszym uruchomieniu programu na głównym ekranie aplikacji pojawia się napis Tap here to sign in, czyli kliknij tutaj by się zalogować. Zanim jednak będziemy mogli zalogować się na serwerze należy posiadać konto MS Passport lub Exchange. Gdy mamy jedno z powyższych kont można kliknąć w ów napis lub skorzystać ze znajdującego się na dole ekranu menu Tools -> Options, gdyż jest tam jeszcze kilka innych opcji wartych naszej uwagi.Pierwsza z zakładek tego okna - o nazwie General mieści pole Name, gdzie wpisujemy prezentowane w internecie imię/ksywkę (pole aktywne dopiero po rejestracji). Tam także możemy zaznaczyć by MSN Messenger był automatycznie startowany po nawiązaniu połączenia (Run this program upon connection).Druga zakładka, czyli Privacy zawiera dwie listy aktywne także dopiero po udanej rejestracji. Przy ich pomocy możemy zablokować poszczególne osoby znajdujące się na naszej liście kontaktów gdy nie chcemy by mogły one z nami nawiązać kontakt. Wystarczy tylko kliknąć na daną osobę z lewej listy (My Allow List) i przy pomocy strzałek (>>) przenieść ją do My Block List. Postawienie ptaszka przy pozycji Alert me when I am added to a Passport contact list spowoduje iż zostaniemy powiadomieni gdy ktoś doda nas do swojej listy kontaktów. Na samym dole jest jeszcze przycisk View, który wyświetla użytkowników usługi MSN Messenger, którzy posiadają nas już w swojej liście kontaktów.Zakładka Accounts to już ostatnie ale kluczowe okno konfiguracji gdzie wpisujemy nazwę użytkownika (Sign in name) oraz hasło (Password) dla usługi MS Passport lub Exchange (wybór przez postawienie ptaszka przy odpowiedniej pozycji). Jeśli posiadamy oba konta i wypełnimy wszystkie pola, to na samym dole okna będzie można wybrać, które z kont ma być standardowo używane do logowania się do serwera MSN Messengera.  Gdy wszystko jest już gotowe należy połączyć się z internetem i na głównym ekranie MSN Messengera kliknąć w Tap here to sign in. Otworzy się okno gdzie wypełnione są już pola Sign in name oraz Password, wystarczy więc tylko kliknąć w przycisk Sign In. Logowanie na serwerze może trwać dość długo - wszystko zależy od szybkości połączenia internetowego oraz od ilości kontaktów jakie mamy na naszej liście przechowywanej na serwerze. Gdy wszystko pójdzie dobrze naszym oczom ukaże się taki oto ekran, gdzie wyświetlone są:
Gdy wszystko jest już gotowe należy połączyć się z internetem i na głównym ekranie MSN Messengera kliknąć w Tap here to sign in. Otworzy się okno gdzie wypełnione są już pola Sign in name oraz Password, wystarczy więc tylko kliknąć w przycisk Sign In. Logowanie na serwerze może trwać dość długo - wszystko zależy od szybkości połączenia internetowego oraz od ilości kontaktów jakie mamy na naszej liście przechowywanej na serwerze. Gdy wszystko pójdzie dobrze naszym oczom ukaże się taki oto ekran, gdzie wyświetlone są:  - od góry nasze imię/ksywkę prezentowaną w internecie- poniżej pod pozycją Online znajduje się lista osób (dodanych przez nas do swojego okna kontaktów), które aktualnie dostępni są w sieci- analogicznie pod pozycją Offline znajdują się osoby obecnie niedostępne lub ukrytePo zalogowaniu się do serwera usługi MSN Messenger, w wspomnianym już wcześniej menu Tools (znajdującym się na dole ekranu) uaktywnią się nowe pozycje. Oto pełna ich lista:- Sign In/Sing Out - czyli zaloguj się/rozłącz się z serwerem- My Status - rozwijające się z tej pozycji menu pozwala wybrać komunikat wyświetlany przy naszej ksywce w aplikacjach innych osób, które dodały nas do swojej listy. Do wyboru mamy:- Online - czyli dostępny w sieci- Busy - zajęty- Be right back - będę zaraz z powrotem- Away - nie ma mnie przy komputerze- On the phone - rozmawiam przez telefon- Out to lunch - wyszedłem coś zjeść- Appear Offline - czyli udawanie że nie ma nas w sieci (inni widzą nas jako Offline) - Add a Contact - korzystając z tej pozycji można dodawać nowe osoby do listy kontaktów. Po kliknięciu w ów przycisk pojawi się okno gdzie należy wpisać nazwę użytkownika, którego chcemy dodać do naszej listy kontaktów. Nazwa ta odpowiada adresowi e-mail, z jakiego skorzystał on przy rejestracji konta MS Passport. Potem wystarczy kliknąć w przycisk Next i jeśli dobrze wypełniliśmy powyższe pole nowa pozycja pojawi się na liście kontaktów- Edit My Text Messages - tutaj mamy możliwość edycji tzw. szybkich komunikatów. Są to np. często używane przez nas zwroty, kombinacje znaków lub po prostu długie i skomplikowane wyrazy jak np. adres e-mail (Ten adres pocztowy jest chroniony przed spamowaniem. Aby go zobaczyć, konieczne jest włączenie w przeglądarce obsługi JavaScript.), które można wywoływać z menu My Text Messages w czasie prowadzenia rozmowy lub pisania listu e-mail gdyż są one wspólne dla tych dwóch aplikacji.- Options... - zawartość tego okna omówiliśmy wyżej przy opisie konfiguracjiBy porozmawiać z daną osobą wystarczy kliknąć w jej ksywkę widoczną na ekranie. Otworzy się wtedy okno konwersacji. Niestety serwer usługi MSN Messenger nie pozwala na wysyłanie komunikatów do użytkowników, którzy są akurat w trybie offline dlatego trzeba czekać aż ktoś się pojawi.Po kliknięciu i przytrzymaniu rysika na danej osobie rozwija się menu gdzie do wyboru mamy:- Send an Instant Message - czyli wyślij wiadomość/rozpocznij rozmowę- Send Mail (adres danej osoby) - jest to szybki odnośnik do aplikacji InBox gdzie automatycznie otworzy się okno tworzenia nowego listu z wypełnionym polem adresu e-mail danej osoby- Block - funkcja ta pozwala na zablokowanie natarczywych użytkowników usługi MSN Messenger (po tej operacji nie będą oni mogli wysyłać do nas komunikatów)- Delete Contact - usunięcie wybranego kontaktu z listy- Properties - wyświetla właściwości kontaktu, czyli jego adres e-mail, status, itd
- od góry nasze imię/ksywkę prezentowaną w internecie- poniżej pod pozycją Online znajduje się lista osób (dodanych przez nas do swojego okna kontaktów), które aktualnie dostępni są w sieci- analogicznie pod pozycją Offline znajdują się osoby obecnie niedostępne lub ukrytePo zalogowaniu się do serwera usługi MSN Messenger, w wspomnianym już wcześniej menu Tools (znajdującym się na dole ekranu) uaktywnią się nowe pozycje. Oto pełna ich lista:- Sign In/Sing Out - czyli zaloguj się/rozłącz się z serwerem- My Status - rozwijające się z tej pozycji menu pozwala wybrać komunikat wyświetlany przy naszej ksywce w aplikacjach innych osób, które dodały nas do swojej listy. Do wyboru mamy:- Online - czyli dostępny w sieci- Busy - zajęty- Be right back - będę zaraz z powrotem- Away - nie ma mnie przy komputerze- On the phone - rozmawiam przez telefon- Out to lunch - wyszedłem coś zjeść- Appear Offline - czyli udawanie że nie ma nas w sieci (inni widzą nas jako Offline) - Add a Contact - korzystając z tej pozycji można dodawać nowe osoby do listy kontaktów. Po kliknięciu w ów przycisk pojawi się okno gdzie należy wpisać nazwę użytkownika, którego chcemy dodać do naszej listy kontaktów. Nazwa ta odpowiada adresowi e-mail, z jakiego skorzystał on przy rejestracji konta MS Passport. Potem wystarczy kliknąć w przycisk Next i jeśli dobrze wypełniliśmy powyższe pole nowa pozycja pojawi się na liście kontaktów- Edit My Text Messages - tutaj mamy możliwość edycji tzw. szybkich komunikatów. Są to np. często używane przez nas zwroty, kombinacje znaków lub po prostu długie i skomplikowane wyrazy jak np. adres e-mail (Ten adres pocztowy jest chroniony przed spamowaniem. Aby go zobaczyć, konieczne jest włączenie w przeglądarce obsługi JavaScript.), które można wywoływać z menu My Text Messages w czasie prowadzenia rozmowy lub pisania listu e-mail gdyż są one wspólne dla tych dwóch aplikacji.- Options... - zawartość tego okna omówiliśmy wyżej przy opisie konfiguracjiBy porozmawiać z daną osobą wystarczy kliknąć w jej ksywkę widoczną na ekranie. Otworzy się wtedy okno konwersacji. Niestety serwer usługi MSN Messenger nie pozwala na wysyłanie komunikatów do użytkowników, którzy są akurat w trybie offline dlatego trzeba czekać aż ktoś się pojawi.Po kliknięciu i przytrzymaniu rysika na danej osobie rozwija się menu gdzie do wyboru mamy:- Send an Instant Message - czyli wyślij wiadomość/rozpocznij rozmowę- Send Mail (adres danej osoby) - jest to szybki odnośnik do aplikacji InBox gdzie automatycznie otworzy się okno tworzenia nowego listu z wypełnionym polem adresu e-mail danej osoby- Block - funkcja ta pozwala na zablokowanie natarczywych użytkowników usługi MSN Messenger (po tej operacji nie będą oni mogli wysyłać do nas komunikatów)- Delete Contact - usunięcie wybranego kontaktu z listy- Properties - wyświetla właściwości kontaktu, czyli jego adres e-mail, status, itd  Co warto wiedzieć:- po kliknięciu i przytrzymaniu rysika na własnej ksywce (na górze ekranu) rozwinie się menu zmiany statusu (Online, Busy i inne wymienione wyżej pozycje)- aplikacja MSN Messenger może działać w tle gdy korzystamy z innych aplikacji będąc w sieci (np. z przeglądarki Pocket Internet Explorer). Nie trzeba jednak co chwilę zaglądać czy jest ktoś nowy w sieci lub czy wysłał do nas nowy komunikat, gdyż jeśli zaistnieje jedna z tych sytuacji to z paska zadań na górze ekranu wyskoczy dymek z odpowiednią informacją.
Co warto wiedzieć:- po kliknięciu i przytrzymaniu rysika na własnej ksywce (na górze ekranu) rozwinie się menu zmiany statusu (Online, Busy i inne wymienione wyżej pozycje)- aplikacja MSN Messenger może działać w tle gdy korzystamy z innych aplikacji będąc w sieci (np. z przeglądarki Pocket Internet Explorer). Nie trzeba jednak co chwilę zaglądać czy jest ktoś nowy w sieci lub czy wysłał do nas nowy komunikat, gdyż jeśli zaistnieje jedna z tych sytuacji to z paska zadań na górze ekranu wyskoczy dymek z odpowiednią informacją. 
- 16
- Lis
 Aplikacja Notes służy do tworzenia i przechowywania notatek pisanych odręcznie/rysowanych, wprowadzanych przy pomocy klawiatury, jak i notatek głosowych. Tak wygląda główne okno programu:
Aplikacja Notes służy do tworzenia i przechowywania notatek pisanych odręcznie/rysowanych, wprowadzanych przy pomocy klawiatury, jak i notatek głosowych. Tak wygląda główne okno programu:  Standardowo po włączeniu programu otwiera się pusta notatka, gdzie na dole ekranu znajdują się następujące przyciski:- New - tworzy nową notatkę- Edit - rozwijające się z tego przycisku menu zawiera pozycje takie jak: cofnij ostatnią operację (Undo), ponów ostatnią operację (Redo), wytnij (Cut), wklej (Copy), wklej (Paste), wyczyść (Clear), zaznacz wszystko (Select All)- Tools - z tego menu rozwijają się następujące pozycje:- Recognize - aktywuje mechanizm rozpoznawania pisma, który postara się o prawidłowe rozpoznanie i przekonwertowanie na litery drukowane odręcznych notatek sporządzonych w tej aplikacji- Alternates - jeśli rozpoznany przez powyższy mechanizm wyraz nie odpowiada temu który wpisaliśmy wystarczy go zaznaczyć i z menu Tools wybrać pozycję Alternates (można także kliknąć i przytrzymać rysik na zaznaczonym wyrazie i z rozwijanego menu wybrać Alternates). Otworzy się wtedy okienko zawierające listę słów alternatywnych cechujących się podobnym układem znaków/stylem pisania- Send via E-mail... - skrót pozwalający szybko wysłać sporządzoną notatkę w postaci listu elektronicznego- Beam Note... - kolejny skrót tym razem do przesyłania notatki za pomocą portu podczerwieni do innego urządzenia wyposażonego w zgodny protokół transmisji- 75% - 300% - wybierając odpowiednią wartość sterujemy poziomem powiększenia widoku zawartości notatki- Rename/Move - tutaj mamy możliwość zmiany nazwy pliku lub przeniesienia go do innego folderu czy też napędu dostępnego w PDA (np. na kartę)- Delete Note - kasowanie notatkiNa tym pasku zaraz za wymienionymi wyżej pozycjami menu widnieją jeszcze dwie ikonki. Odpowiedzialne są one za przełączanie trybu pracy notatnika. Pierwsza ikonka kasety magnetofonowej aktywuje dyktafon, a druga uruchamia zwykłe pisanie odręczne. Po kliknięciu w pierwszą z nich pojawi się mały pasek z przyciskami sterującymi dyktafonem - kolejno nagrywanie, zatrzymywanie, odtwarzanie, pasek reprezentujący długość nagrania, przewijanie oraz kontrola głośności.Gdy jednak zamkniemy notatkę rozwijane menu ukryte pod przyciskiem Tools zmieni swą zawartość. W tym przypadku dostępna jest tam tylko jedna ale istotna pozycja Options. Po jej kliknięciu otwiera się okno gdzie mamy możliwość konfiguracji parametrów pracy programu:- Default mode - wybieramy tryb wprowadzania znaków jaki aktywny jest standardowo po starcie aplikacji (pisanie ręczne/rysowanie, lub klawiatura)- Default template - w tym polu należy wybrać jaki plik wzoru notatki ma być otwierany gdy tworzymy nową notatkę. Standardowo jest to czysty plik o nazwie Blank Note. Do wyboru mamy jeszcze gotowe formularze o nazwach Meeting Notes, Memo, Phone Memo oraz To Do- Save to - tutaj wybieramy miejsce gdzie będą zapisywane nowe pliki notatek, do wyboru pamięć główna (Main Memory) i karta pamięci (Storage Card)- Record button action - pozwala zdecydować jak ma zachowywać się system po wciśnięciu przycisku sprzętowego powiązanego z aplikacją Notes - czy ma pozostać w aktualnym programie (Stay in current program) czy też przełączyć się na Notes (Switch to Notes)- Global Input Options - po opis tych opcji odsyłam do artykułu na temat pozycji Menu Settings o nazwie Input
Standardowo po włączeniu programu otwiera się pusta notatka, gdzie na dole ekranu znajdują się następujące przyciski:- New - tworzy nową notatkę- Edit - rozwijające się z tego przycisku menu zawiera pozycje takie jak: cofnij ostatnią operację (Undo), ponów ostatnią operację (Redo), wytnij (Cut), wklej (Copy), wklej (Paste), wyczyść (Clear), zaznacz wszystko (Select All)- Tools - z tego menu rozwijają się następujące pozycje:- Recognize - aktywuje mechanizm rozpoznawania pisma, który postara się o prawidłowe rozpoznanie i przekonwertowanie na litery drukowane odręcznych notatek sporządzonych w tej aplikacji- Alternates - jeśli rozpoznany przez powyższy mechanizm wyraz nie odpowiada temu który wpisaliśmy wystarczy go zaznaczyć i z menu Tools wybrać pozycję Alternates (można także kliknąć i przytrzymać rysik na zaznaczonym wyrazie i z rozwijanego menu wybrać Alternates). Otworzy się wtedy okienko zawierające listę słów alternatywnych cechujących się podobnym układem znaków/stylem pisania- Send via E-mail... - skrót pozwalający szybko wysłać sporządzoną notatkę w postaci listu elektronicznego- Beam Note... - kolejny skrót tym razem do przesyłania notatki za pomocą portu podczerwieni do innego urządzenia wyposażonego w zgodny protokół transmisji- 75% - 300% - wybierając odpowiednią wartość sterujemy poziomem powiększenia widoku zawartości notatki- Rename/Move - tutaj mamy możliwość zmiany nazwy pliku lub przeniesienia go do innego folderu czy też napędu dostępnego w PDA (np. na kartę)- Delete Note - kasowanie notatkiNa tym pasku zaraz za wymienionymi wyżej pozycjami menu widnieją jeszcze dwie ikonki. Odpowiedzialne są one za przełączanie trybu pracy notatnika. Pierwsza ikonka kasety magnetofonowej aktywuje dyktafon, a druga uruchamia zwykłe pisanie odręczne. Po kliknięciu w pierwszą z nich pojawi się mały pasek z przyciskami sterującymi dyktafonem - kolejno nagrywanie, zatrzymywanie, odtwarzanie, pasek reprezentujący długość nagrania, przewijanie oraz kontrola głośności.Gdy jednak zamkniemy notatkę rozwijane menu ukryte pod przyciskiem Tools zmieni swą zawartość. W tym przypadku dostępna jest tam tylko jedna ale istotna pozycja Options. Po jej kliknięciu otwiera się okno gdzie mamy możliwość konfiguracji parametrów pracy programu:- Default mode - wybieramy tryb wprowadzania znaków jaki aktywny jest standardowo po starcie aplikacji (pisanie ręczne/rysowanie, lub klawiatura)- Default template - w tym polu należy wybrać jaki plik wzoru notatki ma być otwierany gdy tworzymy nową notatkę. Standardowo jest to czysty plik o nazwie Blank Note. Do wyboru mamy jeszcze gotowe formularze o nazwach Meeting Notes, Memo, Phone Memo oraz To Do- Save to - tutaj wybieramy miejsce gdzie będą zapisywane nowe pliki notatek, do wyboru pamięć główna (Main Memory) i karta pamięci (Storage Card)- Record button action - pozwala zdecydować jak ma zachowywać się system po wciśnięciu przycisku sprzętowego powiązanego z aplikacją Notes - czy ma pozostać w aktualnym programie (Stay in current program) czy też przełączyć się na Notes (Switch to Notes)- Global Input Options - po opis tych opcji odsyłam do artykułu na temat pozycji Menu Settings o nazwie Input  Tworzenie nowej notatki odbywa się na kilka sposobów:- na ekranie Today klikamy przycisk New znajdujący się tam na dolnym pasku i z rozwijanego menu wybieramy Note- można także najpierw otworzyć aplikację Notes i tam kliknąć w przycisk New- wciśnięcie i przytrzymanie klawisza sprzętowego notatnika uruchamia ten program ale automatycznie przechodzi do trybu notatek głosowych. Gdy przytrzymamy przycisk program rozpocznie nagrywanie głosu, a gdy puścimy automatycznie zakończy ten proces.Co warto wiedzieć:- notatki głosowe można wstawiać w dowolnym miejscu tekstu. Klikamy tylko wcześniej w wybrany punkt i po zakończeniu nagrywania pojawi się tam symbol głośniczka reprezentujący nagranie. By je odsłuchać należy tylko kliknąć w tą ikonę.- poza tekstem w oknie notatek można zamieszczać także rysunki. #Gdy tekst jest rozpoznany i zakończymy rysowanie zostaną one objęte specjalną ramką z podpisem Drawing - na gotowych rysunkach można także przeprowadzać różne operacje, np. kopiowanie. Wystarczy iż przytrzymamy rysik w obrębie rysunku przez sekundę, a pojawi się wtedy mały krzyżyk -> nie odrywając rysika od ekranu można wtedy przeciągnąć prostokąt zaznaczania na dany fragment rysunku -> podnieść rysik -> kliknąć i przytrzymać zaznaczony fragment -> pojawi się rozwijane menu z pozycjami kopiuj, wklej itd.
Tworzenie nowej notatki odbywa się na kilka sposobów:- na ekranie Today klikamy przycisk New znajdujący się tam na dolnym pasku i z rozwijanego menu wybieramy Note- można także najpierw otworzyć aplikację Notes i tam kliknąć w przycisk New- wciśnięcie i przytrzymanie klawisza sprzętowego notatnika uruchamia ten program ale automatycznie przechodzi do trybu notatek głosowych. Gdy przytrzymamy przycisk program rozpocznie nagrywanie głosu, a gdy puścimy automatycznie zakończy ten proces.Co warto wiedzieć:- notatki głosowe można wstawiać w dowolnym miejscu tekstu. Klikamy tylko wcześniej w wybrany punkt i po zakończeniu nagrywania pojawi się tam symbol głośniczka reprezentujący nagranie. By je odsłuchać należy tylko kliknąć w tą ikonę.- poza tekstem w oknie notatek można zamieszczać także rysunki. #Gdy tekst jest rozpoznany i zakończymy rysowanie zostaną one objęte specjalną ramką z podpisem Drawing - na gotowych rysunkach można także przeprowadzać różne operacje, np. kopiowanie. Wystarczy iż przytrzymamy rysik w obrębie rysunku przez sekundę, a pojawi się wtedy mały krzyżyk -> nie odrywając rysika od ekranu można wtedy przeciągnąć prostokąt zaznaczania na dany fragment rysunku -> podnieść rysik -> kliknąć i przytrzymać zaznaczony fragment -> pojawi się rozwijane menu z pozycjami kopiuj, wklej itd. - 16
- Lis
 Contacts to aplikacja do obsługi bazy danych książki adresowej. Wyświetla zarówno zsynchronizowane jak i stworzone na PDA pozycje. Główne okno tego programu wygląda następująco:
Contacts to aplikacja do obsługi bazy danych książki adresowej. Wyświetla zarówno zsynchronizowane jak i stworzone na PDA pozycje. Główne okno tego programu wygląda następująco:  Na dole ekranu widnieją takie oto przyciski menu:- New - otwiera okno tworzenia nowego wpisu- View - ustalamy czy widok listy kontaktów ma być prezentowany alfabetycznie według nazwisk (By Name) czy może raczej według firm (By Company)- Tools - z tego rozwijanego menu można wybrać (gwiazdki oznaczają iż te pozycje nie występują we wszystkich palmtopach lub mogą się nieco różnić): - Send via Bluetooth* - wyślij wpis z książki adresowej przez bezprzewodowe połączenie bluetooth - Dial via Bluetooth* - wybierz numer telefonu przez bluetooth - Beam Contacts... - wyślij wybrane wpisy z książki adresowej przez podczerwień - Options - otwiera okno konfiguracji programu Contacts, widzimy tam: - Show ABC Tabs - wyświetla przyciski z literami na górnej krawędzi ekranu, oferujących szybkie filtrowanie rekordów bazy danych na wpisy rozpoczynające się od danej litery (np. by wybrać literę E należy 3 razy kliknąć w przycisk CDE)- Show contact names only - postawienie ptaszka przy tym polu spowoduje iż na głównym ekranie książki adresowej będą wyświetlane jedynie nazwiska osób (numery telefonu/adresy e-mail zostaną ukryte)- Use large font - zwiększa rozmiar czcionek- Country/Region Settings - w tych polach można ustalić standardowe dane, które będą automatycznie dodawane do tworzonych wpisów. Zalicza się do nich numer kierunkowy (Area code) oraz kraj/region (Country/Region)
Na dole ekranu widnieją takie oto przyciski menu:- New - otwiera okno tworzenia nowego wpisu- View - ustalamy czy widok listy kontaktów ma być prezentowany alfabetycznie według nazwisk (By Name) czy może raczej według firm (By Company)- Tools - z tego rozwijanego menu można wybrać (gwiazdki oznaczają iż te pozycje nie występują we wszystkich palmtopach lub mogą się nieco różnić): - Send via Bluetooth* - wyślij wpis z książki adresowej przez bezprzewodowe połączenie bluetooth - Dial via Bluetooth* - wybierz numer telefonu przez bluetooth - Beam Contacts... - wyślij wybrane wpisy z książki adresowej przez podczerwień - Options - otwiera okno konfiguracji programu Contacts, widzimy tam: - Show ABC Tabs - wyświetla przyciski z literami na górnej krawędzi ekranu, oferujących szybkie filtrowanie rekordów bazy danych na wpisy rozpoczynające się od danej litery (np. by wybrać literę E należy 3 razy kliknąć w przycisk CDE)- Show contact names only - postawienie ptaszka przy tym polu spowoduje iż na głównym ekranie książki adresowej będą wyświetlane jedynie nazwiska osób (numery telefonu/adresy e-mail zostaną ukryte)- Use large font - zwiększa rozmiar czcionek- Country/Region Settings - w tych polach można ustalić standardowe dane, które będą automatycznie dodawane do tworzonych wpisów. Zalicza się do nich numer kierunkowy (Area code) oraz kraj/region (Country/Region)  Dodawanie nowego wpisu odbywa się - podobnie jak w kalendarzu, na trzy sposoby:- na głównym ekranie palmtopa (ekran Today) klikamy na pasku na dole ekranu w przycisk New, a stamtąd wybieramy Contact- można też najpierw uruchomić aplikację Contacts (z Menu Start lub wciskając klawisz sprzętowy z odpowiednim rysunkiem na obudowie PDA) i tam dopiero kliknąć w New- ostatnim sposobem jest wciśnięcie i przytrzymanie klawisza sprzętowego książki adresowej, który spowoduje iż na ekranie pojawi się od razu okno tworzenia nowego wpisuPierwsza zakładka okna wprowadzania danych - o nazwie Detalis, zawiera takie oto pola:- Name - podajemy tutaj imię i nazwisko osoby. Znacznie lepiej wprowadza się te dane po kliknięciu w trójkącik na końcu pola, co wywołuje małe okno zawierające osobne pola m.in. dla imienia (First), drugiego imienia(Middle), nazwiska (Last), tytułu (Title)- Job title- tytuł zawodowy- Department - wydział w pracy- Company - nazwa firmy- Work tel - numer telefonu do pracy- Work fax - numer faksu do pracy- Work addr - adres siedziby firmy. Tutaj również lepiej się go wprowadza po kliknięciu w trójkąt, gdzie w ramce wyświetlą się następujące pozycje: ulica (Street), miast (City), stan/województwo (State), kod pocztowy (Zip) oraz kraj (Country)- E-mail - adres poczty internetowej- Mobile tel - numer telefonu komórkowego- Web page - adres strony internetowej- Office loc - lokalizacja biura- Home tel - domowy numer telefonu- Home addr - adres domowy (ponownie polecam trójkąt)- Categories - wybór kategorii dla danej osoby (ułatwia to dobrą organizację książki adresowej oraz wyszukiwanie pozycji)- Other addr - inny adres (również przydatny trójkąt)- Pager - numer pagera- Car tel - numer telefonu w samochodzie- Home fax - numer faksu domowego- Work2 tel - drugi numer do pracy- Home2 tel - drugi numer do domu- Radio tel - numer telefonu radiowego- E-mail2 - drugi adres poczty internetowej- E-mail3 - trzeci adres poczty internetowej- Assistant - nazwisko zastępcy- Assistant tel - numer telefonu zastępcy- Birthday - data urodzenia, która jeśli zostanie tutaj wpisana automatycznie przeniesie się także do kalendarza- Anniversary - rocznica, podobnie po wypełnieniu tego pola zostaje ono przepisane do kalendarza- Spouse - małżonek/małżonka- Children - dzieci
Dodawanie nowego wpisu odbywa się - podobnie jak w kalendarzu, na trzy sposoby:- na głównym ekranie palmtopa (ekran Today) klikamy na pasku na dole ekranu w przycisk New, a stamtąd wybieramy Contact- można też najpierw uruchomić aplikację Contacts (z Menu Start lub wciskając klawisz sprzętowy z odpowiednim rysunkiem na obudowie PDA) i tam dopiero kliknąć w New- ostatnim sposobem jest wciśnięcie i przytrzymanie klawisza sprzętowego książki adresowej, który spowoduje iż na ekranie pojawi się od razu okno tworzenia nowego wpisuPierwsza zakładka okna wprowadzania danych - o nazwie Detalis, zawiera takie oto pola:- Name - podajemy tutaj imię i nazwisko osoby. Znacznie lepiej wprowadza się te dane po kliknięciu w trójkącik na końcu pola, co wywołuje małe okno zawierające osobne pola m.in. dla imienia (First), drugiego imienia(Middle), nazwiska (Last), tytułu (Title)- Job title- tytuł zawodowy- Department - wydział w pracy- Company - nazwa firmy- Work tel - numer telefonu do pracy- Work fax - numer faksu do pracy- Work addr - adres siedziby firmy. Tutaj również lepiej się go wprowadza po kliknięciu w trójkąt, gdzie w ramce wyświetlą się następujące pozycje: ulica (Street), miast (City), stan/województwo (State), kod pocztowy (Zip) oraz kraj (Country)- E-mail - adres poczty internetowej- Mobile tel - numer telefonu komórkowego- Web page - adres strony internetowej- Office loc - lokalizacja biura- Home tel - domowy numer telefonu- Home addr - adres domowy (ponownie polecam trójkąt)- Categories - wybór kategorii dla danej osoby (ułatwia to dobrą organizację książki adresowej oraz wyszukiwanie pozycji)- Other addr - inny adres (również przydatny trójkąt)- Pager - numer pagera- Car tel - numer telefonu w samochodzie- Home fax - numer faksu domowego- Work2 tel - drugi numer do pracy- Home2 tel - drugi numer do domu- Radio tel - numer telefonu radiowego- E-mail2 - drugi adres poczty internetowej- E-mail3 - trzeci adres poczty internetowej- Assistant - nazwisko zastępcy- Assistant tel - numer telefonu zastępcy- Birthday - data urodzenia, która jeśli zostanie tutaj wpisana automatycznie przeniesie się także do kalendarza- Anniversary - rocznica, podobnie po wypełnieniu tego pola zostaje ono przepisane do kalendarza- Spouse - małżonek/małżonka- Children - dzieci  Drugą zakładką (Notes) jest okno notatnika, gdzie można wpisać więcej informacji na temat danej osoby. Dodatkowo można do tego wykorzystać nie tylko tekst ale i nagranie głosowe lub rysunek wykonany rysikiem - może to być np. wzór podpisu danej osoby, a nawet wklejone zdjęcie.
Drugą zakładką (Notes) jest okno notatnika, gdzie można wpisać więcej informacji na temat danej osoby. Dodatkowo można do tego wykorzystać nie tylko tekst ale i nagranie głosowe lub rysunek wykonany rysikiem - może to być np. wzór podpisu danej osoby, a nawet wklejone zdjęcie. - 16
- Lis
 Calendar to standardowy program do obsługi bazy danych kalendarza. Wyświetla on pozycje zsynchronizowane z kalendarzem Outlooka na PC jak i wprowadzone prosto na PDA. Główny ekran programu wygląda następująco:
Calendar to standardowy program do obsługi bazy danych kalendarza. Wyświetla on pozycje zsynchronizowane z kalendarzem Outlooka na PC jak i wprowadzone prosto na PDA. Główny ekran programu wygląda następująco:  Kalendarz jak i wiele innych aplikacji systemu Pocket PC można dostosować do swoich potrzeb. By tego dokonać należy wewnątrz tego programu udać się do menu Tools -> Options gdzie mamy do wyboru kilka takich oto opcji:
Kalendarz jak i wiele innych aplikacji systemu Pocket PC można dostosować do swoich potrzeb. By tego dokonać należy wewnątrz tego programu udać się do menu Tools -> Options gdzie mamy do wyboru kilka takich oto opcji:  - 1st dany of week - tutaj wybieramy który z dni tygodnia ma być wyświetlany jako pierwszy na górze głównego okna aplikacji kalendarza (wydaje się to oczywiste że na tym miejscu powinien być poniedziałek, ale standardowo widnieje tutaj niedziela)- Week view - ile dni ma być wyświetlane w trybie widoku całego tygodnia (5, 6 czy 7)- Show half hour slots - ptaszek przy tej pozycji spowoduje iż w widoku dnia będą wyświetlane podziałki czasu co pół godziny, a nie co godzinę- Show week numbers - w trybie widoku tygodnia na górnej listwie aplikacji kalendarza po zaznaczeniu tej pozycji będzie wyświetlany numer obecnego tygodnia (w skali roku)- Use large font - aktywacja tej opcji spowoduje że czcionki w oknach widoku wpisów kalendarza będą większe- Set reminders for new items - wybieramy czy dla nowego wpisu ma być automatycznie ustawiana opcja przypominania na wybrany w tym miejscu czas- Show icons - zaznaczenie poszczególnych ikon (oznaczających po kolei: powiadomienie, powtarzające się spotkanie, notatkę, lokalizację spotkania, ewentualne uczestnictwo w tym spotkaniu osób wybranych z książki adresowej oraz symbol poufności danej pozycji) powoduje iż będą one wyświetlane w widoku dnia, informując o ustalonych dla danej pozycji opcjach, bez potrzeby zagłębiania się w szczegóły danego wpisu- Send meeting requests via - wybieramy przy pomocy którego z ustawionych kont poczty internetowej mają być wysyłane powiadamiania o spotkaniach do uczestniczących w nich osóbNowe wpisy do kalendarza można wprowadzać na trzy sposoby. Wszystkie są praktycznie identyczne - różnią się jedynie sposobem aktywowania okna wprowadzania danych:- na głównym ekranie palmtopa (ekran Today) klikamy na pasku na dole ekranu w przycisk New, a z rozwijanego menu wybieramy Appointment- można też najpierw uruchomić aplikację Calendar (z Menu Start lub wciskając klawisz sprzętowy z odpowiednim rysunkiem na obudowie PDA) i tam kliknąć New- ostatnim sposobem jest wciśnięcie i przytrzymanie klawisza sprzętowego kalendarza, który to w tym przypadku automatycznie otworzy okno wprowadzania nowego wpisuPo przeprowadzeniu jednej z wymienionych wyżej operacji pojawia się (podzielony na dwie zakładki) formularz nowego wpisu kalendarza. Na zakładce Appointment, patrząc od góry wyświetlane są następujące pola:- Subject - czyli temat który będzie wyświetlany w oknie listy pozycji kalendarza- Location - tutaj podajemy miejsce spotkania, czy też innego wydarzenia (dzięki rozwijanemu menu będzie można potem przy wprowadzaniu nowych pozycji bez wpisywania wybierać wstukane wcześniej lokacje- Starts - data i godzina początku- Ends - data i godzina końca- Type - oznacza rodzaj wpisu, do wyboru Normal (od godziny do godziny) lub All Day (całodniowe wydarzenie)- Occurs - tutaj ustawiamy powtarzalność wpisu: Once (pojedynczy raz), Every _dzień_tygodnia_ (każdy ten sam dzień tygodnia), Day _numer_dnia_ every month (każdy ten sam dzień miesiąca), Every _miesiąc_dzień_ (raz w roku tego samego dnia, Edit Pattern... (możliwość ustalenia własnego schematu powtarzalności)- Reminder - opcja pozwala aktywować/dezaktywować powiadamianie o nadchodzących spotkaniach i ustawić ile minut/godzin/dni wcześniej ma być wyświetlany wybrany przez nas komunikat (patrz menu Settings -> zakładka Personal -> Sounds & Notifications)- Categories - możliwość przypisania danego spotkania do wybranej kategorii, co pozwala m.in. na lepszą ich organizację i wyszukiwanie- Attendees - tutaj z naszej książki adresowej wybieramy uczestników spotkania, do których pocztą e-mail może zostać automatycznie rozesłane powiadomienie o ustalonej dacie, itd.- Status - pole pozwalające wybrać czy aktualnie wprowadzane spotkanie do kalendarza oznacza iż w tym czasie jesteśmy: wolni (Free), niepewni co do tego stanu (Tentative), zajęci (Busy), poza biurem (Out of office)- Sensitivity - wybieramy czy spotkanie należy do kategorii osobistych (Private) czy zwykłych (Normal)
- 1st dany of week - tutaj wybieramy który z dni tygodnia ma być wyświetlany jako pierwszy na górze głównego okna aplikacji kalendarza (wydaje się to oczywiste że na tym miejscu powinien być poniedziałek, ale standardowo widnieje tutaj niedziela)- Week view - ile dni ma być wyświetlane w trybie widoku całego tygodnia (5, 6 czy 7)- Show half hour slots - ptaszek przy tej pozycji spowoduje iż w widoku dnia będą wyświetlane podziałki czasu co pół godziny, a nie co godzinę- Show week numbers - w trybie widoku tygodnia na górnej listwie aplikacji kalendarza po zaznaczeniu tej pozycji będzie wyświetlany numer obecnego tygodnia (w skali roku)- Use large font - aktywacja tej opcji spowoduje że czcionki w oknach widoku wpisów kalendarza będą większe- Set reminders for new items - wybieramy czy dla nowego wpisu ma być automatycznie ustawiana opcja przypominania na wybrany w tym miejscu czas- Show icons - zaznaczenie poszczególnych ikon (oznaczających po kolei: powiadomienie, powtarzające się spotkanie, notatkę, lokalizację spotkania, ewentualne uczestnictwo w tym spotkaniu osób wybranych z książki adresowej oraz symbol poufności danej pozycji) powoduje iż będą one wyświetlane w widoku dnia, informując o ustalonych dla danej pozycji opcjach, bez potrzeby zagłębiania się w szczegóły danego wpisu- Send meeting requests via - wybieramy przy pomocy którego z ustawionych kont poczty internetowej mają być wysyłane powiadamiania o spotkaniach do uczestniczących w nich osóbNowe wpisy do kalendarza można wprowadzać na trzy sposoby. Wszystkie są praktycznie identyczne - różnią się jedynie sposobem aktywowania okna wprowadzania danych:- na głównym ekranie palmtopa (ekran Today) klikamy na pasku na dole ekranu w przycisk New, a z rozwijanego menu wybieramy Appointment- można też najpierw uruchomić aplikację Calendar (z Menu Start lub wciskając klawisz sprzętowy z odpowiednim rysunkiem na obudowie PDA) i tam kliknąć New- ostatnim sposobem jest wciśnięcie i przytrzymanie klawisza sprzętowego kalendarza, który to w tym przypadku automatycznie otworzy okno wprowadzania nowego wpisuPo przeprowadzeniu jednej z wymienionych wyżej operacji pojawia się (podzielony na dwie zakładki) formularz nowego wpisu kalendarza. Na zakładce Appointment, patrząc od góry wyświetlane są następujące pola:- Subject - czyli temat który będzie wyświetlany w oknie listy pozycji kalendarza- Location - tutaj podajemy miejsce spotkania, czy też innego wydarzenia (dzięki rozwijanemu menu będzie można potem przy wprowadzaniu nowych pozycji bez wpisywania wybierać wstukane wcześniej lokacje- Starts - data i godzina początku- Ends - data i godzina końca- Type - oznacza rodzaj wpisu, do wyboru Normal (od godziny do godziny) lub All Day (całodniowe wydarzenie)- Occurs - tutaj ustawiamy powtarzalność wpisu: Once (pojedynczy raz), Every _dzień_tygodnia_ (każdy ten sam dzień tygodnia), Day _numer_dnia_ every month (każdy ten sam dzień miesiąca), Every _miesiąc_dzień_ (raz w roku tego samego dnia, Edit Pattern... (możliwość ustalenia własnego schematu powtarzalności)- Reminder - opcja pozwala aktywować/dezaktywować powiadamianie o nadchodzących spotkaniach i ustawić ile minut/godzin/dni wcześniej ma być wyświetlany wybrany przez nas komunikat (patrz menu Settings -> zakładka Personal -> Sounds & Notifications)- Categories - możliwość przypisania danego spotkania do wybranej kategorii, co pozwala m.in. na lepszą ich organizację i wyszukiwanie- Attendees - tutaj z naszej książki adresowej wybieramy uczestników spotkania, do których pocztą e-mail może zostać automatycznie rozesłane powiadomienie o ustalonej dacie, itd.- Status - pole pozwalające wybrać czy aktualnie wprowadzane spotkanie do kalendarza oznacza iż w tym czasie jesteśmy: wolni (Free), niepewni co do tego stanu (Tentative), zajęci (Busy), poza biurem (Out of office)- Sensitivity - wybieramy czy spotkanie należy do kategorii osobistych (Private) czy zwykłych (Normal)  Natomiast zakładka Notes to miejsce gdzie można zapisać dodatkowe informacje na temat spotkania, które nie posiadają odpowiedniego dla nich pola w wymienionej liście pozycji zakładki Appointment.Ponadto warto przyswoić sobie kilka innych ciekawych faktów na temat kalendarza:- kliknięcie w datę na górnej belce aplikacji kalendarza umożliwia szybkie wybieranie innego dnia, czy też miesiąca, na który aktualny widok ma się przełączyć- kliknięcie i przytrzymanie rysika na wpisie z kalendarza rozwija menu pozwalające kopiować (Copy), wycinać (Cut), wklejać (Paste) oraz kasować spotkania (Delete), a także przesłać je za pomocą portu podczerwieni do innego urządzenia (Beam)
Natomiast zakładka Notes to miejsce gdzie można zapisać dodatkowe informacje na temat spotkania, które nie posiadają odpowiedniego dla nich pola w wymienionej liście pozycji zakładki Appointment.Ponadto warto przyswoić sobie kilka innych ciekawych faktów na temat kalendarza:- kliknięcie w datę na górnej belce aplikacji kalendarza umożliwia szybkie wybieranie innego dnia, czy też miesiąca, na który aktualny widok ma się przełączyć- kliknięcie i przytrzymanie rysika na wpisie z kalendarza rozwija menu pozwalające kopiować (Copy), wycinać (Cut), wklejać (Paste) oraz kasować spotkania (Delete), a także przesłać je za pomocą portu podczerwieni do innego urządzenia (Beam) - 16
- Lis
 Pocket Internet Explorer jest to standardowo załączana w systemie aplikacja do przeglądania stron internetowych. Niestety przy pomocy małego ekranu PDA nie jest to zbyt wygodne - chyba że odwiedza się strony specjalnie przygotowane dla rozdzielczości ekranów palmtopów. Programiści Microsoftu postanowili jednak nieco temu zaradzić. W Pocket IE wprowadzono kilka opcji mających na celu przystosowywanie zbyt dużych stron do odpowiednich dla PDA rozmiarów.
Pocket Internet Explorer jest to standardowo załączana w systemie aplikacja do przeglądania stron internetowych. Niestety przy pomocy małego ekranu PDA nie jest to zbyt wygodne - chyba że odwiedza się strony specjalnie przygotowane dla rozdzielczości ekranów palmtopów. Programiści Microsoftu postanowili jednak nieco temu zaradzić. W Pocket IE wprowadzono kilka opcji mających na celu przystosowywanie zbyt dużych stron do odpowiednich dla PDA rozmiarów.  Oto opis poszczególnych opcji tej aplikacji dostępnych z dolnych rozwijanych przycisków menu:- View:- Forward - przejdź do następnej otworzonej strony (gdy użyliśmy wcześniej klawisza Back - patrz dalej)- Fit to Screen - opcja reorganizowania układu stron WWW, tak by mieściły się na małym ekranie o rozdzielczości 240x320 punktów. Zmiany jakim podlegają strony obejmują optymalizację wielkości rysunków, czcionek, i innych obiektów umieszczonych na ich powierzchni. Niestety nie zawsze wynik tego procesu jest zadawalający, dlatego właśnie można odznaczyć ową opcję w tym menu. Jednoznacznie skazujemy się wtedy na ciągłe przewijanie nie mieszczących się na jednym ekranie stron internetowych (np. gdy ich oryginalna rozdzielczość to 800x600 punktów)- Address Bar - opcja wyświetlania/chowania paska wpisywania adresu stron- Text Size - opcja dostosowywania wielkości wyświetlanych na stronach internetowych czcionek- History - przenosi nas do okna listy odwiedzanych wcześniej stron- Properties - wyświetla dane na temat aktualnie otwartej strony internetowej (m.in. rodzaj protokołu, typ, rozmiar, rodzaj zabezpieczeń oraz adres)- Tools: - Send Link via E-mail - pozwala na automatyczne przesłanie adresu aktualnie otwartej strony poprzez wcześniej skonfigurowane konto e-mail- Cut, Copy, Paste - te opcje pozwalają na przeprowadzanie operacji na zaznaczonym w oknie przeglądarki tekście (wytnij, kopiuj, wklej)- Select All Text - pozycja ta zaznacza cały tekst, jaki znajduje się na aktualnie otwartej stronie WWW- Options - kliknięcie w tą pozycję wywołuje okno, gdzie mamy możliwość dostosowania aplikacji Pocket IE do własnych potrzeb W tym oto oknie, na pierwszej zakładce o nazwie General widzimy następujące pozycje:
Oto opis poszczególnych opcji tej aplikacji dostępnych z dolnych rozwijanych przycisków menu:- View:- Forward - przejdź do następnej otworzonej strony (gdy użyliśmy wcześniej klawisza Back - patrz dalej)- Fit to Screen - opcja reorganizowania układu stron WWW, tak by mieściły się na małym ekranie o rozdzielczości 240x320 punktów. Zmiany jakim podlegają strony obejmują optymalizację wielkości rysunków, czcionek, i innych obiektów umieszczonych na ich powierzchni. Niestety nie zawsze wynik tego procesu jest zadawalający, dlatego właśnie można odznaczyć ową opcję w tym menu. Jednoznacznie skazujemy się wtedy na ciągłe przewijanie nie mieszczących się na jednym ekranie stron internetowych (np. gdy ich oryginalna rozdzielczość to 800x600 punktów)- Address Bar - opcja wyświetlania/chowania paska wpisywania adresu stron- Text Size - opcja dostosowywania wielkości wyświetlanych na stronach internetowych czcionek- History - przenosi nas do okna listy odwiedzanych wcześniej stron- Properties - wyświetla dane na temat aktualnie otwartej strony internetowej (m.in. rodzaj protokołu, typ, rozmiar, rodzaj zabezpieczeń oraz adres)- Tools: - Send Link via E-mail - pozwala na automatyczne przesłanie adresu aktualnie otwartej strony poprzez wcześniej skonfigurowane konto e-mail- Cut, Copy, Paste - te opcje pozwalają na przeprowadzanie operacji na zaznaczonym w oknie przeglądarki tekście (wytnij, kopiuj, wklej)- Select All Text - pozycja ta zaznacza cały tekst, jaki znajduje się na aktualnie otwartej stronie WWW- Options - kliknięcie w tą pozycję wywołuje okno, gdzie mamy możliwość dostosowania aplikacji Pocket IE do własnych potrzeb W tym oto oknie, na pierwszej zakładce o nazwie General widzimy następujące pozycje:  - about:home - w tym polu standardowo wyświetla się odnośnik do aktualnej strony domowej (standardowo about:home)- Use Current - pozwala na ustawienie aktualnie otwartej strony internetowej jako startowej, czyli wyświetlanej zaraz po uruchomieniu przeglądarki- Use Default - przywraca standardową stronę systemową na wspomniane wyżej miejsce- History - pod tym napisem znajdują się opcje dotyczące ustawień historii odwiedzonych witryn internetowych. Widzimy tam pole z liczbą dni oznaczającą jak długo mają być przechowywane linki do owych stron internetowych. Można zmienić tą liczbę klikając w cyfry i wpisując własne, lub korzystając z małych trójkątów do zmiany wartości pola. Obok znajduje się przycisk Clear History, który pozwala natychmiast wyczyścić historię- Temporary Internet Files - tymczasowe pliki internetowe to elementy stron internetowych zapisywane w pamięci palmtopa w czasie ich odwiedzania, a także w czasie synchronizacji ulubionych, które mają być dostępne w trybie offline na PDA. Pliki te zajmują sporo miejsca w pamięci dlatego można je usunąć klikając w przycisk Delete Files.Natomiast druga zakładka pod tytułem Advanced mieści:
- about:home - w tym polu standardowo wyświetla się odnośnik do aktualnej strony domowej (standardowo about:home)- Use Current - pozwala na ustawienie aktualnie otwartej strony internetowej jako startowej, czyli wyświetlanej zaraz po uruchomieniu przeglądarki- Use Default - przywraca standardową stronę systemową na wspomniane wyżej miejsce- History - pod tym napisem znajdują się opcje dotyczące ustawień historii odwiedzonych witryn internetowych. Widzimy tam pole z liczbą dni oznaczającą jak długo mają być przechowywane linki do owych stron internetowych. Można zmienić tą liczbę klikając w cyfry i wpisując własne, lub korzystając z małych trójkątów do zmiany wartości pola. Obok znajduje się przycisk Clear History, który pozwala natychmiast wyczyścić historię- Temporary Internet Files - tymczasowe pliki internetowe to elementy stron internetowych zapisywane w pamięci palmtopa w czasie ich odwiedzania, a także w czasie synchronizacji ulubionych, które mają być dostępne w trybie offline na PDA. Pliki te zajmują sporo miejsca w pamięci dlatego można je usunąć klikając w przycisk Delete Files.Natomiast druga zakładka pod tytułem Advanced mieści:  - Cookies - postawienie ptaszka przy Allow cookies pozwala przeglądarce internetowej na akceptowanie tak zwanych ciasteczek internetowych (przy pomocy których realizowane jest m.in. automatyczne logowanie na wybranych portalach), a przycisk Clear Cookies kasuje wszystkie stworzone do tej pory ciastka- Security Settings - okno ustawień zabezpieczeń, gdzie postawienie ptaszka przy Warn when changing to page that is not secure spowoduje iż przy próbie zmiany połączenia z daną witryną z szyfrowanego na niechronione, na ekranie palmtopa wyświetli się stosowna informacja- Language - pod tą pozycją znajduje się rozwijane menu wyboru strony kodowej przy pomocy której mają być wyświetlane strony internetowe, zapewniając tym samym właściwe prezentowanie polskich liter. Dla naszego kraju należy wybrać Central European Alphabet (Windows) lub lepiej (ISO).
- Cookies - postawienie ptaszka przy Allow cookies pozwala przeglądarce internetowej na akceptowanie tak zwanych ciasteczek internetowych (przy pomocy których realizowane jest m.in. automatyczne logowanie na wybranych portalach), a przycisk Clear Cookies kasuje wszystkie stworzone do tej pory ciastka- Security Settings - okno ustawień zabezpieczeń, gdzie postawienie ptaszka przy Warn when changing to page that is not secure spowoduje iż przy próbie zmiany połączenia z daną witryną z szyfrowanego na niechronione, na ekranie palmtopa wyświetli się stosowna informacja- Language - pod tą pozycją znajduje się rozwijane menu wyboru strony kodowej przy pomocy której mają być wyświetlane strony internetowe, zapewniając tym samym właściwe prezentowanie polskich liter. Dla naszego kraju należy wybrać Central European Alphabet (Windows) lub lepiej (ISO). - 16
- Lis
 ActiveSync jest to bliźniaczy program do aplikacji o tej samej nazwie występującej na komputerze stacjonarnym, która to pośredniczy w komunikacji między palmtopem a pecetem. Ręczne wywoływanie tej aplikacji na PDA wymagane jest bardzo rzadko. Jeśli do synchronizacji używamy kabla szeregowego lub USB to ActiveSync w palmtopie włącza się automatycznie przy każdym połączeniu tych dwóch urządzeń przewodem. Pozostaje on jednak w tle, nie wyświetlając na ekranie swego głównego okna. Ręczna aktywacja tego programu jest potrzebna w przypadku synchronizacji przez kartę sieciową (zwykłą jak i bezprzewodową), kartę bluetooth oraz podczerwień. By połączyć się w ostatni z wymienionych sposobów wystarczy tak skierować porty podczerwieni obu urządzeń by z niewielkiej odległości "widziały" się i po uruchomieniu ActiveSynca na PDA kliknąć w widoczny na dolnym pasku ekranu przycisk Tools -> Connect via IR....
ActiveSync jest to bliźniaczy program do aplikacji o tej samej nazwie występującej na komputerze stacjonarnym, która to pośredniczy w komunikacji między palmtopem a pecetem. Ręczne wywoływanie tej aplikacji na PDA wymagane jest bardzo rzadko. Jeśli do synchronizacji używamy kabla szeregowego lub USB to ActiveSync w palmtopie włącza się automatycznie przy każdym połączeniu tych dwóch urządzeń przewodem. Pozostaje on jednak w tle, nie wyświetlając na ekranie swego głównego okna. Ręczna aktywacja tego programu jest potrzebna w przypadku synchronizacji przez kartę sieciową (zwykłą jak i bezprzewodową), kartę bluetooth oraz podczerwień. By połączyć się w ostatni z wymienionych sposobów wystarczy tak skierować porty podczerwieni obu urządzeń by z niewielkiej odległości "widziały" się i po uruchomieniu ActiveSynca na PDA kliknąć w widoczny na dolnym pasku ekranu przycisk Tools -> Connect via IR....  Jeśli nasz palmtop wyposażony jest w kartę sieciową to poza możliwością przeglądania zasobów sieci komputerowej można przy jej pomocy także przeprowadzić synchronizację poprzez ActiveSync. Największym plusem tego rozwiązania jest olbrzymia wręcz prędkość przesyłu danych uzyskiwana przy korzystaniu z tej metody. Do wyboru mamy dwie opcje:- synchronizacja poprzez sieć ze zwykłym komputerem gdzie zainstalowano system Windows i aplikację ActiveSync By połączyć się w ten sposób wymagane jest wcześniejsze zestawienie partnerstwa (Partnership) przez zwykły kabel lub port podczerwieni z danym komputerem (więcej na ten temat w artykule "Podstawy"). Gdy mamy to już za sobą należy upewnić się czy:- na pececie w aplikacji ActiveSync, w menu File -> Connection Settings znajduje się ptaszek przy pozycji: Allow network (Ethernet) and Remote Access Service (RAS) connections with this computer- w palmtopie w menu Settings -> zakładka Connections -> ikona Connections na dole ekranu w pozycji My network card connects to: wybrane jest Work, a w aplikacji ActiveSync w menu Tools -> Options -> zakładka PC znajduje się ptaszek i nazwa naszego komputera przy pozycji Include PC when synchronizing remotely and connect to.
Jeśli nasz palmtop wyposażony jest w kartę sieciową to poza możliwością przeglądania zasobów sieci komputerowej można przy jej pomocy także przeprowadzić synchronizację poprzez ActiveSync. Największym plusem tego rozwiązania jest olbrzymia wręcz prędkość przesyłu danych uzyskiwana przy korzystaniu z tej metody. Do wyboru mamy dwie opcje:- synchronizacja poprzez sieć ze zwykłym komputerem gdzie zainstalowano system Windows i aplikację ActiveSync By połączyć się w ten sposób wymagane jest wcześniejsze zestawienie partnerstwa (Partnership) przez zwykły kabel lub port podczerwieni z danym komputerem (więcej na ten temat w artykule "Podstawy"). Gdy mamy to już za sobą należy upewnić się czy:- na pececie w aplikacji ActiveSync, w menu File -> Connection Settings znajduje się ptaszek przy pozycji: Allow network (Ethernet) and Remote Access Service (RAS) connections with this computer- w palmtopie w menu Settings -> zakładka Connections -> ikona Connections na dole ekranu w pozycji My network card connects to: wybrane jest Work, a w aplikacji ActiveSync w menu Tools -> Options -> zakładka PC znajduje się ptaszek i nazwa naszego komputera przy pozycji Include PC when synchronizing remotely and connect to.  Jeśli wszystko jest poprawnie ustawione wystarczy iż na głównym ekranie aplikacji ActiveSync na PDA klikniemy w przycisk Sync. Po udanej synchronizacji nastąpi automatyczne rozłączenie z PC. Czasem jest to dość irytujące - np. gdy chcemy zainstalować dodatkowe aplikacje po tym gdy dane z kalendarza, książki adresowej i innych aplikacji PIM zostaną zsynchronizowane. Należy wtedy w palmtopowej aplikacji ActiveSync w menu Tools -> Options -> zakładka Schedule odznaczyć ostatnią opcję, czyli When synchronizing remotely with my PC, disconnect when complete. Po dokonaniu tych modyfikacji palmtop nie będzie się już samoczynnie rozłączał gdy zakończy się proces synchronizacji. Wtedy by zakończyć połączenie z komputerem należy kliknąć w przycisk Stop znajdujący się na głównym ekranie aplikacji ActiveSync na PC lub w palmtopie.
Jeśli wszystko jest poprawnie ustawione wystarczy iż na głównym ekranie aplikacji ActiveSync na PDA klikniemy w przycisk Sync. Po udanej synchronizacji nastąpi automatyczne rozłączenie z PC. Czasem jest to dość irytujące - np. gdy chcemy zainstalować dodatkowe aplikacje po tym gdy dane z kalendarza, książki adresowej i innych aplikacji PIM zostaną zsynchronizowane. Należy wtedy w palmtopowej aplikacji ActiveSync w menu Tools -> Options -> zakładka Schedule odznaczyć ostatnią opcję, czyli When synchronizing remotely with my PC, disconnect when complete. Po dokonaniu tych modyfikacji palmtop nie będzie się już samoczynnie rozłączał gdy zakończy się proces synchronizacji. Wtedy by zakończyć połączenie z komputerem należy kliknąć w przycisk Stop znajdujący się na głównym ekranie aplikacji ActiveSync na PC lub w palmtopie.  Kolejną wizytę w menu Options palmtopowego ActiveSynca należy złożyć gdy chcemy łączyć się za pośrednictwem sieci z więcej niż jednym komputerem. Wtedy po zestawieniu partnerstwa z kolejną maszyną przed synchronizacją należy udać się do wspomnianego już menu Tools -> Options -> zakładka PC i wybrać nazwę komputera, z którym chcemy w tym momencie się połączyć. Ukryta jest ona w rozwijanej liście przy pozycji Include PC when synchronizing remotely and connect to. Potem już tylko wystarczy kliknąć w przycisk Sync i gotowe.- synchronizacja poprzez sieć z komputerem gdzie zainstalowane jest oprogramowanie Microsoft Mobile Information Server z usługą Server ActiveSync Takie rozwiązanie przydatne jest szczególnie w przypadku firm, gdzie duża ilość pracowników wyposażona jest w palmtopy. By mogli oni wymieniać dane PIM między swoim urządzeniem przenośnym a komputerem, każdy z nich musiałby posiadać swój własny komputer w biurze co w pewnych sytuacjach jest inwestycją zbędną. Problem ten można rozwiązać stawiając w biurze komputer z zainstalowanym oprogramowaniem Microsoft Mobile Information Server, z aktywną usługą ActiveSync. Jeśli dysponujecie możliwością synchronizacji z takim właśnie komputerem to by nawiązać połączenie należy w aplikacji ActiveSync na PDA w menu Tools -> Options -> zakładka Server wybrać jakie informacje mają być synchronizowane (kalendarz, kontakty, poczta) oraz wpisać adres serwera. Dodatkowo pod przyciskiem Advanced kryją się pola gdzie należy wpisać nazwę użytkownika i hasło (jeśli wymagane) oraz ustawić opcję nadpisywania konfliktowych danych (takich które zmieniły się zarówno na serwerze, jak i w PDA).
Kolejną wizytę w menu Options palmtopowego ActiveSynca należy złożyć gdy chcemy łączyć się za pośrednictwem sieci z więcej niż jednym komputerem. Wtedy po zestawieniu partnerstwa z kolejną maszyną przed synchronizacją należy udać się do wspomnianego już menu Tools -> Options -> zakładka PC i wybrać nazwę komputera, z którym chcemy w tym momencie się połączyć. Ukryta jest ona w rozwijanej liście przy pozycji Include PC when synchronizing remotely and connect to. Potem już tylko wystarczy kliknąć w przycisk Sync i gotowe.- synchronizacja poprzez sieć z komputerem gdzie zainstalowane jest oprogramowanie Microsoft Mobile Information Server z usługą Server ActiveSync Takie rozwiązanie przydatne jest szczególnie w przypadku firm, gdzie duża ilość pracowników wyposażona jest w palmtopy. By mogli oni wymieniać dane PIM między swoim urządzeniem przenośnym a komputerem, każdy z nich musiałby posiadać swój własny komputer w biurze co w pewnych sytuacjach jest inwestycją zbędną. Problem ten można rozwiązać stawiając w biurze komputer z zainstalowanym oprogramowaniem Microsoft Mobile Information Server, z aktywną usługą ActiveSync. Jeśli dysponujecie możliwością synchronizacji z takim właśnie komputerem to by nawiązać połączenie należy w aplikacji ActiveSync na PDA w menu Tools -> Options -> zakładka Server wybrać jakie informacje mają być synchronizowane (kalendarz, kontakty, poczta) oraz wpisać adres serwera. Dodatkowo pod przyciskiem Advanced kryją się pola gdzie należy wpisać nazwę użytkownika i hasło (jeśli wymagane) oraz ustawić opcję nadpisywania konfliktowych danych (takich które zmieniły się zarówno na serwerze, jak i w PDA). 
- 08
- Sie
Firma Sprint, amerykański operator telefonii komórkowej rozpoczęła sprzedaż telefonu Samsung SPH-i500, działającego pod kontrolą systemu PalmOS 4.1 i wyposażonego w 16MB pamięci RAM. Oprócz pracy w amerykańskim systemie CDMA, z palmofonu można kozystać także w sieciach trzeciej generacji.
- 08
- Sie
Pocketowy Przewodas wciąż się rozwija. Autor programu RAiT powrócił z urlopu i zaczyna prace na udoskonaleniem swojej aplikacji. Chwilowo podesłał on uaktualniony rozkład jazdy (z dnia 2003.08.01) środków komunikacji miejskiej dla Warszawy. Zapowiada jednak że już wkrótce pojawi się nowa wersja tej aplikacji. Więcej na temat programu RAiT na tej stronie PocketPage.Aplikacja wraz z nowym rozkładem jazdy jest do pobrania z sekcji Polska działu Software Pobierz z PocketPage
Pobierz z PocketPage
- 08
- Sie
 Hewlett-Packard Polska zamieścił na swojej witrynie internetowej informacje na temat możliwości upgrade'u wybranych palmtopów tej firmy do nowych okienek Windows Mobile 2003 for Pocket PC. Warunki uzyskania systemu operacyjnego Pocket PC 2003 dla palmtopów iPAQ są następujące:
Hewlett-Packard Polska zamieścił na swojej witrynie internetowej informacje na temat możliwości upgrade'u wybranych palmtopów tej firmy do nowych okienek Windows Mobile 2003 for Pocket PC. Warunki uzyskania systemu operacyjnego Pocket PC 2003 dla palmtopów iPAQ są następujące: - 08
- Sie
Rynek gier komputerowych przeżywa rewolucję: pojawiła się kolejna międzyplatformowa gra (razem są już dwie! Pierwszą opisywaliśmy tutaj). Następne są w trakcie powstawania. Co to znaczy, że gra jest międzyplatformowa? Otóż, możemy grać w nią na różnych maszynach, od telefonu komórkowego, poprzez palmtopy po komputer PC.
- 07
- Sie
Dostępna jest już polska lokalizacja PiLoc dla Palm Tungsten|T2 (OS5.2.1). Osoby które nabyły komputery Palm w sieci sprzedaży Scientific otrzymują polski system operacyjny za darmo. W celu pobrania pełnej wersji programu konieczna jest rejestracja urządzenia. Formularz dostępny jest na stronie http://www.scientific.com.pl/rejestracja.html. Nadal trwają prace nad PiLoc dla Palm Tungsten|C.
- 07
- Sie
Samsung Electronics otrzymał licencję firmy Sony na produkcję i sprzdaż pamięci MemoryStick. Samsung zapowiedział, że pierwsze pamięci jego podukcji pojawią się na sklepowych półkach w trzecim kwartale bieżącego roku.
- 07
- Sie
Miłośnicy Monopolu mają teraz - obok popularnej wersji oferowanej przez Handmark - możliwość zagrania w Antymonopol, bardziej złożoną odmianę tej gry, na Palmy dostępną jako MiniPolis 2. Inaczej niż w Monopolu każdy gracz ma tu od początku przypisaną rolę monopolisty lub niewielkiego przedsiębiorcy, które to role wiążą się z określonymi ograniczeniami, ale i korzyściami.
- 07
- Sie
Intersil przedstawił opracowany przez siebie układ scalony przeznaczony do ładowania akumulatorów litowo-jonowych i litowo-polimerowych. Przy rozmiarach 3 x 3 mm jest to najmniejszy tego typu układ na rynku - a przy tym jeden z najbardziej złożonych funkcjonalnie.
- 06
- Sie
Sony zaprezentowało samochodową kołyskę będącą połączeniem uchwytu samochodowego, GPSa i urządzenia odczytującego na głos pocztę email oraz umożliwiającym odsłuchiwanie plików MP3 zapisanych w pamięci palmtopa za pomoca samochodowego systemu audio.
- 06
- Sie
Sony obnizyło na swoich stronach ceny następujących palmtopow: Clie SJ20, Clie SJ22 i Clie SJ33. SJ33 kosztuje teraz $219,99, a SJ20 można kupic już za $99,99 (wliczając rabat).
- 06
- Sie
Ukazało się nowe wydanie, popularnego wśród użytkwników palmtopów działających w systemie PalmOS, magazynu Palm Tipsheet. Jak zwykle, także i w tym numerze znajdziemy wiele ciekawych informacji ze świata PDA, dłuższy artykuł, oraz ogromną ilość przydatnych linków.Palm Tipsheet 44
- 05
- Sie
Fima Sony opublikowała poprawiony sterownik modułu Bluetooth dla modeli Clie TG50 i Clie NZ90. Łatka rozwiązuje m.in. następujące problemy:- błędy transmisji przy przesyłaniu wielu plików jednocześnie,- zawieszanie się systemu, gdy podczas przesyłania danych, transfer został przerwany lub gdy stan baterii był zbyt niski.Łatkę można pobrać z stąd.
- 05
- Sie
 Firma Handspring poinformowała, że jej kolejny produkt - Treo 600, będzie dostępny także w wersji CDMA. Pod względem funkcjonalności, amerykańska wersja nie będzie się niczym różnić od europejskiej, działającej w systemie GSM.
Firma Handspring poinformowała, że jej kolejny produkt - Treo 600, będzie dostępny także w wersji CDMA. Pod względem funkcjonalności, amerykańska wersja nie będzie się niczym różnić od europejskiej, działającej w systemie GSM. - 05
- Sie
Tapwave podało kilka informacji o przygotowywanym przez siebie nowym urządzeniu do gier opartym PalmOS, które ma się pojawić na rynku na jesieni.
- 07
- Sie
Wiadomość dla wszystkich zwolenników starej jak świat, lecz wciąż popularnej gry w statki - pojawiła się jej wersja elektroniczna, Battleship. Po triumfie wersji planszowej nadeszła pora na pójście z duchem czasu.
- 06
- Sie
Avaion dodała nowe wersje językowe: hiszpańską, francuską, włoską i szwedzką do FatFinger ver. 2.5, systemu wprowadzania danych. Firma twierdzi, że w nowej wersji poprawiona została współpraca pomiędzy FatFinger a innymi aplikacjami.
- 08
- Sie
Monsta Sugatris to tzw. gamepack zawierający jak łatwo się domyślić dwie gry: Monsta oraz Sugatris produkcji iNDUSTRY Entertainment.
- 05
- Sie
SharkPoint to elektroniczna wersja książki nurkowań, tzw. dive logbook. Co prawda każdy nurek powinień posiadać jej papierową wersję z odpowiednimi danymi i podpisami instruktora oraz partnera nurkowania, ale SharkPoint przyda się na pewno do zbierania danych o kolejnych nurkowaniach, które potem szybko można przejrzeć i przetworzyć.
- 04
- Sie
Pojawia się coraz więcej informacji potwierdzających informację, że nowy SonyEriccson P900 (wcześniej był nazywany P810) będzie wyposażony (poza Bluetoothem) w łączność bezprzewodową Wi-Fi.
- 11
- Sie
Początkowo miał być to test Clie TG50. Ponieważ jednak niedawno stałem się szczęśliwym posiadaczem Tungstena T, a oba urządzenia są skierowane do podobnego typu odbiorcy, postanowiłem przeprowadzić test z elementami porównania.
- 04
- Sie
Baza danych zgodna ze standardem SQL w palmtopie? Tak, PilotSQL jest jeszcze projektem eksperymentalnym, ale działa bardzo stabilnie. Pozwala na stworzenie wielu baz, w których można przechowywać rozmaite informacje. Można stosować składnię języka SQL.Mimo, że na stronie PalmGear zaznaczone jest, że jest to program płatny, PilotSQL jest rozpowszechniany na licencji freeware. Cena podana przez PalmGear ($1) to dotacja, którą można wesprzeć twórcę aplikacji.PilotSQL
- 04
- Sie
Plucker to bezpłatny odpowiednik programu iSilo. Pozwala na czytanie książek elektronicznych oraz przeglądanie stron WWW w trybie off-line. Posiada conduity dla systemu Windows, Linux oraz MacOS, pozwalające na konwersję stron internetowych do formatu akceptowalnego przez Palmy. W najnowszej wersji, oznaczonej numerem 1.4, autorzy dodali m.in. obsługę tabel w plikach HTML.
- 04
- Sie
Pojawiła się wersja testowa programu iSilo oznaczona numerem 4.0b1. Najistotniejszą zmianą, w stosunku do poprzedniej wersji, jest dodanie (opcjonalnego) modułu Font Silo, pozwalającego na instalację własnych czcionek (podobnie jak w pakiecie QuickOffice, przy pomocy progamu FontBucket - dla PalmOS). Program Font Silo Manager pozwala na przeglądanie i usuwanie czcionek zapisanych w palmtopie.Wypróbuj nowe iSilo