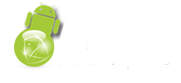Ostatnie newsy
- 16
- Sie
ZLauncher to dość popularny zamiennik standardowego launchera, ceniony przez użytkowników za łatwość obsługi i ładną oprawę graficzną. W najnowszej wersji, oznaczone numerem 3.60B autorzy dodali wsparcie dla najnowszego produktu firmy Sony - Clie UX50, oraz możliwość stosowania w palmtopach Sony teł przeznaczonych do Palmów. (Dotychczas nie było to możliwe za sprawa innego sposobu obsługi wysokiej rozdzielczości - u Sony i Podwyższonej gęstości - u Palma). Poprawiono także błędną obsługę skrótów do programów umieszczonych na karcie pamięci - teraz uruchamiają się bez przeszkód.ZLauncher 3.60B
- 15
- Sie
Pojawiła się nowa wersja programu Metro, działającego podobnie jak program polskiej produkcji - Przewodas, jednak zawierający bazy danych dla miast z całego świata.
- 13
- Sie
Firma Sony obniżyła cenę swojego pierwszego palmtopa działającego pod kontrolą systemu PalmOS 5 - Clie NX70V do $399 (prawie o $200!). Nie jest to pierwsze tego typu działanie producenta. Nie tak dawno zostały obniżone ceny Clie SJ33, SJ22 i SJ22. Czy to działanie koncernu spowoduje, że liczba użytkowników palmtopów wzrastać? Zobaczymy.
- 14
- Sie
Sklep internetowy XIGMA specjalizujący się w sprzedaży wysokie jakości etui do urządzeń elektronicznych, zaprezentował 2 nowe pokrowce na sztandarowy produkt firmy Sony - Clie UX50. Wykonane są one z wysokiej jakości skóry i zapewniają palmtopowi odpowiednie zabezpieczenie podczas przenoszenia.XIGMA
- 11
- Sie
Palm ogłosił w piątek, że wymagany okres przejściowy, w którym nie mógł kupić Handspringa właśnie minął. Istnienie takiego okresu wymagane jest przez amerykańskie prawo antymonopolowe.Teraz wreszcie może dojść do skutku transakcja, której wartość szacowana jest na miliony dolarów. Przejęcie planowane jest na jesień 2003 r., przy czym konieczne jest jeszcze spełnienie kilku warunków przez obie firmy. Jednym z nich jest wyrażenie zgody przez udziałowców obu spółek.
- 11
- Sie
Program autorstwa producentów cenionej aplikacji FireViewer pozwala na przekazywanie obrazu z kamery internetowej do urządzenia Palm w czasie rzeczywistym za pomocą np. łącza bezprzewodowego Bluetooth lub 802.11 (Wi-Fi).
- 10
- Sie
Kolejna aplikacja z serii tych trochę mniej przydatnych w codziennym korzystaniu z palmtopa, zaliczanych bardziej do kategorii ciekawostek. Widzieliśmy już wiele: serwery stron WWW, programy do pingowania, edytory HTML itp. Tym razem mamy do czynienia z klientem usługi WHOIS, umożliwiającej sprawdzenie, do kogo należy domena, jaka firma ja obsługuje, jaki jest adres email administratora i kilka innych mniej lub bardziej przydatnych informacji.Program rozprowadzany jest na licencji shareware kosztuje $2, a wersję testową można pobrać z tej strony.
- 10
- Sie
Z okazji przyznania Bejeweled tytułów najlepszej gry roku przez Handheld Computing Magazine i przez Handango Astraware przedstawiło jej wersję "Game of the Year", wzbogaconą o dodatkowe dźwięki wykorzystujące nowo opracowany przez firmę system Aurora. Aby skorzystać z nowej funkcji, potrzebny jest Tungsten T, C lub Zire 71 w wersji dla Palm OS albo dowolny Pocket PC z procesorem XScale lub innym opartym na ARM. Edycje dla PDA kosztują 14,95 USD, pecetowa wersja gry - 19,95 USD.
- 10
- Sie
Producent pamięci flash M-Systems przystąpił do prowadzonego przez PalmSource programu Palm OS Ready, mającego zapewnić lepszą komunikację między autorami Palm OS a producentami sprzętu, jak Intel, Motorola czy Texas Instruments. M-Systems wprowadzi do urządzeń Palm Powered swoją rodzinę produktów DiskOnChip, pojemnych (nawet do 1 GB) i szybkich pamięci, zachowujących dane również w przypadku braku zasilania.Źródło: BusinessWire
- 10
- Sie
Niecały tydzień po wycofaniu Mobipocket Readera 4.6 dla systemu Smartphone 2002 ukazała się wersja 4.7 programu. Poprawiono przede wszystkim poważny błąd, jakim była niemożność odczytania Personal ID przez użytkownika, a przez to - korzystania z zabezpieczonych dokumentów w Readerze.
- 13
- Sie
 Na tej stronie serwisu HP pojawił się kolejny update do firmware wbudowanego w PDA iPAQ serii 5450 modułu bezprzewodowej sieci WLAN. Trudno jest ocenić co oferuje on nowego w porównaniu z prezentowanym kilkanaście dni temu podobnym zestawem poprawek. Wygląda bowiem na to iż jest to dokładnie to samo - no może poza tym iż przystosowany jest także do instalacji na wspomnianych palmtopach iPAQ posiadających okienka Windows Mobile 2003 for Pocket PC. By wgrać ten update do PDA z PPC 2002 należy wcześniej zainstalować najnowszy obraz pamięci ROM w wersji 1.11.x.Pobierajcie ów zestaw poprawek z tego adresu.
Na tej stronie serwisu HP pojawił się kolejny update do firmware wbudowanego w PDA iPAQ serii 5450 modułu bezprzewodowej sieci WLAN. Trudno jest ocenić co oferuje on nowego w porównaniu z prezentowanym kilkanaście dni temu podobnym zestawem poprawek. Wygląda bowiem na to iż jest to dokładnie to samo - no może poza tym iż przystosowany jest także do instalacji na wspomnianych palmtopach iPAQ posiadających okienka Windows Mobile 2003 for Pocket PC. By wgrać ten update do PDA z PPC 2002 należy wcześniej zainstalować najnowszy obraz pamięci ROM w wersji 1.11.x.Pobierajcie ów zestaw poprawek z tego adresu. - 12
- Sie
Pojawiła się nowa wersja nakładki na systemowy pasek zadań o nazwie WisBar. Nie jest to WisBar Advance ale nowsza wersja poprzedniej generacji tego programu. Wersja 1.4.1 przeznaczona jest tylko i wyłącznie dla posiadaczy palmtopów z systemem Pocket PC 2003. Oferuje m.in.:- wsparcie dla ikonki połączeń systemu PPC 2003- pełną zgodność z PPC 2003- optymalizację na procesorów X-ScaleDo pobrania z sekcji Rozszerzenia systemu działu Software Pobierz z PocketPage
Pobierz z PocketPage
- 11
- Sie
Producent taki hitów jak 3D-Mini JetFight, 3D-Mini DogFights, 3D-Mini TransCanada, i jeszcze kilku innych przełomowych dla platformy Pocket PC gier przygotował kolejny tytuł z rodziny 3D-Mini. Firma OmniG Software ma tym razem do zaoferowania wyścigi skuterów wodnych pod tytułem 3D-Mini AquaBike. Jak przystało na produkty tej firmy gra prezentuje się doskonale. Poniżej nieco więcej szczegółów:
- 10
- Sie
 Urządzenie o nazwie Stamp PC Phone to pierwszy palmtopo-telefon kontrolowany przez system operacyjny Windows CE .NET, występujący tam w czystej formie - bez nakładki Pocket PC. Oto jego specyfikacje:
Urządzenie o nazwie Stamp PC Phone to pierwszy palmtopo-telefon kontrolowany przez system operacyjny Windows CE .NET, występujący tam w czystej formie - bez nakładki Pocket PC. Oto jego specyfikacje: - 08
- Sie
Firma Sony udostepniła na swojej stronie WWW symulator najnowszego produktu - Clie UX50. Dzięki temu, programiści mogą tworzyć aplikacje dostosowane do nowego urządzenia. Symulator współpracuje z systemami Windows 2000, XP Professional oraz XP Home Edition.Niestety, symulator, jak i strona na której się znajduje jest po japońsku. Jest jednak na to rada: internetowy tłumacz Babelfish.Symulator Powyższa strona w wersji angielskiej
- 16
- Lis
 Jaki PDA z systemem Windows CE wybrać? - By odpowiedzieć sobie na to pytanie musimy ustalić najpierw do czego ów palmtop będzie nam potrzebny, a co za tym idzie jakie powinien on posiadać podzespoły oraz jaką wersję systemu operacyjnego Windows CE. W poniższym artykule staramy się wyjaśnić na jakie parametry PDA należy zwrócić uwagę przy wyborze odpowiedniego dla siebie palmtopa.
Jaki PDA z systemem Windows CE wybrać? - By odpowiedzieć sobie na to pytanie musimy ustalić najpierw do czego ów palmtop będzie nam potrzebny, a co za tym idzie jakie powinien on posiadać podzespoły oraz jaką wersję systemu operacyjnego Windows CE. W poniższym artykule staramy się wyjaśnić na jakie parametry PDA należy zwrócić uwagę przy wyborze odpowiedniego dla siebie palmtopa. - 16
- Lis
 Parametry - o co w tym chodzi?Zanim rozpoczniemy zabawę z naszym nowym nabytkiem warto poznać choć trochę zasady działania takiego urządzenia, jego parametry, możliwości oraz ograniczenia. Poniżej znajdziecie dość szczegółowy opis poszczególnych podzespołów PDA, który to warto sobie choć po części przyswoić.- procesor - Pod obudowami palmtopów z różnymi wersjami Windowsa CE można spotkać kilka rodzajów procesorów. Jeśli chodzi o system Pocket PC 2002/2003 to może on pracować na urządzeniach wyposażonych tylko i wyłącznie w CPU zgodny z architekturą ARM9 - czyli m.in. Intel StrongArm, Intel X-Scale czy też Samsung S3C2440 lub Texas Instruments OMAP. Starsze wersje systemu (Pocket PC 2000 oraz inne edycje Windows CE 3.0 i niżej) pracowały także na jednostkach centralnych MIPS, SH3 i SH4. Ma to duże znaczenie ponieważ platformy te nie są ze sobą zgodne - ni mniej ni więcej jeśli program został skompilowany tylko dla procesorów MIPS, nie ruszy on na SH3 lub ARM i odwrotnie. Oczywiście większość dostępnego oprogramowania posiada osobne wersje dla każdego z procesorów, choć ostatnio coraz częściej spotykana jest tendencja do tworzenia aplikacji tylko dla procesorów ARM i to dodatkowo tylko dla Pocket PC 2002/2003. Jest tak gdyż zarówno wymienione CPU jak i systemy operacyjne oferują największe możliwości i są najbardziej popularne.- pamięć - Palmtopy zawierają dwa rodzaje pamięci - ROM oraz RAM. Dodatkowo możemy wyróżnić dwa rodzaje pamięci ROM - typu flash oraz non-flash. W dużym skrócie pamięć typu flash daje możliwość zmiany swojej zawartości, gdzie non-flash na to nie pozwala. Dla przeciętnego użytkownika palmtopa znaczy to, iż gdy jego urządzenie posiada pamięć typu flash może on instalować poprawki do systemu operacyjnego bezpośrednio do pamięci ROM, może także liczyć na zmianę systemu operacyjnego na nowszą wersję gdy producent PDA udostępni odpowiedni obraz pamięci ROM. Wszystkie palmtopy posiadające system operacyjny Pocket PC 2002 lub wyższy posiadają pamięć typu flash ROM, dla Pocket PC 2000 jedynie niektóre urządzenia jak np. palmtopy Compaq iPAQ serii 3100 oraz 3600 mają pamięć tego typu. Jak już wspomniałem w pamięci ROM znajduje się system operacyjny Windows CE.Jeśli PDA wyposażony jest w 32MB tej pamięci to w większości przypadków mieści się w niej cały system operacyjny z podstawowym zestawem aplikacji (Word, Excel, Windows Media Player, itd). Gdy jednak producenci poskąpili nieco ROMu, część aplikacji która nie została tam umieszczona musi być zainstalowana w pamięci RAM, przeznaczonej dla użytkownika. Ostatnio coraz częściej spotyka się większe kości pamięci ROM, jak 48, 64 czy nawet 128MB. W dodatkowym wolnym obszarze nie zajmowanym przez system operacyjny tworzone są zazwyczaj wirtualne napędy dyskowe pozwalające na instalowanie tam aplikacji czy też przechowywanie plików.Pamięć RAM (zazwyczaj 32 lub 64 megabajty, choć czasem nawet 128 lub więcej) to nie tylko pamięć operacyjna jak w przypadku komputerów PC. W palmtopach z systemem Windows Mobile 2003 SE for Pocket PC lub w PDA ze starszymi okienkami dzielona jest ona dynamicznie na obszar dyskowy (dla przechowywania plików) oraz pamięć operacyjną, gdzie ładowane są aplikacje w czasie swojej pracy. Kontrola nad owym podziałem jest automatyczna. Mamy jednak możliwość ingerencji w ten proces z panelu sterowania systemu operacyjnego (menu Settings -> Memory). Pamięć RAM do podtrzymywania swojej zawartości wymaga ciągłego dostarczania energii. Nawet kilku sekundowa przerwa w dostawie zasilania spowoduje całkowitą utratę zapisanych tam danych, czyli wszystkich dogranych programów, ustawień jak i stworzonych plików. Dlatego też wraz z wejściem na rynek palmtopów z systemem Windows Mobile 5.0 for Pocket PC przeznaczenie pamięci RAM zostało zmienione. W tych urządzeniach kości te służą wyłącznie jako pamięć operacyjna. Natomiast wszystkie wgrywane przez użytkownika programy, pliki i ustawienia przechowywane są w nieulotnej pamięci flash ROM, dzięki czemu rozładowanie baterii palmtopa nie skończy się utratą tych danych.Czasem producenci palmtopów decydują się na doinstalowanie jeszcze jednej kości pamięci przeznaczonej do instalowania aplikacji. Ten dodatkowy obszar pamięci ROM spotykany np. w PDA Toshiba e750 widziany jest jak kolejna karta pamięci.Aplikacje dla systemu Windows CE są niewielkich rozmiarów w porównaniu z tytułami znanymi z PC, ale jest sporo aplikacji naprawdę dużych - np. programy do nawigacji satelitarnej. Powoduje to iż standardowe, najczęściej spotykane 64MB wystarczają raczej tylko do podstawowych zadań, jak trzymanie książki adresowej, kalendarza, kilku plików MP3 i kilkudziesięciu dokumentów. Dlatego jeśli standardowa pojemność pamięci RAM okaże się zbyt mała, zawsze można rozszerzyć obszar do przechowywania plików poprzez zastosowanie kart pamięci - praktycznie każdy palmtop posiada możliwość ich podłączenia.- podświetlanie - Ekrany palmtopów do poprawnego wyświetlania obrazu wymagają dobrego podświetlania jego powierzchni. Wyróżniamy kilka typów ekranów jeśli chodzi o sposób podświetlania. Obecnie najczęściej stosowane to transreflective oraz reflective. Niestety nie da się jednoznacznie wskazać tego najlepszego typu ekranu. Każde z tych rozwiązań ma bowiem jakiś minus. Dla przykładu wydaje się iż popularny obecnie typ transreflective jest wręcz idealny. Oferuje on najbardziej równomierne podświetlenie całej powierzchni ekranu, doskonałe natężenie światła oraz odwzorowanie barw. Wszystko to prawda ale tylko w przypadku korzystania z palmtopa wewnątrz pomieszczenia, czy też w innych warunkach gdzie do powierzchni ekranu nie dociera zbyt duża ilość światła dziennego. Ekran ten w pełnym słońcu jak i w przypadku lekkiego zacienienia jest bardzo mało czytelny. By podnieść jakość wyświetlanego wtedy obrazu należy zwiększyć siłę podświetlania (prawie maksymalnie), co wiąże się ze znacznym wzrostem zużycia energii. Dzieje się tak gdyż ekran ten został zaprojektowany by do uwidaczniania obrazu wykorzystywać światło padające z umieszczonego pod ekranem źródła, a nie ze światła padającego z boku czy też z przodu (jak światło dzienne). Dlatego wszystkim, którzy planują pracować ze swoim PDA głównie na świeżym powietrzu polecam wybrać jeden ze starszych palmtopów, taki który posiada ekran typu reflective. Może nie oferuje on tak doskonałej jakości obrazu i równomiernego podświetlenia jak wspomniany wcześniej ekran, ale za to w pełnym słońcu jest on wręcz idealnie czytelny, nawet bez włączonego podświetlania ekranu. Niestety teraz praktycznie nie da się już kupić PDA ze starszym typem ekranu. Natężenie podświetlenia jest w niektórych palmtopach sterowane automatycznie, dzięki specjalnemu czujnikowi światła umieszczonemu na obudowie w okolicy ekranu. Czasem działa on w dobrze, ale czasami pozostawia sporo do życzenia. Gdy ów czujnik zawodzi mamy możliwość ingerencji w sposób kontroli podświetlania z poziomu panelu sterowania. W tym okienku jesteśmy w stanie wymusić stałe podświetlanie na wskazanym przez nas poziomie lub wyłączyć je całkowicie.- bateria - W dostępnych obecnie palmtopach stosuje baterie litowo-jonowe lub litowo-polimerowe. Cechują się brakiem tak zwanego efektu pamięci, czyli utraty pojemności w przypadku doładowywania ogniwa, gdy nie jest ono całkowicie rozładowane. Według zaleceń producentów należy wręcz jak najczęściej je doładowywać - nawet gdy poziom energii spadł jedynie o kilka procent, bowiem znaczny spadek ilości zmagazynowanej energii im nie służy. Niektóre palmtopy posiadają także dodatkową baterię podtrzymująca (backup battery). Teoretycznie dzięki niej, gdy ogniwa główne zostaną rozładowane, dane pamięci RAM palmtopa nie są od razu tracone gdyż zasila je właśnie owa zapasowa bateria. W praktyce posiada ona jednak bardzo małą pojemność, która utrzymuje dane przez zaledwie kilkanaście lub kilkadziesiąt minut (w zależności od modelu PDA i zużycia baterii). Bateria ta montowana jest głównie po to by dane palmtopa nie uległy skasowaniu w momencie wymieniania baterii głównej. - rozszerzenia - Palmtopy wyposażone są w gniazda na karty rozszerzeń różnych standardów. Najbardziej popularne obecnie są gniazda SD/MMC. Wszystko dlatego iż karty Multimedia Card / Secure Digital są znacznie mniejsze i łatwiej jest wbudować odpowiedni czytnik do PDA. Niestety w standardzie MMC dostępne są jedynie karty pamięci, a na SD (a dokładniej na SDIO) poza modułami pamięci można nabyć zaledwie kilka urządzeń (m.in. modem, GPS, aparat cyfrowy, moduł Bluetooth lub WLAN). Niestety SD, a SDIO to już nie to samo. Wszystkie urządzenia poza kartami pamięci są w standardzie Secure Digital Input/Output. Większość gniazd SD/MMC montowanych w PDA do roku 2003 nie jest zgodna ze standardem SDIO. Sprawia to iż można w nich umieścić jedynie karty pamięci. Jednak nowsze palmtopy z Windows Mobile 2003 for Pocket PC i świeższymi okienkami nie powinny mieć problemów z obsługą kart SDIO. Drugim popularnym standardem kart rozszerzeń, dającym praktycznie największe możliwości jest CompactFlash. W postaci takich kart dostępne jest najwięcej akcesoriów - od kart pamięci poprzez wszelkiej maści urządzenia dodatkowe jak karty sieciowe LAN i WLAN, moduły GSM/GPRS, moduły GPS, tunery radiowe i telewizyjne itd. Poznaj swoje urządzenieSkoro mamy już podstawową wiedzę na temat tego z jakich podzespołów składa się palmtop możemy przystąpić do rozpoczęcia zabawy z naszym urządzeniem.Po otworzeniu pudełka naszym oczom ukaże się mniejsza lub większa ilość dokumentacji, akcesoria załączane z PDA oraz sam palmtop. Wiadomo, iż każdy sięga od razu po właściwe urządzenie i usiłuje je włączyć. Tutaj może spotkać nas niemiła niespodzianka - palmtop nie będzie chciał się uruchomić. Nie ma co się przejmować. Powodem takiej sytuacji jest zazwyczaj fakt iż bateria będąca jedynym źródłem zasilania tego mini komputera nie jest naładowana lub nawet podłączona (sprawdźcie zawartość pudełka). Drugim powodem braku startu może być fizycznego odłączenie ogniw zasilających od podzespołów palmtopa. Służy do tego celu mały przełącznik ukryty gdzieś w obudowie, a czesto wystarczy wykonać miekki reset. Dlatego przed rozpoczęciem zabawy z PDA polecam lekturę instrukcji obsługi, która zdradzi wam wiele tajemnic waszego nowego nabytku - m.in. lokalizację owego przełącznika lub otworu resetu.Jeśli po odpowiednim jego ustawieniu PDA nadal nie daje znaku życia wymaga on podpięcia go do ładowarki. Niektóre z ładowarek posiadają wtyczkę wpinaną bezpośrednio do odpowiedniego portu urządzenia, a niektóre ładowane są jedynie za pośrednictwem podstawki synchronizacyjnej - zwanej z języka angielskiego kołyską (cradle). Gdy dioda umiejscowiona na obudowie malucha zaczyna do nas przyjaźnie mrugać (czy też świecić ciągłym blaskiem - zależne od modelu) to znak, iż ładowanie zostało rozpoczęte.Zanim włączymy PDA upewnijmy się, iż kabel wiodący od niego do komputera lub też od kołyski do komputera nie jest jeszcze podpięty. Nie należy go podłączać aż do momentu gdy jest to wyraźnie napisane - wyjaśnienie tego znajdziecie w dalszej części poradnika.Dodatkowo przed włączeniem PDA najlepiej jest poczekać aż ogniwa zasilające całkowicie się naładują. Gdy nadejdzie utęskniony moment aktywacji palmtopa naszym oczom ukaże się ekran startowy z logo firmy produkującej urządzenie, którego miejsce zajmie po chwili program kalibracji ekranu. Jako że czuły na dotyk ekran jest w większości przypadków głównym mechanizmem wprowadzania danych to do procedury kalibracji należy się przyłożyć. Sprawi to że późniejsza praca z urządzeniem będzie łatwa i przyjemna.Kalibracja ekranu polega na dokładnym dotykaniu rysikiem w środek małego krzyżyka, który po zapisaniu pozycji jeszcze 4 razy zmieni swe położenie. Jednak gdy po chwili pracy z palmtopem uznacie iż ekran nie reaguje tak jak powinien zawsze możecie powtórzyć proces kalibracji (opcja ta dostępna jest w menu Settings). Kolejnym oknem, które ukaże się naszym oczom będzie ekran powitalny systemu Pocket PC. Jego zadaniem jest zapoznanie użytkownika z zasadami obsługi urządzenia przy pomocy rysika.Sam interfejs graficzny systemu Pocket PC przypomina ten znany z pecetowego Windowsa, ale brak myszki może przysporzyć początkującym użytkownikom PDA sporo problemów. Po pierwsze by otworzyć jakąś aplikację, a także nacisnąć przycisk wystarczy pojedynczo dotknąć ekranu - nie ma tutaj czegoś takiego jak podwójne kliknięcie myszką. Na kolejne "schody" natrafimy przy próbie wywołania rozwijanego menu kontekstowego, do którego na PC uzyskujemy dostęp przy pomocy pojedynczego kliknięcia prawym przyciskiem myszy. Na palmtopie z mobilnymi okienkami Microsoftu w wielu przypadkach istnieje możliwość uzyskania dostępu do takiego menu, lecz uzyskuje się je poprzez dotknięcie i przytrzymanie rysika na docelowym obiekcie. Gdy naszym oczom ukaże się już menu możemy oderwać rysik od ekranu i wybrać jedną z nowo rozwiniętych pozycji. Właśnie tego dowiadujemy się z ekranu powitalnego, gdzie na przykładzie kalendarza uczymy się "prawego i lewego kliknięcia" w wydaniu PDA.Po przebrnięciu przez ów instruktaż obsługi PDA, na kolejnym ekranie należy ustawić strefę czasową dla kraju w którym przebywamy - dla Polski jest to GMT+1 Warsaw, Sofia. Ostatnim już oknem, które zmuszeni jesteśmy obejrzeć przed rozpoczęciem poznawania właściwych okien systemu Pocket PC jest zazwyczaj rysunek reklamujący dodatkowe akcesoria do naszego PDA. Po kliknięciu w dowolny obszar tego obrazka naszym oczom ukaże się główny ekran palmtopa - z języka angielskiego zwany "ekranem dzisiejszym", czyli Today Screen. Jako że owe spolszczenie brzmi co najmniej dziwnie, w dalszej części poradnika będziemy określać ten obszar palmtopa jako ekran Today.
Parametry - o co w tym chodzi?Zanim rozpoczniemy zabawę z naszym nowym nabytkiem warto poznać choć trochę zasady działania takiego urządzenia, jego parametry, możliwości oraz ograniczenia. Poniżej znajdziecie dość szczegółowy opis poszczególnych podzespołów PDA, który to warto sobie choć po części przyswoić.- procesor - Pod obudowami palmtopów z różnymi wersjami Windowsa CE można spotkać kilka rodzajów procesorów. Jeśli chodzi o system Pocket PC 2002/2003 to może on pracować na urządzeniach wyposażonych tylko i wyłącznie w CPU zgodny z architekturą ARM9 - czyli m.in. Intel StrongArm, Intel X-Scale czy też Samsung S3C2440 lub Texas Instruments OMAP. Starsze wersje systemu (Pocket PC 2000 oraz inne edycje Windows CE 3.0 i niżej) pracowały także na jednostkach centralnych MIPS, SH3 i SH4. Ma to duże znaczenie ponieważ platformy te nie są ze sobą zgodne - ni mniej ni więcej jeśli program został skompilowany tylko dla procesorów MIPS, nie ruszy on na SH3 lub ARM i odwrotnie. Oczywiście większość dostępnego oprogramowania posiada osobne wersje dla każdego z procesorów, choć ostatnio coraz częściej spotykana jest tendencja do tworzenia aplikacji tylko dla procesorów ARM i to dodatkowo tylko dla Pocket PC 2002/2003. Jest tak gdyż zarówno wymienione CPU jak i systemy operacyjne oferują największe możliwości i są najbardziej popularne.- pamięć - Palmtopy zawierają dwa rodzaje pamięci - ROM oraz RAM. Dodatkowo możemy wyróżnić dwa rodzaje pamięci ROM - typu flash oraz non-flash. W dużym skrócie pamięć typu flash daje możliwość zmiany swojej zawartości, gdzie non-flash na to nie pozwala. Dla przeciętnego użytkownika palmtopa znaczy to, iż gdy jego urządzenie posiada pamięć typu flash może on instalować poprawki do systemu operacyjnego bezpośrednio do pamięci ROM, może także liczyć na zmianę systemu operacyjnego na nowszą wersję gdy producent PDA udostępni odpowiedni obraz pamięci ROM. Wszystkie palmtopy posiadające system operacyjny Pocket PC 2002 lub wyższy posiadają pamięć typu flash ROM, dla Pocket PC 2000 jedynie niektóre urządzenia jak np. palmtopy Compaq iPAQ serii 3100 oraz 3600 mają pamięć tego typu. Jak już wspomniałem w pamięci ROM znajduje się system operacyjny Windows CE.Jeśli PDA wyposażony jest w 32MB tej pamięci to w większości przypadków mieści się w niej cały system operacyjny z podstawowym zestawem aplikacji (Word, Excel, Windows Media Player, itd). Gdy jednak producenci poskąpili nieco ROMu, część aplikacji która nie została tam umieszczona musi być zainstalowana w pamięci RAM, przeznaczonej dla użytkownika. Ostatnio coraz częściej spotyka się większe kości pamięci ROM, jak 48, 64 czy nawet 128MB. W dodatkowym wolnym obszarze nie zajmowanym przez system operacyjny tworzone są zazwyczaj wirtualne napędy dyskowe pozwalające na instalowanie tam aplikacji czy też przechowywanie plików.Pamięć RAM (zazwyczaj 32 lub 64 megabajty, choć czasem nawet 128 lub więcej) to nie tylko pamięć operacyjna jak w przypadku komputerów PC. W palmtopach z systemem Windows Mobile 2003 SE for Pocket PC lub w PDA ze starszymi okienkami dzielona jest ona dynamicznie na obszar dyskowy (dla przechowywania plików) oraz pamięć operacyjną, gdzie ładowane są aplikacje w czasie swojej pracy. Kontrola nad owym podziałem jest automatyczna. Mamy jednak możliwość ingerencji w ten proces z panelu sterowania systemu operacyjnego (menu Settings -> Memory). Pamięć RAM do podtrzymywania swojej zawartości wymaga ciągłego dostarczania energii. Nawet kilku sekundowa przerwa w dostawie zasilania spowoduje całkowitą utratę zapisanych tam danych, czyli wszystkich dogranych programów, ustawień jak i stworzonych plików. Dlatego też wraz z wejściem na rynek palmtopów z systemem Windows Mobile 5.0 for Pocket PC przeznaczenie pamięci RAM zostało zmienione. W tych urządzeniach kości te służą wyłącznie jako pamięć operacyjna. Natomiast wszystkie wgrywane przez użytkownika programy, pliki i ustawienia przechowywane są w nieulotnej pamięci flash ROM, dzięki czemu rozładowanie baterii palmtopa nie skończy się utratą tych danych.Czasem producenci palmtopów decydują się na doinstalowanie jeszcze jednej kości pamięci przeznaczonej do instalowania aplikacji. Ten dodatkowy obszar pamięci ROM spotykany np. w PDA Toshiba e750 widziany jest jak kolejna karta pamięci.Aplikacje dla systemu Windows CE są niewielkich rozmiarów w porównaniu z tytułami znanymi z PC, ale jest sporo aplikacji naprawdę dużych - np. programy do nawigacji satelitarnej. Powoduje to iż standardowe, najczęściej spotykane 64MB wystarczają raczej tylko do podstawowych zadań, jak trzymanie książki adresowej, kalendarza, kilku plików MP3 i kilkudziesięciu dokumentów. Dlatego jeśli standardowa pojemność pamięci RAM okaże się zbyt mała, zawsze można rozszerzyć obszar do przechowywania plików poprzez zastosowanie kart pamięci - praktycznie każdy palmtop posiada możliwość ich podłączenia.- podświetlanie - Ekrany palmtopów do poprawnego wyświetlania obrazu wymagają dobrego podświetlania jego powierzchni. Wyróżniamy kilka typów ekranów jeśli chodzi o sposób podświetlania. Obecnie najczęściej stosowane to transreflective oraz reflective. Niestety nie da się jednoznacznie wskazać tego najlepszego typu ekranu. Każde z tych rozwiązań ma bowiem jakiś minus. Dla przykładu wydaje się iż popularny obecnie typ transreflective jest wręcz idealny. Oferuje on najbardziej równomierne podświetlenie całej powierzchni ekranu, doskonałe natężenie światła oraz odwzorowanie barw. Wszystko to prawda ale tylko w przypadku korzystania z palmtopa wewnątrz pomieszczenia, czy też w innych warunkach gdzie do powierzchni ekranu nie dociera zbyt duża ilość światła dziennego. Ekran ten w pełnym słońcu jak i w przypadku lekkiego zacienienia jest bardzo mało czytelny. By podnieść jakość wyświetlanego wtedy obrazu należy zwiększyć siłę podświetlania (prawie maksymalnie), co wiąże się ze znacznym wzrostem zużycia energii. Dzieje się tak gdyż ekran ten został zaprojektowany by do uwidaczniania obrazu wykorzystywać światło padające z umieszczonego pod ekranem źródła, a nie ze światła padającego z boku czy też z przodu (jak światło dzienne). Dlatego wszystkim, którzy planują pracować ze swoim PDA głównie na świeżym powietrzu polecam wybrać jeden ze starszych palmtopów, taki który posiada ekran typu reflective. Może nie oferuje on tak doskonałej jakości obrazu i równomiernego podświetlenia jak wspomniany wcześniej ekran, ale za to w pełnym słońcu jest on wręcz idealnie czytelny, nawet bez włączonego podświetlania ekranu. Niestety teraz praktycznie nie da się już kupić PDA ze starszym typem ekranu. Natężenie podświetlenia jest w niektórych palmtopach sterowane automatycznie, dzięki specjalnemu czujnikowi światła umieszczonemu na obudowie w okolicy ekranu. Czasem działa on w dobrze, ale czasami pozostawia sporo do życzenia. Gdy ów czujnik zawodzi mamy możliwość ingerencji w sposób kontroli podświetlania z poziomu panelu sterowania. W tym okienku jesteśmy w stanie wymusić stałe podświetlanie na wskazanym przez nas poziomie lub wyłączyć je całkowicie.- bateria - W dostępnych obecnie palmtopach stosuje baterie litowo-jonowe lub litowo-polimerowe. Cechują się brakiem tak zwanego efektu pamięci, czyli utraty pojemności w przypadku doładowywania ogniwa, gdy nie jest ono całkowicie rozładowane. Według zaleceń producentów należy wręcz jak najczęściej je doładowywać - nawet gdy poziom energii spadł jedynie o kilka procent, bowiem znaczny spadek ilości zmagazynowanej energii im nie służy. Niektóre palmtopy posiadają także dodatkową baterię podtrzymująca (backup battery). Teoretycznie dzięki niej, gdy ogniwa główne zostaną rozładowane, dane pamięci RAM palmtopa nie są od razu tracone gdyż zasila je właśnie owa zapasowa bateria. W praktyce posiada ona jednak bardzo małą pojemność, która utrzymuje dane przez zaledwie kilkanaście lub kilkadziesiąt minut (w zależności od modelu PDA i zużycia baterii). Bateria ta montowana jest głównie po to by dane palmtopa nie uległy skasowaniu w momencie wymieniania baterii głównej. - rozszerzenia - Palmtopy wyposażone są w gniazda na karty rozszerzeń różnych standardów. Najbardziej popularne obecnie są gniazda SD/MMC. Wszystko dlatego iż karty Multimedia Card / Secure Digital są znacznie mniejsze i łatwiej jest wbudować odpowiedni czytnik do PDA. Niestety w standardzie MMC dostępne są jedynie karty pamięci, a na SD (a dokładniej na SDIO) poza modułami pamięci można nabyć zaledwie kilka urządzeń (m.in. modem, GPS, aparat cyfrowy, moduł Bluetooth lub WLAN). Niestety SD, a SDIO to już nie to samo. Wszystkie urządzenia poza kartami pamięci są w standardzie Secure Digital Input/Output. Większość gniazd SD/MMC montowanych w PDA do roku 2003 nie jest zgodna ze standardem SDIO. Sprawia to iż można w nich umieścić jedynie karty pamięci. Jednak nowsze palmtopy z Windows Mobile 2003 for Pocket PC i świeższymi okienkami nie powinny mieć problemów z obsługą kart SDIO. Drugim popularnym standardem kart rozszerzeń, dającym praktycznie największe możliwości jest CompactFlash. W postaci takich kart dostępne jest najwięcej akcesoriów - od kart pamięci poprzez wszelkiej maści urządzenia dodatkowe jak karty sieciowe LAN i WLAN, moduły GSM/GPRS, moduły GPS, tunery radiowe i telewizyjne itd. Poznaj swoje urządzenieSkoro mamy już podstawową wiedzę na temat tego z jakich podzespołów składa się palmtop możemy przystąpić do rozpoczęcia zabawy z naszym urządzeniem.Po otworzeniu pudełka naszym oczom ukaże się mniejsza lub większa ilość dokumentacji, akcesoria załączane z PDA oraz sam palmtop. Wiadomo, iż każdy sięga od razu po właściwe urządzenie i usiłuje je włączyć. Tutaj może spotkać nas niemiła niespodzianka - palmtop nie będzie chciał się uruchomić. Nie ma co się przejmować. Powodem takiej sytuacji jest zazwyczaj fakt iż bateria będąca jedynym źródłem zasilania tego mini komputera nie jest naładowana lub nawet podłączona (sprawdźcie zawartość pudełka). Drugim powodem braku startu może być fizycznego odłączenie ogniw zasilających od podzespołów palmtopa. Służy do tego celu mały przełącznik ukryty gdzieś w obudowie, a czesto wystarczy wykonać miekki reset. Dlatego przed rozpoczęciem zabawy z PDA polecam lekturę instrukcji obsługi, która zdradzi wam wiele tajemnic waszego nowego nabytku - m.in. lokalizację owego przełącznika lub otworu resetu.Jeśli po odpowiednim jego ustawieniu PDA nadal nie daje znaku życia wymaga on podpięcia go do ładowarki. Niektóre z ładowarek posiadają wtyczkę wpinaną bezpośrednio do odpowiedniego portu urządzenia, a niektóre ładowane są jedynie za pośrednictwem podstawki synchronizacyjnej - zwanej z języka angielskiego kołyską (cradle). Gdy dioda umiejscowiona na obudowie malucha zaczyna do nas przyjaźnie mrugać (czy też świecić ciągłym blaskiem - zależne od modelu) to znak, iż ładowanie zostało rozpoczęte.Zanim włączymy PDA upewnijmy się, iż kabel wiodący od niego do komputera lub też od kołyski do komputera nie jest jeszcze podpięty. Nie należy go podłączać aż do momentu gdy jest to wyraźnie napisane - wyjaśnienie tego znajdziecie w dalszej części poradnika.Dodatkowo przed włączeniem PDA najlepiej jest poczekać aż ogniwa zasilające całkowicie się naładują. Gdy nadejdzie utęskniony moment aktywacji palmtopa naszym oczom ukaże się ekran startowy z logo firmy produkującej urządzenie, którego miejsce zajmie po chwili program kalibracji ekranu. Jako że czuły na dotyk ekran jest w większości przypadków głównym mechanizmem wprowadzania danych to do procedury kalibracji należy się przyłożyć. Sprawi to że późniejsza praca z urządzeniem będzie łatwa i przyjemna.Kalibracja ekranu polega na dokładnym dotykaniu rysikiem w środek małego krzyżyka, który po zapisaniu pozycji jeszcze 4 razy zmieni swe położenie. Jednak gdy po chwili pracy z palmtopem uznacie iż ekran nie reaguje tak jak powinien zawsze możecie powtórzyć proces kalibracji (opcja ta dostępna jest w menu Settings). Kolejnym oknem, które ukaże się naszym oczom będzie ekran powitalny systemu Pocket PC. Jego zadaniem jest zapoznanie użytkownika z zasadami obsługi urządzenia przy pomocy rysika.Sam interfejs graficzny systemu Pocket PC przypomina ten znany z pecetowego Windowsa, ale brak myszki może przysporzyć początkującym użytkownikom PDA sporo problemów. Po pierwsze by otworzyć jakąś aplikację, a także nacisnąć przycisk wystarczy pojedynczo dotknąć ekranu - nie ma tutaj czegoś takiego jak podwójne kliknięcie myszką. Na kolejne "schody" natrafimy przy próbie wywołania rozwijanego menu kontekstowego, do którego na PC uzyskujemy dostęp przy pomocy pojedynczego kliknięcia prawym przyciskiem myszy. Na palmtopie z mobilnymi okienkami Microsoftu w wielu przypadkach istnieje możliwość uzyskania dostępu do takiego menu, lecz uzyskuje się je poprzez dotknięcie i przytrzymanie rysika na docelowym obiekcie. Gdy naszym oczom ukaże się już menu możemy oderwać rysik od ekranu i wybrać jedną z nowo rozwiniętych pozycji. Właśnie tego dowiadujemy się z ekranu powitalnego, gdzie na przykładzie kalendarza uczymy się "prawego i lewego kliknięcia" w wydaniu PDA.Po przebrnięciu przez ów instruktaż obsługi PDA, na kolejnym ekranie należy ustawić strefę czasową dla kraju w którym przebywamy - dla Polski jest to GMT+1 Warsaw, Sofia. Ostatnim już oknem, które zmuszeni jesteśmy obejrzeć przed rozpoczęciem poznawania właściwych okien systemu Pocket PC jest zazwyczaj rysunek reklamujący dodatkowe akcesoria do naszego PDA. Po kliknięciu w dowolny obszar tego obrazka naszym oczom ukaże się główny ekran palmtopa - z języka angielskiego zwany "ekranem dzisiejszym", czyli Today Screen. Jako że owe spolszczenie brzmi co najmniej dziwnie, w dalszej części poradnika będziemy określać ten obszar palmtopa jako ekran Today.  Ekran Today zajmuje miejsce zwykłego pulpitu pecetowego systemu Windows. Dzięki niemu mamy dostęp do wszystkich podstawowych informacji, a przy wykorzystaniu dodatkowych wtyczek także do wielu zaawansowanych opcji. Standardowo wyświetlane są tutaj takie dane jak data, godzina, dzień tygodnia, nadchodzące spotkania z kalendarza, zadania do wykonania, oraz odebrane i nie przeczytane wiadomości e-mail/SMSy (dla systemu Pocket PC Phone Edition). Wszystko zależy od rodzaju tak zwanych wtyczek (plugins) zainstalowanych na owym ekranie.Na samej górze ekranu widoczny jest również pasek zadań z umiejscowionym po stronie lewej menu start, a po prawej zegarkiem oraz ewentualnie datą - ilość ikonek w tym miejscu również zależna jest od posiadanych/uruchomionych dodatkowych aplikacji. Natomiast na dole ekranu znajduje się pasek komend - widoczny w tej postaci jedynie z poziomu ekranu Today. Gdy uruchomimy jakąś aplikację jest albo automatycznie ukrywany by maksymalnie wykorzystać ilość dostępnego na małym ekranie miejsca albo jego pozycję zajmuje inny pasek z pozycjami menu danego programu. Za to pasek zadań - na górze ekranu, jest niemal zawsze widoczny. Jedynym wyjątkiem są niektóre gry, które ukrywają na czas swego działania również i to pole systemowe.
Ekran Today zajmuje miejsce zwykłego pulpitu pecetowego systemu Windows. Dzięki niemu mamy dostęp do wszystkich podstawowych informacji, a przy wykorzystaniu dodatkowych wtyczek także do wielu zaawansowanych opcji. Standardowo wyświetlane są tutaj takie dane jak data, godzina, dzień tygodnia, nadchodzące spotkania z kalendarza, zadania do wykonania, oraz odebrane i nie przeczytane wiadomości e-mail/SMSy (dla systemu Pocket PC Phone Edition). Wszystko zależy od rodzaju tak zwanych wtyczek (plugins) zainstalowanych na owym ekranie.Na samej górze ekranu widoczny jest również pasek zadań z umiejscowionym po stronie lewej menu start, a po prawej zegarkiem oraz ewentualnie datą - ilość ikonek w tym miejscu również zależna jest od posiadanych/uruchomionych dodatkowych aplikacji. Natomiast na dole ekranu znajduje się pasek komend - widoczny w tej postaci jedynie z poziomu ekranu Today. Gdy uruchomimy jakąś aplikację jest albo automatycznie ukrywany by maksymalnie wykorzystać ilość dostępnego na małym ekranie miejsca albo jego pozycję zajmuje inny pasek z pozycjami menu danego programu. Za to pasek zadań - na górze ekranu, jest niemal zawsze widoczny. Jedynym wyjątkiem są niektóre gry, które ukrywają na czas swego działania również i to pole systemowe.  Okno aplikacji Pocket WordJeśli pragniecie przerwać teraz czytanie tego poradnika i samodzielnie pobawić się w odkrywanie możliwości systemu operacyjnego waszego palmtopa to jest to najlepszy co do tego moment. Możecie bowiem dowolnie buszować po Menu Start oraz aplikacjach systemowych bez obawy, że coś popsujecie. Ponieważ powrót do obecnego stanu jest banalnie porosty. Wystarczy przeprowadzić tak zwanych twardy reset (hard reset), który powoduje iż na chwilę odłączone zostaje napięcie od podzespołów palmtopa, który traci wszystkie ustawienia, i dane wprowadzone przez użytkownika. Zostaje tylko czysty system - taki, z jakim spotkaliśmy się właśnie po kalibracji ekranu i przejściu aplikacji powitalnej.Połączenie PC z PDA i synchronizacjaTeraz gdy już zapoznaliśmy się z podstawami zasad pracy z PDA przejdźmy do opisu sposobów łączenia palmtopa z pecetem, następnie do poradnika instalacji oprogramowania dodatkowego oraz metod synchronizacji danych PIM (takich jak kalendarz, książka adresowa, notatki, poczta elektroniczna) między urządzeniami.Najpierw oczywiście należy uruchomić komputer, na którym zainstalowany jest system Windows 95 lub nowszy. Systemy operacyjne innych firm niestety nie są wspierane przez Microsoft. Istnieją co prawda aplikacje pozwalające na łączenie palmtopa z systemem Windows CE z komputerem pracującym pod kontrolą Linuxa czy też Mac OSa, ale to jest temat na całkiem odrębny artykuł. Pecet by móc komunikować się z PDA musi posiadać albo port podczerwieni, albo wolne gniazdo portu szeregowego lub USB - wszystko zależy od rodzaju kabla dostarczanego z palmtopem. Można także skorzystać z bezprzewodowego łącza bluetooth, czy też WLAN jeśli tylko PDA jaki i PC posiada odpowiednie karty rozszerzeń lub wbudowane moduły.Następnie należy zainstalować oprogramowanie pośredniczące w wymianie danych pomiędzy naszymi urządzeniami. Aplikacja ta o nazwie MS ActiveSync znajduje się on na płycie CD (często oznaczonej jako Pocket PC Companion CD) dostarczanej wraz z PDA. Oczywiście nic nie stoi na przeszkodzie by pobrać najnowszą wersję tego programu prosto z sieci. Czasami by komputer poprawnie rozpoznał palmtopa wymagane jest również wgranie dodatkowych sterowników specjalnie dla danego PDA, które to znajdują się również na wspomnianej płycie CD.Zanim przystąpimy do pierwszego połączenie palmtopa z PC, warto jeszcze ustawić kilka przydatnych opcji w systemie Pocket PC. Po pierwsze upewnijmy się iż system palmtopa jest w takiej postaci jak po twardym resecie, gdyż ewentualne zmiany wprowadzone przez użytkownika mogą spowodować iż niektóre opcje omawiane w dalszej części poradnika będą się różnić od tych, które posiadacz palmtopa będzie widział w swoim urządzeniu. Kolejnym krokiem podyktowanym tymi samymi wskazaniami jest ustalenie poprawnej strefy czasowej (menu Settings -> zakładka System -> Clock -> GMT+1 Warsaw, Sofia) oraz wybranie właściwych ustawień regionalnych (menu Settings -> zakładka System -> Regional Settings -> Polish (Poland)). Ostatnie okno, które powinniśmy jeszcze teraz odwiedzić znajdziemy w menu Settings -> zakładka System -> About -> zakładka Device ID, gdzie to należy podać unikalną nazwę dla naszego palmtopa. Standardowo w polu Device name widnieje napis Pocket_PC. Powinno się go zmienić stosując się do poniższych zasad:- pierwszy znak musi być literą, a nie cyfrą czy też innym symbolem- można stosować tylko cyfry i litery- nie można stosować spacji, ale zamiast niej można użyć znak _Teraz gdy wszystkie ustawienia na PDA mamy już za sobą, a aplikacja ActiveSync jest już zainstalowana na PC umieszczamy palmtopa w podstawce i podpinamy kabelek do odpowiedniego portu komputera. Włączamy palmtopa (możliwe iż on sam się włączy gdyż zazwyczaj ma to miejsce po podłączeniu go do komputera), system Windows wykrywa urządzenie i instaluje je automatycznie lub prosi nas o włożenie do napędu CD płyty ze sterownikami. Następnie jeśli nie widzimy okna aplikacji ActiveSync lub ikonki z dwiema strzałkami umieszczonej koło zegarka w prawym dolnym rogu ekranu, startujemy ręcznie ActiveSynca klikając w odpowiednią ikonę. W przypadku gdy ActiveSync nigdy wcześniej na nie łączył się z PDA tym komputerze, program ten powinien wyświetlić specjalne okno. Tam po kliknięciu w przycisk Next rozpocznie się automatyczne przeszukiwanie portów, do których może być podłączony palmtop. Jeśli jednak okno wyszukiwania nie pojawia się, a system ActiveSync nie odnalazł palmtopa podłączonego kablem do komputera, możemy ręcznie aktywować owe okno. W tym celu klikamy prawym przyciskiem myszy na ikonce ActiveSynca spoczywającej koło zegarka, a tam z rozwijanego menu wybieramy Connection Settings... Następnie stawiamy ptaszki przy wszystkich widocznych pozycjach, a na koniec klikamy w przycisk Get Connected. Po poprawnym odnalezieniu urządzenia wyświetla się okienko, w którym należy wybrać jaki rodzaj połączenia chcemy ustanowić.
Okno aplikacji Pocket WordJeśli pragniecie przerwać teraz czytanie tego poradnika i samodzielnie pobawić się w odkrywanie możliwości systemu operacyjnego waszego palmtopa to jest to najlepszy co do tego moment. Możecie bowiem dowolnie buszować po Menu Start oraz aplikacjach systemowych bez obawy, że coś popsujecie. Ponieważ powrót do obecnego stanu jest banalnie porosty. Wystarczy przeprowadzić tak zwanych twardy reset (hard reset), który powoduje iż na chwilę odłączone zostaje napięcie od podzespołów palmtopa, który traci wszystkie ustawienia, i dane wprowadzone przez użytkownika. Zostaje tylko czysty system - taki, z jakim spotkaliśmy się właśnie po kalibracji ekranu i przejściu aplikacji powitalnej.Połączenie PC z PDA i synchronizacjaTeraz gdy już zapoznaliśmy się z podstawami zasad pracy z PDA przejdźmy do opisu sposobów łączenia palmtopa z pecetem, następnie do poradnika instalacji oprogramowania dodatkowego oraz metod synchronizacji danych PIM (takich jak kalendarz, książka adresowa, notatki, poczta elektroniczna) między urządzeniami.Najpierw oczywiście należy uruchomić komputer, na którym zainstalowany jest system Windows 95 lub nowszy. Systemy operacyjne innych firm niestety nie są wspierane przez Microsoft. Istnieją co prawda aplikacje pozwalające na łączenie palmtopa z systemem Windows CE z komputerem pracującym pod kontrolą Linuxa czy też Mac OSa, ale to jest temat na całkiem odrębny artykuł. Pecet by móc komunikować się z PDA musi posiadać albo port podczerwieni, albo wolne gniazdo portu szeregowego lub USB - wszystko zależy od rodzaju kabla dostarczanego z palmtopem. Można także skorzystać z bezprzewodowego łącza bluetooth, czy też WLAN jeśli tylko PDA jaki i PC posiada odpowiednie karty rozszerzeń lub wbudowane moduły.Następnie należy zainstalować oprogramowanie pośredniczące w wymianie danych pomiędzy naszymi urządzeniami. Aplikacja ta o nazwie MS ActiveSync znajduje się on na płycie CD (często oznaczonej jako Pocket PC Companion CD) dostarczanej wraz z PDA. Oczywiście nic nie stoi na przeszkodzie by pobrać najnowszą wersję tego programu prosto z sieci. Czasami by komputer poprawnie rozpoznał palmtopa wymagane jest również wgranie dodatkowych sterowników specjalnie dla danego PDA, które to znajdują się również na wspomnianej płycie CD.Zanim przystąpimy do pierwszego połączenie palmtopa z PC, warto jeszcze ustawić kilka przydatnych opcji w systemie Pocket PC. Po pierwsze upewnijmy się iż system palmtopa jest w takiej postaci jak po twardym resecie, gdyż ewentualne zmiany wprowadzone przez użytkownika mogą spowodować iż niektóre opcje omawiane w dalszej części poradnika będą się różnić od tych, które posiadacz palmtopa będzie widział w swoim urządzeniu. Kolejnym krokiem podyktowanym tymi samymi wskazaniami jest ustalenie poprawnej strefy czasowej (menu Settings -> zakładka System -> Clock -> GMT+1 Warsaw, Sofia) oraz wybranie właściwych ustawień regionalnych (menu Settings -> zakładka System -> Regional Settings -> Polish (Poland)). Ostatnie okno, które powinniśmy jeszcze teraz odwiedzić znajdziemy w menu Settings -> zakładka System -> About -> zakładka Device ID, gdzie to należy podać unikalną nazwę dla naszego palmtopa. Standardowo w polu Device name widnieje napis Pocket_PC. Powinno się go zmienić stosując się do poniższych zasad:- pierwszy znak musi być literą, a nie cyfrą czy też innym symbolem- można stosować tylko cyfry i litery- nie można stosować spacji, ale zamiast niej można użyć znak _Teraz gdy wszystkie ustawienia na PDA mamy już za sobą, a aplikacja ActiveSync jest już zainstalowana na PC umieszczamy palmtopa w podstawce i podpinamy kabelek do odpowiedniego portu komputera. Włączamy palmtopa (możliwe iż on sam się włączy gdyż zazwyczaj ma to miejsce po podłączeniu go do komputera), system Windows wykrywa urządzenie i instaluje je automatycznie lub prosi nas o włożenie do napędu CD płyty ze sterownikami. Następnie jeśli nie widzimy okna aplikacji ActiveSync lub ikonki z dwiema strzałkami umieszczonej koło zegarka w prawym dolnym rogu ekranu, startujemy ręcznie ActiveSynca klikając w odpowiednią ikonę. W przypadku gdy ActiveSync nigdy wcześniej na nie łączył się z PDA tym komputerze, program ten powinien wyświetlić specjalne okno. Tam po kliknięciu w przycisk Next rozpocznie się automatyczne przeszukiwanie portów, do których może być podłączony palmtop. Jeśli jednak okno wyszukiwania nie pojawia się, a system ActiveSync nie odnalazł palmtopa podłączonego kablem do komputera, możemy ręcznie aktywować owe okno. W tym celu klikamy prawym przyciskiem myszy na ikonce ActiveSynca spoczywającej koło zegarka, a tam z rozwijanego menu wybieramy Connection Settings... Następnie stawiamy ptaszki przy wszystkich widocznych pozycjach, a na koniec klikamy w przycisk Get Connected. Po poprawnym odnalezieniu urządzenia wyświetla się okienko, w którym należy wybrać jaki rodzaj połączenia chcemy ustanowić. 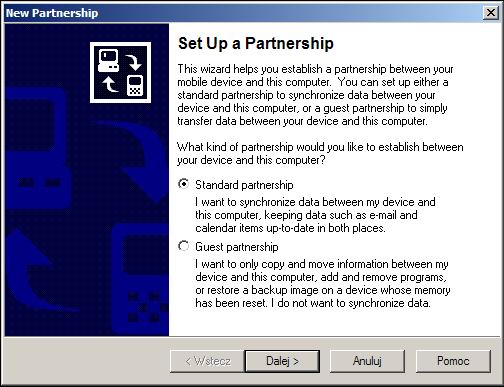 Do wyboru mamy:- Partnership - tryb partnerstwa, gdzie dane PIM peceta mogą być synchronizowane z PDA, można przeglądać zasoby palmtopa z poziomu PC oraz możliwa jest instalacja dodatkowych programów w pamięci palmtopa- Guest - tryb gościa, umożliwiający jedynie wgrywanie aplikacji oraz przeglądanie zasobów PDA, przydaje się on szczególnie gdy mamy kilka komputerów lecz tylko z jednym chcemy synchronizować dane PIM, a z resztą chcemy łączyć palmtopa w celu prostej wymiany plików i instalacji oprogramowania.W pierwszym przypadku mamy możliwość ustalenia czy synchronizacja wymienionych wyżej danych PIM ma być przeprowadzana z naszym komputerem, czy może z odpowiednim serwerem z aktywną usługą ActiveSync i/lub naszym komputerem.
Do wyboru mamy:- Partnership - tryb partnerstwa, gdzie dane PIM peceta mogą być synchronizowane z PDA, można przeglądać zasoby palmtopa z poziomu PC oraz możliwa jest instalacja dodatkowych programów w pamięci palmtopa- Guest - tryb gościa, umożliwiający jedynie wgrywanie aplikacji oraz przeglądanie zasobów PDA, przydaje się on szczególnie gdy mamy kilka komputerów lecz tylko z jednym chcemy synchronizować dane PIM, a z resztą chcemy łączyć palmtopa w celu prostej wymiany plików i instalacji oprogramowania.W pierwszym przypadku mamy możliwość ustalenia czy synchronizacja wymienionych wyżej danych PIM ma być przeprowadzana z naszym komputerem, czy może z odpowiednim serwerem z aktywną usługą ActiveSync i/lub naszym komputerem. 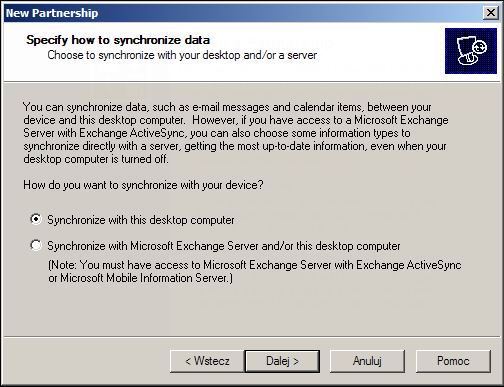 W tym artykule skoncentrujemy się jedynie na opcji Partnership w przypadku synchronizacji z naszym komputerem. Gdy już zaznaczyliśmy powyższe pole pojawi się okienko, w którym musimy zdecydować się jakie dane chcemy synchronizować. Będą one pobierane z aplikacji Microsoft Outlook, która musi znajdować w komputerze PC. Jest ona jednym ze składowych pakietu MS Office, można ją także nabyć jako samodzielny produkt lecz w większości przypadków nie jest to konieczne bo praktycznie zawsze znajduje się ona w komplecie z PDA.
W tym artykule skoncentrujemy się jedynie na opcji Partnership w przypadku synchronizacji z naszym komputerem. Gdy już zaznaczyliśmy powyższe pole pojawi się okienko, w którym musimy zdecydować się jakie dane chcemy synchronizować. Będą one pobierane z aplikacji Microsoft Outlook, która musi znajdować w komputerze PC. Jest ona jednym ze składowych pakietu MS Office, można ją także nabyć jako samodzielny produkt lecz w większości przypadków nie jest to konieczne bo praktycznie zawsze znajduje się ona w komplecie z PDA. 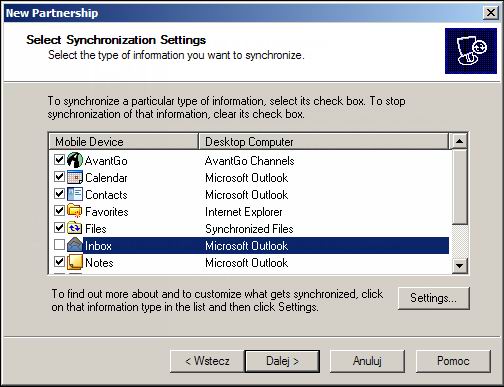 We wspomnianym wyżej okienku do wyboru mamy następujące pozycje (dodatkowo praktycznie dla każdej z nich można wywołać pod menu z dokładnymi ustawieniami):- Calendar - synchronizacja wpisów z kalendarza. W opcjach można ustalić z jakiego okresu mają być one pobierane (standardowo najbliższe 2 tygodnie) oraz czy mają być to wszystkie pozycje, czy też tylko te należące do wybranych kategorii
We wspomnianym wyżej okienku do wyboru mamy następujące pozycje (dodatkowo praktycznie dla każdej z nich można wywołać pod menu z dokładnymi ustawieniami):- Calendar - synchronizacja wpisów z kalendarza. W opcjach można ustalić z jakiego okresu mają być one pobierane (standardowo najbliższe 2 tygodnie) oraz czy mają być to wszystkie pozycje, czy też tylko te należące do wybranych kategorii 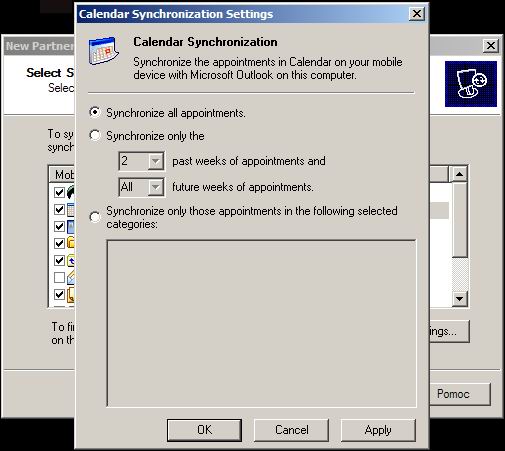 - Contacts - synchronizacja pozycji z książki adresowej. W opcjach możliwość wyboru poszczególnych wpisów z książki, całej jej zwartości, lub tylko tych należących do wybranych kategorii- Tasks - synchronizacja zadań. W opcjach możliwość wyboru wszystkich pozycji, tylko niedokończonych zadań, tylko z wybranego zakresu, lub należących jedynie do wybranych kategorii- Favorites - synchronizacja ulubionych, czyli odnośników do stron internetowych znajdujących się w folderze Mobile Favorites w menu Ulubione aplikacji Internet Explorer na PC. W opcjach możliwość wyboru, które pozycje mają być synchronizowane oraz czy chcemy by strony, które są dostępne na PC w trybie offline były również dostępne w tym trybie na palmtopie (pod warunkiem że skróty do nich znajdują się w Mobile Favorites)- Pocket Access- synchronizacja przegranych do PDA baz danych aplikacji Microsoft Access, umożliwia to automatyczne aktualizowanie pliku w PC gdy zmienimy coś na Pocket PC i odwrotnie. W opcjach możliwość dokładnego wyboru, które tabelki z danego pliku bazy danych mają być synchronizowane- Inbox - synchronizacja poczty e-mail, w opcjach możliwość ustalenia ilości znaków pobieranych dla danej wiadomości (standardowo 100) oraz czy pobierać załączniki czy też nie- Notes - synchronizacja notatek. Brak opcji. Synchronizacji podlegają jedynie te notatki, które znajdują się w głównym folderze "Notatki"; aplikacji Outlook na PC. Te znajdujące się w podfolderach nie są pobierane.- Files - synchronizacja plików znajdujących się w folderze My Documents w palmtopie z odpowiednim folderem na PC. Gdy aktywujemy tą opcję w katalogu Moje Dokumenty na PC zostanie stworzony automatycznie katalog (Nazwa_PDA) My Documents (gdzie Nazwa_PDA to podany w PDA w menu Settings -> zakładka System -> About -> zakładka Device ID -> pole Device Name wpis). W opcjach możliwość zmiany folderu, oraz dodania plików z innych katalogów do synchronizacji- AvantGo - synchronizacja stron internetowych do przeglądania w trybie offline, jako tak zwanych kanałów AvantGo. W opcjach możliwość podania loginu i hasła dla konta AvantGo, oraz dalszych szczegółowych parametrów usługi.(na tej liście mogą pojawić się także inne pozycje - wszystko zależy od zainstalowanych aplikacji)Gdy zaakceptujemy wybrane opcje naszym oczom ukaże się główne okienko aplikacji ActiveSync i automatycznie rozpocznie się pierwsza synchronizacja. W zależności od ilości przesyłanych danych oraz rodzaju zastosowane połączenia PC PDA może to trwać od kilku sekund do kilkunastu / kilkudziesięciu minut. Po pomyślnym zakończeniu tego procesu można już odpalić aplikację kalendarza czy też książki telefonicznej na palmtopie i sprawdzić czy dane uległy poprawnej synchronizacji.Przeglądanie zasobów PDA i instalowanie aplikacjiGdy mamy już prawidłowo zestawione połączenie można przystąpić do wgrywania do PDA nowych aplikacji lub plików osobistych. Należy pamiętać że przy ściąganiu programów z sieci, należy wybierać odpowiednią dla naszego PDA (a dokładniej dla typu procesora) wersję aplikacji. Dostęp do struktury folderów w pamięci palmtopa uzyskujemy poprzez ikonkę My Device znajdującą się w okienku Mój Komputer na PC lub dzięki przyciskowi Explore widocznemu na pasku pecetowego ActiveSynca. Dzięki temu możemy swobodnie przeglądać drzewo katalogów na PDA oraz przeprowadzać operacje typu kopiuj, wytnij, wklej, kasuj itd. - wszystko z poziomu Windowsowego eksploratora. Odpowiednik tej aplikacji znajduje się również w pamięci palmtopa, lecz posiada on nieco ograniczoną funkcjonalność. Można oczywiście zainstalować w pamięci palmtopa alternatywną aplikację, która doskonale przejmie pałeczkę standardowych programów lub doda niedostępne normalnie funkcje.Sposób instalowania dodatkowych programów zależy od formy, w jakiej dostarczana jest dana aplikacja. Oto opis poszczególnych przypadków:- pojedynczy plik EXE lub cały pakiet instalatora: Procedura w tym przypadku jest najprostsza, gdyż przypomina instalację programów dla PC. Należy bowiem uruchomić ów plik wykonywalny (zazwyczaj setup.exe) na komputerze stacjonarnym. Aplikacja automatycznie rozpakuje swoje archiwa i rozpocznie poszukiwanie palmtopa podłączonego do PC. Gdy urządzenie nie jest podpięte do komputera pliki instalowanego programu zostaną umieszczone w specjalnym folderze, z którego w czasie następnej synchronizacji zostaną pobrane do pamięci PDA. Jeśli jednak palmtop jest włączony i połączenie ActiveSync jest nawiązane, to otworzy się specjalne okienko służące do określenia parametrów instalacji.Zazwyczaj pierwsze co ukaże się naszym oczom to pytanie czy instalować aplikację do standardowej lokacji (Install to default location?). Pod tym pojęciem kryje się nic więcej jak pamięć RAM palmtopa. Gdy na to pytanie odpowiemy przecząco, w następnym okienku będziemy mieli możliwość wyboru napędu docelowego - czyli jeszcze raz pamięć RAM (Main Memory, kartę pamięci (Storage Card/SD Card/CF Card), lub inne dostępne lokum jak np. wolny obszar pamięci ROM udostępniany czasem przez producentów jako dodatkowa przestrzeń dla aplikacji (np. File Store). Niestety w przypadku instalowania programów w ten opisywany sposób nie mamy możliwości ingerencji w folder docelowy, a jedynie w napęd. Gdy wybierzemy Main Memory, aplikacje instalowane są zazwyczaj do folderu Program Files w pamięci palmtopa, dla Storage Card jest to główny katalog karty pamięci (powoduje to dość duże zamieszanie gdy 10-20 aplikacji stworzy swoje foldery w tym miejscu).- plik EXE, który nie daje się uruchomić na biurkowym komputerze Jeśli podczas próby uruchomienia pliku .EXE na PC pojawia się komunikat iż dany program "nie jest odpowiednią aplikacją systemu Win32" oznacza to że da się go uruchomić wyłącznie na palmtopie. Jest to już ostateczna forma aplikacji, niewymagająca instalowania. Wtedy należy przegrać go ręcznie do pamięci PDA - klikamy na nim prawym guzikiem myszy -> wybieramy kopiuj -> przechodzimy do Mój Komputer -> My Device -> i tworzymy odpowiedni katalog np. w Program Files lub w Storage Card (czyli karta pamięci) -> i tam wklejamy nasz plik. Teraz wystarczy że na palmtopie uruchomimy ten plik poprzez systemowego eksploratora, wchodząc do stworzonego wcześniej folderu.Może być to jednak dość uciążliwe, gdy za każdym razem trzeba będzie zagłębiać się w drzewko katalogów. Dlatego proponuję utworzyć sobie skrót do owej aplikacji w Menu Start. By to zrobić, w eksploratorze na Pocket PC wchodzimy do folderu z przegranym plikiem -> przytrzymujemy na nim rysik i z rozwijanego menu wybieramy kopiuj (Copy) -> przechodzimy do katalogu głównego urządzenia -> następnie do folderu Windows -> tam do folderu Menu Start -> i tutaj tworzymy katalog z nazwą aplikacji (przytrzymujemy rysik na wolnym, pozbawionym plików obszarze i z rozwijanego menu wybieramy New Folder) i tam wklejamy skrót (ponownie przytrzymać rysik na wolnym obszarze poniżej ewentualnej listy podkatalogów lub plików i z menu wybrać Paste Shortcut), lub wklejamy go do głównego katalogu Menu Start.- pliki .CAB (wyglądają jak zwykle pliki spakowane na PC), które po rozpakowaniu na komputerze stacjonarnym ukazują kilka plików o nazwach składających się czasem z dziwnych znaczków i rozszerzeniach w stylu 000, lub 001, lub 002, itd Ów plik .CAB należy również "ręcznie" przegrać do pamięci PDA (bez wypakowywania z niego plików) i tam uruchomić - dokładnie jakby był zwykłą aplikację w pliku EXE. System palmtopa automatycznie zainstaluje tą aplikację w odpowiednim folderze i zazwyczaj utworzy potrzebne skróty w Menu Start. Niestety w tym przypadku nie ma możliwości ingerencji nawet w napęd docelowy (zawsze jest to Main Memory), nie mówiąc już o katalogu.
- Contacts - synchronizacja pozycji z książki adresowej. W opcjach możliwość wyboru poszczególnych wpisów z książki, całej jej zwartości, lub tylko tych należących do wybranych kategorii- Tasks - synchronizacja zadań. W opcjach możliwość wyboru wszystkich pozycji, tylko niedokończonych zadań, tylko z wybranego zakresu, lub należących jedynie do wybranych kategorii- Favorites - synchronizacja ulubionych, czyli odnośników do stron internetowych znajdujących się w folderze Mobile Favorites w menu Ulubione aplikacji Internet Explorer na PC. W opcjach możliwość wyboru, które pozycje mają być synchronizowane oraz czy chcemy by strony, które są dostępne na PC w trybie offline były również dostępne w tym trybie na palmtopie (pod warunkiem że skróty do nich znajdują się w Mobile Favorites)- Pocket Access- synchronizacja przegranych do PDA baz danych aplikacji Microsoft Access, umożliwia to automatyczne aktualizowanie pliku w PC gdy zmienimy coś na Pocket PC i odwrotnie. W opcjach możliwość dokładnego wyboru, które tabelki z danego pliku bazy danych mają być synchronizowane- Inbox - synchronizacja poczty e-mail, w opcjach możliwość ustalenia ilości znaków pobieranych dla danej wiadomości (standardowo 100) oraz czy pobierać załączniki czy też nie- Notes - synchronizacja notatek. Brak opcji. Synchronizacji podlegają jedynie te notatki, które znajdują się w głównym folderze "Notatki"; aplikacji Outlook na PC. Te znajdujące się w podfolderach nie są pobierane.- Files - synchronizacja plików znajdujących się w folderze My Documents w palmtopie z odpowiednim folderem na PC. Gdy aktywujemy tą opcję w katalogu Moje Dokumenty na PC zostanie stworzony automatycznie katalog (Nazwa_PDA) My Documents (gdzie Nazwa_PDA to podany w PDA w menu Settings -> zakładka System -> About -> zakładka Device ID -> pole Device Name wpis). W opcjach możliwość zmiany folderu, oraz dodania plików z innych katalogów do synchronizacji- AvantGo - synchronizacja stron internetowych do przeglądania w trybie offline, jako tak zwanych kanałów AvantGo. W opcjach możliwość podania loginu i hasła dla konta AvantGo, oraz dalszych szczegółowych parametrów usługi.(na tej liście mogą pojawić się także inne pozycje - wszystko zależy od zainstalowanych aplikacji)Gdy zaakceptujemy wybrane opcje naszym oczom ukaże się główne okienko aplikacji ActiveSync i automatycznie rozpocznie się pierwsza synchronizacja. W zależności od ilości przesyłanych danych oraz rodzaju zastosowane połączenia PC PDA może to trwać od kilku sekund do kilkunastu / kilkudziesięciu minut. Po pomyślnym zakończeniu tego procesu można już odpalić aplikację kalendarza czy też książki telefonicznej na palmtopie i sprawdzić czy dane uległy poprawnej synchronizacji.Przeglądanie zasobów PDA i instalowanie aplikacjiGdy mamy już prawidłowo zestawione połączenie można przystąpić do wgrywania do PDA nowych aplikacji lub plików osobistych. Należy pamiętać że przy ściąganiu programów z sieci, należy wybierać odpowiednią dla naszego PDA (a dokładniej dla typu procesora) wersję aplikacji. Dostęp do struktury folderów w pamięci palmtopa uzyskujemy poprzez ikonkę My Device znajdującą się w okienku Mój Komputer na PC lub dzięki przyciskowi Explore widocznemu na pasku pecetowego ActiveSynca. Dzięki temu możemy swobodnie przeglądać drzewo katalogów na PDA oraz przeprowadzać operacje typu kopiuj, wytnij, wklej, kasuj itd. - wszystko z poziomu Windowsowego eksploratora. Odpowiednik tej aplikacji znajduje się również w pamięci palmtopa, lecz posiada on nieco ograniczoną funkcjonalność. Można oczywiście zainstalować w pamięci palmtopa alternatywną aplikację, która doskonale przejmie pałeczkę standardowych programów lub doda niedostępne normalnie funkcje.Sposób instalowania dodatkowych programów zależy od formy, w jakiej dostarczana jest dana aplikacja. Oto opis poszczególnych przypadków:- pojedynczy plik EXE lub cały pakiet instalatora: Procedura w tym przypadku jest najprostsza, gdyż przypomina instalację programów dla PC. Należy bowiem uruchomić ów plik wykonywalny (zazwyczaj setup.exe) na komputerze stacjonarnym. Aplikacja automatycznie rozpakuje swoje archiwa i rozpocznie poszukiwanie palmtopa podłączonego do PC. Gdy urządzenie nie jest podpięte do komputera pliki instalowanego programu zostaną umieszczone w specjalnym folderze, z którego w czasie następnej synchronizacji zostaną pobrane do pamięci PDA. Jeśli jednak palmtop jest włączony i połączenie ActiveSync jest nawiązane, to otworzy się specjalne okienko służące do określenia parametrów instalacji.Zazwyczaj pierwsze co ukaże się naszym oczom to pytanie czy instalować aplikację do standardowej lokacji (Install to default location?). Pod tym pojęciem kryje się nic więcej jak pamięć RAM palmtopa. Gdy na to pytanie odpowiemy przecząco, w następnym okienku będziemy mieli możliwość wyboru napędu docelowego - czyli jeszcze raz pamięć RAM (Main Memory, kartę pamięci (Storage Card/SD Card/CF Card), lub inne dostępne lokum jak np. wolny obszar pamięci ROM udostępniany czasem przez producentów jako dodatkowa przestrzeń dla aplikacji (np. File Store). Niestety w przypadku instalowania programów w ten opisywany sposób nie mamy możliwości ingerencji w folder docelowy, a jedynie w napęd. Gdy wybierzemy Main Memory, aplikacje instalowane są zazwyczaj do folderu Program Files w pamięci palmtopa, dla Storage Card jest to główny katalog karty pamięci (powoduje to dość duże zamieszanie gdy 10-20 aplikacji stworzy swoje foldery w tym miejscu).- plik EXE, który nie daje się uruchomić na biurkowym komputerze Jeśli podczas próby uruchomienia pliku .EXE na PC pojawia się komunikat iż dany program "nie jest odpowiednią aplikacją systemu Win32" oznacza to że da się go uruchomić wyłącznie na palmtopie. Jest to już ostateczna forma aplikacji, niewymagająca instalowania. Wtedy należy przegrać go ręcznie do pamięci PDA - klikamy na nim prawym guzikiem myszy -> wybieramy kopiuj -> przechodzimy do Mój Komputer -> My Device -> i tworzymy odpowiedni katalog np. w Program Files lub w Storage Card (czyli karta pamięci) -> i tam wklejamy nasz plik. Teraz wystarczy że na palmtopie uruchomimy ten plik poprzez systemowego eksploratora, wchodząc do stworzonego wcześniej folderu.Może być to jednak dość uciążliwe, gdy za każdym razem trzeba będzie zagłębiać się w drzewko katalogów. Dlatego proponuję utworzyć sobie skrót do owej aplikacji w Menu Start. By to zrobić, w eksploratorze na Pocket PC wchodzimy do folderu z przegranym plikiem -> przytrzymujemy na nim rysik i z rozwijanego menu wybieramy kopiuj (Copy) -> przechodzimy do katalogu głównego urządzenia -> następnie do folderu Windows -> tam do folderu Menu Start -> i tutaj tworzymy katalog z nazwą aplikacji (przytrzymujemy rysik na wolnym, pozbawionym plików obszarze i z rozwijanego menu wybieramy New Folder) i tam wklejamy skrót (ponownie przytrzymać rysik na wolnym obszarze poniżej ewentualnej listy podkatalogów lub plików i z menu wybrać Paste Shortcut), lub wklejamy go do głównego katalogu Menu Start.- pliki .CAB (wyglądają jak zwykle pliki spakowane na PC), które po rozpakowaniu na komputerze stacjonarnym ukazują kilka plików o nazwach składających się czasem z dziwnych znaczków i rozszerzeniach w stylu 000, lub 001, lub 002, itd Ów plik .CAB należy również "ręcznie" przegrać do pamięci PDA (bez wypakowywania z niego plików) i tam uruchomić - dokładnie jakby był zwykłą aplikację w pliku EXE. System palmtopa automatycznie zainstaluje tą aplikację w odpowiednim folderze i zazwyczaj utworzy potrzebne skróty w Menu Start. Niestety w tym przypadku nie ma możliwości ingerencji nawet w napęd docelowy (zawsze jest to Main Memory), nie mówiąc już o katalogu. - 16
- Lis
 InBox to standardowo obecny w systemie program do obsługi poczty elektronicznej oraz wiadomości SMS - w przypadku systemu Pocket PC Phone Edition. Jego struktura oparta jest o drzewko folderów - po jednej gałęzi dla każdego ze skonfigurowanych kont internetowych.Główne okno programu zajmuje zawsze widok wnętrza jednego z folderów. Dla każdego ze skonfigurowanych kont internetowych występują następujące katalogi:- Deleted Items - przenoszone są tutaj wszystkie listy skasowane z innych folderów- Drafts - w tym katalogu zapisywane są listy, które w czasie tworzenia zostaną zamknięte przy pomocy przycisku OK, a nie przycisku wyślij (Send). Jest to odpowiednik folderu "Wersje Robocze" pecetowego Outlooka- InBox - skrzynka odbiorcza, w której pojawiają się nowe listy pobrane z internetu- OutBox - skrzynka nadawcza, gdzie tymczasowo przechowywane są stworzone przez nas listy gdy zamkniemy je po kliknięciu w symbol koperty - czyli przycisk wyślij. Z tej lokacji aplikacja InBox po połączeniu z internetem przekaże listy do odpowiednich adresatów- Sent Items - czyli wysłane elementy, gdzie trafia kopia wszystkich wysłanych przez użytkownika listów e-mail (patrz dalej)Dostęp do okna wyboru aktywnego folderu (dla danego konta) można uzyskać za pośrednictwem spuszczanego menu znajdującego się na górze ekranu. Standardowo po pierwszym uruchomieniu PDA w programie InBox obecne jest tylko jedno konto – ActiveSync (chyba że posiadamy palmtopa z modułem telefonicznym to znajdzie się tam także konto SMS). Konto ActiveSync jest to tak zwane konto synchronizacyjne. Dzięki niemu mamy możliwość przeglądania wiadomości e-mail odebranych przez aplikację MS Outlook na PC - oczywiście po odpowiedniej konfiguracji programu ActiveSync na PC.
InBox to standardowo obecny w systemie program do obsługi poczty elektronicznej oraz wiadomości SMS - w przypadku systemu Pocket PC Phone Edition. Jego struktura oparta jest o drzewko folderów - po jednej gałęzi dla każdego ze skonfigurowanych kont internetowych.Główne okno programu zajmuje zawsze widok wnętrza jednego z folderów. Dla każdego ze skonfigurowanych kont internetowych występują następujące katalogi:- Deleted Items - przenoszone są tutaj wszystkie listy skasowane z innych folderów- Drafts - w tym katalogu zapisywane są listy, które w czasie tworzenia zostaną zamknięte przy pomocy przycisku OK, a nie przycisku wyślij (Send). Jest to odpowiednik folderu "Wersje Robocze" pecetowego Outlooka- InBox - skrzynka odbiorcza, w której pojawiają się nowe listy pobrane z internetu- OutBox - skrzynka nadawcza, gdzie tymczasowo przechowywane są stworzone przez nas listy gdy zamkniemy je po kliknięciu w symbol koperty - czyli przycisk wyślij. Z tej lokacji aplikacja InBox po połączeniu z internetem przekaże listy do odpowiednich adresatów- Sent Items - czyli wysłane elementy, gdzie trafia kopia wszystkich wysłanych przez użytkownika listów e-mail (patrz dalej)Dostęp do okna wyboru aktywnego folderu (dla danego konta) można uzyskać za pośrednictwem spuszczanego menu znajdującego się na górze ekranu. Standardowo po pierwszym uruchomieniu PDA w programie InBox obecne jest tylko jedno konto – ActiveSync (chyba że posiadamy palmtopa z modułem telefonicznym to znajdzie się tam także konto SMS). Konto ActiveSync jest to tak zwane konto synchronizacyjne. Dzięki niemu mamy możliwość przeglądania wiadomości e-mail odebranych przez aplikację MS Outlook na PC - oczywiście po odpowiedniej konfiguracji programu ActiveSync na PC.  Okno wyboru konta i aktywnego folderuZanim zajmiemy się wyjaśnianiem poszczególnych pozycji menu aplikacji InBox skonfigurujmy przynajmniej jedno konto e-mail.By to zrobić będziemy musieli wpierw skompletować odpowiednie informacje na temat naszej skrzynki pocztowej, a mianowicie:- adres e-mail- adres serwera poczty przychodzącej- adres serwera poczty wychodzącej- nazwa użytkownika- hasło- czy serwer poczty wychodzącej wymaga autoryzacjiBy rozpocząć procedurę zakładania konta należy udać się do znajdującego się na dole głównego ekranu aplikacji InBox menu Services. Tam wybieramy pozycję New Service.... Otwiera się pierwsze okno wpisywania kluczowych dla konfiguracji danych - a mianowicie adresu e-mail np. Ten adres pocztowy jest chroniony przed spamowaniem. Aby go zobaczyć, konieczne jest włączenie w przeglądarce obsługi JavaScript.. By przejść do następnego etapu klikamy Next. Pojawi się okno autokonfiguracji gdzie specjalny mechanizm postara się samodzielnie wykryć część pozostałych ustawień konta. Niestety raczej nic z tego nie wyjdzie dlatego polecam od razu kliknąć w Skip (pomiń) i przejść dalej gdzie ręcznie będzie można podać pozostałe ustawienia. W trakcie autokonfiguracji może dość do sytuacji gdy palmtop będzie chciał się połączyć z internetem przez standardowo wybrane połączenie. Należy wtedy kliknąć w przycisk End by zakończyć ten proces.
Okno wyboru konta i aktywnego folderuZanim zajmiemy się wyjaśnianiem poszczególnych pozycji menu aplikacji InBox skonfigurujmy przynajmniej jedno konto e-mail.By to zrobić będziemy musieli wpierw skompletować odpowiednie informacje na temat naszej skrzynki pocztowej, a mianowicie:- adres e-mail- adres serwera poczty przychodzącej- adres serwera poczty wychodzącej- nazwa użytkownika- hasło- czy serwer poczty wychodzącej wymaga autoryzacjiBy rozpocząć procedurę zakładania konta należy udać się do znajdującego się na dole głównego ekranu aplikacji InBox menu Services. Tam wybieramy pozycję New Service.... Otwiera się pierwsze okno wpisywania kluczowych dla konfiguracji danych - a mianowicie adresu e-mail np. Ten adres pocztowy jest chroniony przed spamowaniem. Aby go zobaczyć, konieczne jest włączenie w przeglądarce obsługi JavaScript.. By przejść do następnego etapu klikamy Next. Pojawi się okno autokonfiguracji gdzie specjalny mechanizm postara się samodzielnie wykryć część pozostałych ustawień konta. Niestety raczej nic z tego nie wyjdzie dlatego polecam od razu kliknąć w Skip (pomiń) i przejść dalej gdzie ręcznie będzie można podać pozostałe ustawienia. W trakcie autokonfiguracji może dość do sytuacji gdy palmtop będzie chciał się połączyć z internetem przez standardowo wybrane połączenie. Należy wtedy kliknąć w przycisk End by zakończyć ten proces.  Po kliknięciu w Next pojawi się nowy ekran gdzie wpisujemy następujące informacje:- Your name - nasze imię oraz nazwisko, które będzie wyświetlane odbiorcom listów nadanych z tego konta- User name - nazwę użytkownika, automatycznie pojawia się tutaj człon adresu e-mail występujący przed znakiem "@". W większości przypadków bowiem nazwa użytkownika pokrywa się z tym wyrazem. Jeśli nie jest tak w tym przypadku to należy wstukać tutaj odpowiednie znaki- Password - czyli hasło. Można nie wypełniać tego pola w tym momencie, gdyż program wyświetli okno monitujące o wprowadzenie hasła przy pierwszej próbie połączenia z serwerem. Zalecane jest to szczególnie w sytuacji gdy chcemy by niepowołana osoba korzystająca z naszego palmtopa nie mogła odebrać nowych wiadomości e-mail z serwera. Ponieważ gdy wpiszemy hasło i klikniemy w Save Password program będzie automatycznie sprawdzał pocztę po kliknięciu w odpowiednią ikonkę. Pamiętajcie iż przy podawaniu hasła istotna jest także wielkość liter. Jeśli wszystko jest już gotowe można przejść dalej.
Po kliknięciu w Next pojawi się nowy ekran gdzie wpisujemy następujące informacje:- Your name - nasze imię oraz nazwisko, które będzie wyświetlane odbiorcom listów nadanych z tego konta- User name - nazwę użytkownika, automatycznie pojawia się tutaj człon adresu e-mail występujący przed znakiem "@". W większości przypadków bowiem nazwa użytkownika pokrywa się z tym wyrazem. Jeśli nie jest tak w tym przypadku to należy wstukać tutaj odpowiednie znaki- Password - czyli hasło. Można nie wypełniać tego pola w tym momencie, gdyż program wyświetli okno monitujące o wprowadzenie hasła przy pierwszej próbie połączenia z serwerem. Zalecane jest to szczególnie w sytuacji gdy chcemy by niepowołana osoba korzystająca z naszego palmtopa nie mogła odebrać nowych wiadomości e-mail z serwera. Ponieważ gdy wpiszemy hasło i klikniemy w Save Password program będzie automatycznie sprawdzał pocztę po kliknięciu w odpowiednią ikonkę. Pamiętajcie iż przy podawaniu hasła istotna jest także wielkość liter. Jeśli wszystko jest już gotowe można przejść dalej.  Wyświetli się teraz okno wyboru rodzaju konta internetowego (Service type), gdzie należy się zdecydować na POP3 lub IMAP4 oraz poniżej podać jego unikalną nazwę, która będzie jednocześnie nazwą głównego folderu zawierającego wymienione wcześniej podkatalogi (InBox, OutBox, itd). Nie każdy z serwerów poczty internetowej pozwala na odbieranie listów przez IMAP4, dlatego jeśli nie jesteśmy pewni jakie konto posiadamy to lepiej jest wybrać POP3.
Wyświetli się teraz okno wyboru rodzaju konta internetowego (Service type), gdzie należy się zdecydować na POP3 lub IMAP4 oraz poniżej podać jego unikalną nazwę, która będzie jednocześnie nazwą głównego folderu zawierającego wymienione wcześniej podkatalogi (InBox, OutBox, itd). Nie każdy z serwerów poczty internetowej pozwala na odbieranie listów przez IMAP4, dlatego jeśli nie jesteśmy pewni jakie konto posiadamy to lepiej jest wybrać POP3.  Po kliknięciu w Next otworzy się okno gdzie należy wpisać adresy serwera poczty przychodzącej (Incoming mail), wychodzącej (Outgoing mail) oraz ewentualnie domenę (Domain) - pole dla przeciętnego użytkownika nieistotne. Teraz zanim wciśniemy Next warto jeszcze zajrzeć do szeregu okienek kryjących się pod przyciskiem Options.
Po kliknięciu w Next otworzy się okno gdzie należy wpisać adresy serwera poczty przychodzącej (Incoming mail), wychodzącej (Outgoing mail) oraz ewentualnie domenę (Domain) - pole dla przeciętnego użytkownika nieistotne. Teraz zanim wciśniemy Next warto jeszcze zajrzeć do szeregu okienek kryjących się pod przyciskiem Options.  Pierwsze z nich zawiera następujące pozycje:- Check for new messages every _ minutes - postawienie ptaszka przy tym zdaniu sprawi iż po połączeniu z internetem, gdy program pocztowy będzie uruchomiony, procedura sprawdzania czy nadeszły nowe wiadomości będzie aktywowana automatycznie co tyle minut ile wpiszemy w kwadraciku poniżej. Zaznaczanie tej opcji ma sens jedynie w przypadku osób długo przebywających w sieci z palmtopa - np. korzystając ze stałego łącza lub PDA z modułem GSM/GPRS (gdy sesja GPRS jest cały czas aktywna), które chcą mieć możliwość szybkiego reagowania na nadchodzące wiadomości- Outgoing e-mail server requires authentication - ptaszek przy tej pozycji muszą postawić posiadacze skrzynek pocztowych, których serwer poczty wychodzącej wymaga uwierzytelniania. Ich konto po prostu wymaga podania hasła nie tylko przy odbieraniu, ale i przy wysyłaniu listów- Connection - z rozwijanego menu znajdującego się po prawej stronie tego napisu należy wybrać z jakiego połączenia internetowego ma korzystać program pocztowy do łączenia się z internetem.
Pierwsze z nich zawiera następujące pozycje:- Check for new messages every _ minutes - postawienie ptaszka przy tym zdaniu sprawi iż po połączeniu z internetem, gdy program pocztowy będzie uruchomiony, procedura sprawdzania czy nadeszły nowe wiadomości będzie aktywowana automatycznie co tyle minut ile wpiszemy w kwadraciku poniżej. Zaznaczanie tej opcji ma sens jedynie w przypadku osób długo przebywających w sieci z palmtopa - np. korzystając ze stałego łącza lub PDA z modułem GSM/GPRS (gdy sesja GPRS jest cały czas aktywna), które chcą mieć możliwość szybkiego reagowania na nadchodzące wiadomości- Outgoing e-mail server requires authentication - ptaszek przy tej pozycji muszą postawić posiadacze skrzynek pocztowych, których serwer poczty wychodzącej wymaga uwierzytelniania. Ich konto po prostu wymaga podania hasła nie tylko przy odbieraniu, ale i przy wysyłaniu listów- Connection - z rozwijanego menu znajdującego się po prawej stronie tego napisu należy wybrać z jakiego połączenia internetowego ma korzystać program pocztowy do łączenia się z internetem.  Polecam pozostawienie standardowego wpisu Default Internet Settings, a nie wybieranie jednej z dodatkowych pozycji. Przy takim ustawieniu program będzie korzystał z aktualnie wybranego połączenia w oknie Connections (menu Settings -> zakadka Connections -> Connections). W przeciwnym przypadku gdy wejdziemy do sieci korzystając z innego połączenia, a będziemy chcieli odebrać pocztę, program InBox rozłączy się automatycznie i wybierze numer z ustalonego przez nas w owym polu Connection profilu. Podobny problem może wystąpić gdy korzystamy z pecetowego łącza do internetu przez ActiveSync (kabel, podczerwień, bluetooth, WLAN) lub gdy wchodzimy do internetu bezpośrednio przez domową sieć (np. przez kartę sieciową Ethernet czy też WLAN). Wtedy mimo iż strony WWW będą się ładować to gdy zechcemy odebrać pocztę aplikacja InBox będzie usiłować nawiązać połączenie wybrane w swych ustawieniach.Następny przycisk Next otwiera okno gdzie należy zdecydować czy przy odbieraniu poczty mają być ściągane całe wiadomości (Get full copy of messages) lub tylko ich nagłówki (Get message headers only). Przy czym gdy nie chcemy ściągać całych listów to dla ostatniej z wymienionych pozycji można sprecyzować ile kilobajtów treści ma być pobierane (Include _ K).
Polecam pozostawienie standardowego wpisu Default Internet Settings, a nie wybieranie jednej z dodatkowych pozycji. Przy takim ustawieniu program będzie korzystał z aktualnie wybranego połączenia w oknie Connections (menu Settings -> zakadka Connections -> Connections). W przeciwnym przypadku gdy wejdziemy do sieci korzystając z innego połączenia, a będziemy chcieli odebrać pocztę, program InBox rozłączy się automatycznie i wybierze numer z ustalonego przez nas w owym polu Connection profilu. Podobny problem może wystąpić gdy korzystamy z pecetowego łącza do internetu przez ActiveSync (kabel, podczerwień, bluetooth, WLAN) lub gdy wchodzimy do internetu bezpośrednio przez domową sieć (np. przez kartę sieciową Ethernet czy też WLAN). Wtedy mimo iż strony WWW będą się ładować to gdy zechcemy odebrać pocztę aplikacja InBox będzie usiłować nawiązać połączenie wybrane w swych ustawieniach.Następny przycisk Next otwiera okno gdzie należy zdecydować czy przy odbieraniu poczty mają być ściągane całe wiadomości (Get full copy of messages) lub tylko ich nagłówki (Get message headers only). Przy czym gdy nie chcemy ściągać całych listów to dla ostatniej z wymienionych pozycji można sprecyzować ile kilobajtów treści ma być pobierane (Include _ K).  Przydaje się to szczególnie osobom wchodzącym do sieci przez GPRS, gdzie każdy kilobajt się liczy. Po wpisaniu np. 10 Kb mamy pewność iż będziemy mogli przeczytać większość listów i nie zbankrutujemy jeśli ktoś wyśle nam np. 10MB załącznik. Jeśli jednak cały tekst nie zmieści się w ustalonych 10Kb (w treści listu pojawi się komunikat - [Message truncated. Tap Edit->Mark for Download]) i po przeczytaniu tego fragmentu wiadomości dochodzimy do wniosku że musimy zapoznać się z resztą jej treści (lub potrzebny nam jest załącznik), to w głównym oknie aplikacji wystarczy kliknąć i przytrzymać rysik na pożądanej wiadomości i z rozwijanego menu wybrać Mark for download. Wtedy przy następnym połączeniu z serwerem program pobierze całą wiadomość. Z tego sposobu zmuszone są także korzystać osoby, które zdecydowały się na pobieranie tylko nagłówków (Get message headers only).Wciśnięcie kolejnego przycisku Next otwiera ostatnie już okno, na którym widnieje napis: Only display messages from the last _ days - czyli pokazuj wiadomości tylko z ostatnich kilku dni (liczbę dni podaje się w małym kwadracie). Wypełnienie tego pola zaowocuje automatycznym usuwaniem z palmtopa wiadomości, które są starsze niż liczba wstawionych w okienku dni. Odbywać się to będzie przy łączeniu z serwerem.
Przydaje się to szczególnie osobom wchodzącym do sieci przez GPRS, gdzie każdy kilobajt się liczy. Po wpisaniu np. 10 Kb mamy pewność iż będziemy mogli przeczytać większość listów i nie zbankrutujemy jeśli ktoś wyśle nam np. 10MB załącznik. Jeśli jednak cały tekst nie zmieści się w ustalonych 10Kb (w treści listu pojawi się komunikat - [Message truncated. Tap Edit->Mark for Download]) i po przeczytaniu tego fragmentu wiadomości dochodzimy do wniosku że musimy zapoznać się z resztą jej treści (lub potrzebny nam jest załącznik), to w głównym oknie aplikacji wystarczy kliknąć i przytrzymać rysik na pożądanej wiadomości i z rozwijanego menu wybrać Mark for download. Wtedy przy następnym połączeniu z serwerem program pobierze całą wiadomość. Z tego sposobu zmuszone są także korzystać osoby, które zdecydowały się na pobieranie tylko nagłówków (Get message headers only).Wciśnięcie kolejnego przycisku Next otwiera ostatnie już okno, na którym widnieje napis: Only display messages from the last _ days - czyli pokazuj wiadomości tylko z ostatnich kilku dni (liczbę dni podaje się w małym kwadracie). Wypełnienie tego pola zaowocuje automatycznym usuwaniem z palmtopa wiadomości, które są starsze niż liczba wstawionych w okienku dni. Odbywać się to będzie przy łączeniu z serwerem.  Listy te nie są jednak bezpowrotnie tracone ponieważ aplikacja InBox pobiera jedynie kopię wiadomości z serwera. Oryginały pozostają tam nadal by można je było ściągnąć w całości np. na domowym PC. Było to już ostatnie okno menu konfiguracji skrzynki pocztowej. Po kliknięciu w Finish powrócimy do głównego ekranu aplikacji InBox.Kolejne akapity tego poradnika traktują o pozostałych opcjach menu tego programu, jak i o sposobach pracy z aplikacją.Menu Tools:- Manage Folders - w tym oknie mamy możliwość tworzenia nowych katalogów dla aktualnie wybranego konta pocztowego. Niestety program InBox nie pozwala ustawiać reguł dzięki którym np. poczta przychodząca byłaby automatycznie sortowana na kilka katalogów. Jeśli otrzymujemy sporo listów i chcemy mieć porządek w skrzynce odbiorczej musimy wykonywać to ręcznie. Po wybraniu pozycji Manage Folders otwiera się nowe okno (patrz zrzut ekranu). By powstał nowy folder wystarczy kliknąć w przycisk New znajdujący się na pasku na dole ekranu i wpisać nazwę katalogu. Folder można stworzyć zarówno jako główną odnogę drzewa (czyli na tym samym poziomie co InBox, OutBox, itd) lub też umieścić go głębiej wybierając np. katalog Sent Items jako nadrzędny i dopiero wtedy kliknąć New. Inne dostępne na tym oknie przyciski to Tools (dla konta IMAP4) oraz Rename i ikona odpowiadająca za kasowanie stworzonych katalogów (dwie ostatnie pozycje widoczne są dopiero gdy nowy folder jest aktualnie zaznaczony).
Listy te nie są jednak bezpowrotnie tracone ponieważ aplikacja InBox pobiera jedynie kopię wiadomości z serwera. Oryginały pozostają tam nadal by można je było ściągnąć w całości np. na domowym PC. Było to już ostatnie okno menu konfiguracji skrzynki pocztowej. Po kliknięciu w Finish powrócimy do głównego ekranu aplikacji InBox.Kolejne akapity tego poradnika traktują o pozostałych opcjach menu tego programu, jak i o sposobach pracy z aplikacją.Menu Tools:- Manage Folders - w tym oknie mamy możliwość tworzenia nowych katalogów dla aktualnie wybranego konta pocztowego. Niestety program InBox nie pozwala ustawiać reguł dzięki którym np. poczta przychodząca byłaby automatycznie sortowana na kilka katalogów. Jeśli otrzymujemy sporo listów i chcemy mieć porządek w skrzynce odbiorczej musimy wykonywać to ręcznie. Po wybraniu pozycji Manage Folders otwiera się nowe okno (patrz zrzut ekranu). By powstał nowy folder wystarczy kliknąć w przycisk New znajdujący się na pasku na dole ekranu i wpisać nazwę katalogu. Folder można stworzyć zarówno jako główną odnogę drzewa (czyli na tym samym poziomie co InBox, OutBox, itd) lub też umieścić go głębiej wybierając np. katalog Sent Items jako nadrzędny i dopiero wtedy kliknąć New. Inne dostępne na tym oknie przyciski to Tools (dla konta IMAP4) oraz Rename i ikona odpowiadająca za kasowanie stworzonych katalogów (dwie ostatnie pozycje widoczne są dopiero gdy nowy folder jest aktualnie zaznaczony).  Posiadacze kont pocztowych obsługujących IMAP4 przy pomocy ekranu Manage Folders mogą dodatkowo zaznaczyć by nowo utworzone foldery (oraz obecny standardowo katalog Sent Items) były synchronizowane z PC poprzez ActiveSync. W tym przypadku aktywne jest także menu Tools i jego pozycja Options umożliwiająca definiowanie parametrów pobierania listów z serwera (okno identyczne do tego wyświetlanego w menu Options w czasie konfiguracji skrzynki, dla każdego z folderów konta IMAP4).- Empty Deleted Items - ta opcja pozwala szybko opróżnić folder zawierający usunięte elementy dla aktualnie wybranego konta e-mail- Edit My Text Messages... - okno edycji tak zwanych "moich wiadomości tekstowych". Są to predefiniowane wyrazy lub całe zdania, które można szybko wkleić do tekstu pisanego listu. Wiadomości te są wspólne dla aplikacji InBox oraz MSN Messenger- Status... - kliknięcie w tą pozycję menu Tools wywołuje ekran zawierający liczbę operacji jakie zostaną wykonane w czasie następnego połączenia z serwerem poczty internetowej. Jest to liczba wiadomości, które zostaną wysłane, pobrane, liczba załączników do pobrania oraz listów do skasowania.- Options - na okno ukryte pod tym przyciskiem składa się kilka zakładek:- Services - zakładka ta mieści listę kont poczty internetowej, które skonfigurowane są w aplikacji InBox.
Posiadacze kont pocztowych obsługujących IMAP4 przy pomocy ekranu Manage Folders mogą dodatkowo zaznaczyć by nowo utworzone foldery (oraz obecny standardowo katalog Sent Items) były synchronizowane z PC poprzez ActiveSync. W tym przypadku aktywne jest także menu Tools i jego pozycja Options umożliwiająca definiowanie parametrów pobierania listów z serwera (okno identyczne do tego wyświetlanego w menu Options w czasie konfiguracji skrzynki, dla każdego z folderów konta IMAP4).- Empty Deleted Items - ta opcja pozwala szybko opróżnić folder zawierający usunięte elementy dla aktualnie wybranego konta e-mail- Edit My Text Messages... - okno edycji tak zwanych "moich wiadomości tekstowych". Są to predefiniowane wyrazy lub całe zdania, które można szybko wkleić do tekstu pisanego listu. Wiadomości te są wspólne dla aplikacji InBox oraz MSN Messenger- Status... - kliknięcie w tą pozycję menu Tools wywołuje ekran zawierający liczbę operacji jakie zostaną wykonane w czasie następnego połączenia z serwerem poczty internetowej. Jest to liczba wiadomości, które zostaną wysłane, pobrane, liczba załączników do pobrania oraz listów do skasowania.- Options - na okno ukryte pod tym przyciskiem składa się kilka zakładek:- Services - zakładka ta mieści listę kont poczty internetowej, które skonfigurowane są w aplikacji InBox.  Aktualnie wybrane konto zaznaczone jest gwiazdką. Po kliknięciu w nazwę konta naszym oczom ukaże się ciąg ekranów, z którymi mieliśmy okazję spotkać się już w czasie konfiguracji skrzynki pocztowej. Możliwość edycji tych podanych wcześniej danych na pewno przyda się, gdy niektóre dane naszego konta ulegną zmianie lub popełniliśmy błąd przy ich pierwszorazowym wprowadzaniu. Ponadto na tej zakładce znajduje się przycisk New pozwalający stworzyć nowe konto pocztowe- Message - zakładka ta zawiera kilka ważnych pozycji:
Aktualnie wybrane konto zaznaczone jest gwiazdką. Po kliknięciu w nazwę konta naszym oczom ukaże się ciąg ekranów, z którymi mieliśmy okazję spotkać się już w czasie konfiguracji skrzynki pocztowej. Możliwość edycji tych podanych wcześniej danych na pewno przyda się, gdy niektóre dane naszego konta ulegną zmianie lub popełniliśmy błąd przy ich pierwszorazowym wprowadzaniu. Ponadto na tej zakładce znajduje się przycisk New pozwalający stworzyć nowe konto pocztowe- Message - zakładka ta zawiera kilka ważnych pozycji:  - When replying, include body - postawienie ptaszka przy tym zdaniu powoduje iż gdy klikniemy "odpisz" dla aktualnie wybranego listu, jego treść zostanie załączona w nowej wiadomości. Kolejne opcje dostępne po zaznaczeniu powyższej pozycji pozwalają bardziej zmodyfikować załączany tekst.- Indent - załączany tekst ma być bardziej wcięty od zwykłej treści listu- Add leading character - czyli dodaj prowadzący znak na początku każdej załączanej linii. Dzięki temu list jest o wiele bardziej czytelny ponieważ wyraźnie odgraniczony jest tekst cytowany od przez nas pisanego. W małym kwadraciku umieszczonym obok tej pozycji można wstawić znak jaki ma być wykorzystywany do tego celu. Polecam pozostawienie standardowego ">", gdyż wiele programów pocztowych potrafi dodatkowo automatycznie wyszczególnić tak cytowany tekst innym kolorem- Keep copy of sent mail in Sent folder - zaznaczenie tej opcji sprawi iż wszystkie wysyłane przez nas listy e-mail zostaną także skopiowane do folderu elementów wysłanych.- After deleting a message - poniżej tej pozycji znajduje się okno wyboru gdzie należy zdecydować jak będzie zachowywał się klient poczty elektronicznej po usunięciu wiadomości. Do wyboru mamy:- Show previous message - pokaż poprzednią wiadomość- Show next message - pokaż następną wiadomość- Return to message list - powróć do okna listy wiadomości- Empty deleted items - podobnie jak powyżej należy zdecydować (wybierając odpowiednią pozycję z rozwijanego menu) w jaki sposób program ma pozbywać się skasowanych wiadomości, które przenoszone są do kosza (folder Deleted Items). Do wyboru mamy:- Manually - ręczne usuwanie, czyli zostaną one w Deleted Items dopóki nie wydamy odpowiedniego polecenia- On connect/disconnect - mają być automatycznie usuwane przy łączeniu/rozłączaniu się z serwerem- Immediately - przy wyborze tej ostatniej pozycji program pozbywa się ich natychmiast, nie przenosząc ich nawet do folderu Deleted Items- Address - zakładka, gdzie decydujemy, z których pól książki adresowej program pocztowy będzie pobierał adresy e-mail, gdy otworzymy odpowiednie okno wyboru adresata przy pisaniu nowej wiadomości. Opcję tą docenią szczególnie posiadacze bogatej książki adresowej gdzie dla każdej pozycji przypisane jest po kilka adresów (rezerwowych), a korzysta się głównie z tego pierwszego. W tym celu należy wybrać odpowiednią pozycję z rozwijanego menu znajdującego się pod napisem In contacts get adresses from. Do wyboru mamy:- All e-mail fields - wszystkie pola książki adresowej oznaczone jako e-mail- E-mail - tylko pierwsze w kolejności pole e-mail- E-mail2 - tylko drugie pole- E-mail3 - tylko trzecie- None - czyli nie pobieraj adresów z książki adresowej
- When replying, include body - postawienie ptaszka przy tym zdaniu powoduje iż gdy klikniemy "odpisz" dla aktualnie wybranego listu, jego treść zostanie załączona w nowej wiadomości. Kolejne opcje dostępne po zaznaczeniu powyższej pozycji pozwalają bardziej zmodyfikować załączany tekst.- Indent - załączany tekst ma być bardziej wcięty od zwykłej treści listu- Add leading character - czyli dodaj prowadzący znak na początku każdej załączanej linii. Dzięki temu list jest o wiele bardziej czytelny ponieważ wyraźnie odgraniczony jest tekst cytowany od przez nas pisanego. W małym kwadraciku umieszczonym obok tej pozycji można wstawić znak jaki ma być wykorzystywany do tego celu. Polecam pozostawienie standardowego ">", gdyż wiele programów pocztowych potrafi dodatkowo automatycznie wyszczególnić tak cytowany tekst innym kolorem- Keep copy of sent mail in Sent folder - zaznaczenie tej opcji sprawi iż wszystkie wysyłane przez nas listy e-mail zostaną także skopiowane do folderu elementów wysłanych.- After deleting a message - poniżej tej pozycji znajduje się okno wyboru gdzie należy zdecydować jak będzie zachowywał się klient poczty elektronicznej po usunięciu wiadomości. Do wyboru mamy:- Show previous message - pokaż poprzednią wiadomość- Show next message - pokaż następną wiadomość- Return to message list - powróć do okna listy wiadomości- Empty deleted items - podobnie jak powyżej należy zdecydować (wybierając odpowiednią pozycję z rozwijanego menu) w jaki sposób program ma pozbywać się skasowanych wiadomości, które przenoszone są do kosza (folder Deleted Items). Do wyboru mamy:- Manually - ręczne usuwanie, czyli zostaną one w Deleted Items dopóki nie wydamy odpowiedniego polecenia- On connect/disconnect - mają być automatycznie usuwane przy łączeniu/rozłączaniu się z serwerem- Immediately - przy wyborze tej ostatniej pozycji program pozbywa się ich natychmiast, nie przenosząc ich nawet do folderu Deleted Items- Address - zakładka, gdzie decydujemy, z których pól książki adresowej program pocztowy będzie pobierał adresy e-mail, gdy otworzymy odpowiednie okno wyboru adresata przy pisaniu nowej wiadomości. Opcję tą docenią szczególnie posiadacze bogatej książki adresowej gdzie dla każdej pozycji przypisane jest po kilka adresów (rezerwowych), a korzysta się głównie z tego pierwszego. W tym celu należy wybrać odpowiednią pozycję z rozwijanego menu znajdującego się pod napisem In contacts get adresses from. Do wyboru mamy:- All e-mail fields - wszystkie pola książki adresowej oznaczone jako e-mail- E-mail - tylko pierwsze w kolejności pole e-mail- E-mail2 - tylko drugie pole- E-mail3 - tylko trzecie- None - czyli nie pobieraj adresów z książki adresowej  - Storage - to ostatnia już zakładka okna Options. Przy jej pomocy możemy ocenić ilość wolnego miejsca w pamięci głównej palmtopa jak i na podpiętych zewnętrznych kartach oraz zdecydować gdzie mają być umieszczane załączniki pobieranych listów. Standardowym napędem docelowym przechowującym te pliki jest pamięć RAM, ale gdy jej wolny obszar zaczyna się zmniejszać lub gdy nie chcemy zaśmiecać wbudowanej pamięci owymi załącznikami, można rozważyć postawienie ptaszka przy znajdującej się na tej zakładce pozycji Store attachments on storage card, czyli przechowuj załączniki na karcie pamięci.
- Storage - to ostatnia już zakładka okna Options. Przy jej pomocy możemy ocenić ilość wolnego miejsca w pamięci głównej palmtopa jak i na podpiętych zewnętrznych kartach oraz zdecydować gdzie mają być umieszczane załączniki pobieranych listów. Standardowym napędem docelowym przechowującym te pliki jest pamięć RAM, ale gdy jej wolny obszar zaczyna się zmniejszać lub gdy nie chcemy zaśmiecać wbudowanej pamięci owymi załącznikami, można rozważyć postawienie ptaszka przy znajdującej się na tej zakładce pozycji Store attachments on storage card, czyli przechowuj załączniki na karcie pamięci.  Kolejna pozycja widniejąca na dolnym pasku aplikacji InBox to menu Services. Nie posiada ono zbyt wielu zawiłych pozycji:- Connect - to przycisk który powoduje iż program rozpocznie procedurę łączenia się z serwerem pocztowym. W zależności od tego czy nawiązaliśmy już połączenie z internetem czy jeszcze nie, palmtop albo automatycznie wybierze dostępne połączenie sieciowe (LAN/WLAN, ActiveSync) albo nawiąże połączenie telefoniczne i rozpocznie pobieranie/wysyłanie wiadomości. W przypadku aplikacji InBox nie polecam jednak tej automatycznej metody łączenia się z internetem. Dlatego że gdy program połączy się już z siecią i serwerem pocztowym, pobierze listy, czy też same nagłówki wiadomości dla aktualnie wybranego konta, to po tym zabiegu sam od razu się rozłączy - nie tylko z serwerem, ale i z internetem. Oto kilka efektów ubocznych takiej sytuacji:- jeśli w czasie konfiguracji zaznaczyliśmy by pobierały się tylko nagłówki, będziemy musieli ponownie wchodzić do sieci by ściągnąć interesujące nas listy w całości- w czasie jednej sesji nie uda nam się też sprawdzić więcej niż jednej, aktualnie wybranej skrzynki pocztowej- nie odpiszemy także od razu na otrzymane listy- nie sposób również przemilczeć wzrostu kosztów za połączenie w przypadku korzystania z telefonu komórkowego obsługującego GPRS (poprzez zaokrąglanie ilości pobranych i wysyłanych danych)Dlatego polecam nawiązywać połączenie jednym z innych dostępnych sposobów, a dopiero potem klikać w ową pozycję Connect w programie pocztowym lub w ikonki kopert znajdujące się na pasku programu InBox.- ActiveSync - ten skrót, jak i kolejne dostępne pozycje (ilość i opis zależy od nazw skonfigurowanych skrzynek pocztowych) przenoszą nas do folderu InBox wybranego konta pocztowego- Clear All - opcja pozwalająca szybko usunąć zawartość wszystkich folderów aktualnie wybranego konta poczty elektronicznej. Uwaga! Wiadomości te nie przechodzą wpierw do Deleted Items skąd można by je odzyskać, pozostają jednak wciąż na serwerze- Mark for Download - czyli oznacz do pobrania, sprawia iż aktualnie wybrana wiadomość w skrzynce odbiorczej jeśli nie jest pobrana w całości (np. przy ustawieniu w czasie konfiguracji - pobierz tylko nagłówki) przy następnej synchronizacji z serwerem pocztowym zostanie w całości skopiowana do pamięci PDA. Ten sam cel można osiągnąć w oknie listy wiadomości klikając i przytrzymując rysik na wybranym liście e-mail, gdzie ukaże nam się rozwijane menu posiadające m.in. tą opcjęNa samym oknie widoku listy folderów również można przeprowadzić część z opisywanych operacji, jak i kilka niedostępnych z innych menu programu funkcji. Wystarczy iż klikniemy i przytrzymamy rysik na danej wiadomości z listy, a rozwinie się menu zawierające następujące pozycje:- Mark as Unread - zaznacz wiadomość jako nie przeczytaną- Move to... - przenieś wiadomość do innego folderu tego konta- Mark for Download - zaznacz wiadomość do pobrania w całości przy następnej synchronizacji (przydatne gdy pobrał się tylko fragment, lub wręcz tylko nagłowek)- Reply - odpowiedz nadawcy (otwiera okno pisana nowej wiadomości z wypełnionym polem adresata)- Reply All - odpowiedz nie tylko nadawcy, ale i innym adresatom tego listu wysłanego do ciebie (podobnie jak wyżej ale dodaje więcej adresatów)- Forward - przekaż wiadomość do innego adresata (cytuje tekst całej wiadomości wstawiając dodatkowo informacje na temat godziny i daty otrzymania oraz adresu nadawcy oryginału)- Delete - usuwa wybraną wiadomość
Kolejna pozycja widniejąca na dolnym pasku aplikacji InBox to menu Services. Nie posiada ono zbyt wielu zawiłych pozycji:- Connect - to przycisk który powoduje iż program rozpocznie procedurę łączenia się z serwerem pocztowym. W zależności od tego czy nawiązaliśmy już połączenie z internetem czy jeszcze nie, palmtop albo automatycznie wybierze dostępne połączenie sieciowe (LAN/WLAN, ActiveSync) albo nawiąże połączenie telefoniczne i rozpocznie pobieranie/wysyłanie wiadomości. W przypadku aplikacji InBox nie polecam jednak tej automatycznej metody łączenia się z internetem. Dlatego że gdy program połączy się już z siecią i serwerem pocztowym, pobierze listy, czy też same nagłówki wiadomości dla aktualnie wybranego konta, to po tym zabiegu sam od razu się rozłączy - nie tylko z serwerem, ale i z internetem. Oto kilka efektów ubocznych takiej sytuacji:- jeśli w czasie konfiguracji zaznaczyliśmy by pobierały się tylko nagłówki, będziemy musieli ponownie wchodzić do sieci by ściągnąć interesujące nas listy w całości- w czasie jednej sesji nie uda nam się też sprawdzić więcej niż jednej, aktualnie wybranej skrzynki pocztowej- nie odpiszemy także od razu na otrzymane listy- nie sposób również przemilczeć wzrostu kosztów za połączenie w przypadku korzystania z telefonu komórkowego obsługującego GPRS (poprzez zaokrąglanie ilości pobranych i wysyłanych danych)Dlatego polecam nawiązywać połączenie jednym z innych dostępnych sposobów, a dopiero potem klikać w ową pozycję Connect w programie pocztowym lub w ikonki kopert znajdujące się na pasku programu InBox.- ActiveSync - ten skrót, jak i kolejne dostępne pozycje (ilość i opis zależy od nazw skonfigurowanych skrzynek pocztowych) przenoszą nas do folderu InBox wybranego konta pocztowego- Clear All - opcja pozwalająca szybko usunąć zawartość wszystkich folderów aktualnie wybranego konta poczty elektronicznej. Uwaga! Wiadomości te nie przechodzą wpierw do Deleted Items skąd można by je odzyskać, pozostają jednak wciąż na serwerze- Mark for Download - czyli oznacz do pobrania, sprawia iż aktualnie wybrana wiadomość w skrzynce odbiorczej jeśli nie jest pobrana w całości (np. przy ustawieniu w czasie konfiguracji - pobierz tylko nagłówki) przy następnej synchronizacji z serwerem pocztowym zostanie w całości skopiowana do pamięci PDA. Ten sam cel można osiągnąć w oknie listy wiadomości klikając i przytrzymując rysik na wybranym liście e-mail, gdzie ukaże nam się rozwijane menu posiadające m.in. tą opcjęNa samym oknie widoku listy folderów również można przeprowadzić część z opisywanych operacji, jak i kilka niedostępnych z innych menu programu funkcji. Wystarczy iż klikniemy i przytrzymamy rysik na danej wiadomości z listy, a rozwinie się menu zawierające następujące pozycje:- Mark as Unread - zaznacz wiadomość jako nie przeczytaną- Move to... - przenieś wiadomość do innego folderu tego konta- Mark for Download - zaznacz wiadomość do pobrania w całości przy następnej synchronizacji (przydatne gdy pobrał się tylko fragment, lub wręcz tylko nagłowek)- Reply - odpowiedz nadawcy (otwiera okno pisana nowej wiadomości z wypełnionym polem adresata)- Reply All - odpowiedz nie tylko nadawcy, ale i innym adresatom tego listu wysłanego do ciebie (podobnie jak wyżej ale dodaje więcej adresatów)- Forward - przekaż wiadomość do innego adresata (cytuje tekst całej wiadomości wstawiając dodatkowo informacje na temat godziny i daty otrzymania oraz adresu nadawcy oryginału)- Delete - usuwa wybraną wiadomość  By stworzyć nową wiadomość wystarczy kliknąć w znajdujący się na dolnym pasku ekranu przycisk New. Spowoduje to wyświetlenie okna edycji wiadomości, które wygląda w ten sposób:
By stworzyć nową wiadomość wystarczy kliknąć w znajdujący się na dolnym pasku ekranu przycisk New. Spowoduje to wyświetlenie okna edycji wiadomości, które wygląda w ten sposób: 
 - po lewej na górze ekranu widoczny jest przycisk wysyłania wiadomości (Send)- w prawo od niego widzimy pole wpisywania adresu e-mail odbiorcy (To:)- adres można także wybrać z książki adresowej palmtopa poprzez kliknięcie w To:, otworzy się wtedy okno z listą osób posiadających wpisane adresy e-mail w odpowiednich polach bazy danych książki
- po lewej na górze ekranu widoczny jest przycisk wysyłania wiadomości (Send)- w prawo od niego widzimy pole wpisywania adresu e-mail odbiorcy (To:)- adres można także wybrać z książki adresowej palmtopa poprzez kliknięcie w To:, otworzy się wtedy okno z listą osób posiadających wpisane adresy e-mail w odpowiednich polach bazy danych książki  - poniżej pola adresu znajduje się pole tematu (Subj:), gdzie wpisujemy temat wiadomości- dodatkowe pola znane m.in. z innych klientów poczty e-mail można uzyskać klikając w małe strzałki po prawej stronie ekranu, będą to pola:- Cc: - gdzie możemy dodać dodatkowych adresatów tego listu- Bcc: - tutaj podobnie jak wyżej ale lista adresatów będzie ukryta, tak że gdy dana osoba otrzyma ów list nie będzie wiedzieć czy ktoś jeszcze go otrzymał- Service: - z rozwijanego przy tej pozycji menu wybieramy, przy pomocy którego ze skonfigurowanych kont internetowych ma być wysłana tworzona wiadomość, standardowo jest to konto, w którym przebywaliśmy gdy kliknęliśmy w przycisk NewNa dole ekranu znajdują się jak zwykle przyciski menu. Dla okna tworzenia nowej wiadomości są to następujące pozycje:- New - zamyka aktualne okno, a otwiera kolejne puste okno pisania listu e-mail- Edit - okno edycji zawierające poza standardowymi pozycjami jak Cut, Copy, Paste, Clear i Select All także takie przycisk:- Edit My Text Messages... - wyświetla okno edycji tak zwanych moich wiadomości tekstowych, które to są predefiniowalnymi wyrazami lub zdaniami, z których często korzystamy w czasie pisania listów e-mail (np. nasz adres poczty internetowej, lub imię i nazwisko)- Add Attachment... - czyli dodaj załącznik. Otwiera okno przeglądania zawartości folderu My Documents (wraz z podfolderami), w poszukiwaniu pliku który chcemy wysłać wraz z wiadomością- Spell Check - sprawdza pisownię listu, niestety słownik obecny standardowo w systemie odpowiada tylko wersji językowej systemu (czyli dla angielskiego Pocket PC jest to słownik angielski)- Check Names - sprawdza poprawność wpisania adresów e-mail w odpowiednich polach listu, przy wykorzystaniu serwerów usług katalogowych (tak zwanych LDAP)- Language - z tej pozycji rozwija się menu wyboru strony kodowej, w której wyświetlane będą znaki pisanej wiadomości- Cancel Message - anuluje tworzenie tej wiadomości- My Text - rozwija okno wyboru wpisanych wcześniej wiadomości My Text Messages- kolejne dwie pozycje to ikonka książki adresowej (otwierająca pole dodawania nowego adresata) oraz ikonka notatnika pozwalająca automatycznie załączyć nagranie głosowe do wysyłanej wiadomościPo wypełnieniu wszystkich istotnych pól oraz po wpisaniu treści wiadomości wystarczy kliknąć w przycisk Send by przenieść ją do folderu OutBox, skąd przy następnym połączeniu z serwerem zostanie ona wysłana do adresata. Połączenia z serwerem najszybciej można nawiązać klikając w symbole kopert na pasku głównego okna aplikacji InBox.
- poniżej pola adresu znajduje się pole tematu (Subj:), gdzie wpisujemy temat wiadomości- dodatkowe pola znane m.in. z innych klientów poczty e-mail można uzyskać klikając w małe strzałki po prawej stronie ekranu, będą to pola:- Cc: - gdzie możemy dodać dodatkowych adresatów tego listu- Bcc: - tutaj podobnie jak wyżej ale lista adresatów będzie ukryta, tak że gdy dana osoba otrzyma ów list nie będzie wiedzieć czy ktoś jeszcze go otrzymał- Service: - z rozwijanego przy tej pozycji menu wybieramy, przy pomocy którego ze skonfigurowanych kont internetowych ma być wysłana tworzona wiadomość, standardowo jest to konto, w którym przebywaliśmy gdy kliknęliśmy w przycisk NewNa dole ekranu znajdują się jak zwykle przyciski menu. Dla okna tworzenia nowej wiadomości są to następujące pozycje:- New - zamyka aktualne okno, a otwiera kolejne puste okno pisania listu e-mail- Edit - okno edycji zawierające poza standardowymi pozycjami jak Cut, Copy, Paste, Clear i Select All także takie przycisk:- Edit My Text Messages... - wyświetla okno edycji tak zwanych moich wiadomości tekstowych, które to są predefiniowalnymi wyrazami lub zdaniami, z których często korzystamy w czasie pisania listów e-mail (np. nasz adres poczty internetowej, lub imię i nazwisko)- Add Attachment... - czyli dodaj załącznik. Otwiera okno przeglądania zawartości folderu My Documents (wraz z podfolderami), w poszukiwaniu pliku który chcemy wysłać wraz z wiadomością- Spell Check - sprawdza pisownię listu, niestety słownik obecny standardowo w systemie odpowiada tylko wersji językowej systemu (czyli dla angielskiego Pocket PC jest to słownik angielski)- Check Names - sprawdza poprawność wpisania adresów e-mail w odpowiednich polach listu, przy wykorzystaniu serwerów usług katalogowych (tak zwanych LDAP)- Language - z tej pozycji rozwija się menu wyboru strony kodowej, w której wyświetlane będą znaki pisanej wiadomości- Cancel Message - anuluje tworzenie tej wiadomości- My Text - rozwija okno wyboru wpisanych wcześniej wiadomości My Text Messages- kolejne dwie pozycje to ikonka książki adresowej (otwierająca pole dodawania nowego adresata) oraz ikonka notatnika pozwalająca automatycznie załączyć nagranie głosowe do wysyłanej wiadomościPo wypełnieniu wszystkich istotnych pól oraz po wpisaniu treści wiadomości wystarczy kliknąć w przycisk Send by przenieść ją do folderu OutBox, skąd przy następnym połączeniu z serwerem zostanie ona wysłana do adresata. Połączenia z serwerem najszybciej można nawiązać klikając w symbole kopert na pasku głównego okna aplikacji InBox. - 16
- Lis
 To okno menu Settings -> zakładki Connections zawiera listę zainstalowanych sterowników dla najbardziej popularnych kart sieciowych, które poprzez złącze na karty rozszerzeń można dołożyć do PDA.Standardowo na tej liście znajdują się następujące pozycje:- AsyncMac1 NDISWAN Adapter- NE2000 Compatible Ethernet Driver- PPTP1 NDISWAN AdapterNa załączonym zrzucie ekranu występują dwa dodatkowe sterowniki - jeden dla wbudowanego modułu bluetooth, a drugi dla wbudowanego modułu WLAN palmtopa HP iPAQ 5450. Po zainstalowaniu innych sterowników dla dodatkowych kart sieciowych odpowiednia pozycja pojawi się na owej liście.
To okno menu Settings -> zakładki Connections zawiera listę zainstalowanych sterowników dla najbardziej popularnych kart sieciowych, które poprzez złącze na karty rozszerzeń można dołożyć do PDA.Standardowo na tej liście znajdują się następujące pozycje:- AsyncMac1 NDISWAN Adapter- NE2000 Compatible Ethernet Driver- PPTP1 NDISWAN AdapterNa załączonym zrzucie ekranu występują dwa dodatkowe sterowniki - jeden dla wbudowanego modułu bluetooth, a drugi dla wbudowanego modułu WLAN palmtopa HP iPAQ 5450. Po zainstalowaniu innych sterowników dla dodatkowych kart sieciowych odpowiednia pozycja pojawi się na owej liście.  Po wybraniu danej pozycji z listy, klikając w przycisk Properties można wejść do okna konfiguracji parametrów sieciowych poszczególnych kart. Można tam podać następujące dane:- zakładka IP Address: - Use server-assigned IP address - korzystaj z adresu IP przydzielanego przez serwer sieciowy- Use specific IP address - korzystaj z danych na temat konfiguracji sieci wpisywanych ręcznie do poniższych pól - IP address - unikalny adres IP, po którym palmtop będzie identyfikowany w sieci- Subnet mask - maska podsieci (zazwyczaj jest to 255.255.255.0)- Default gateway - standardowa bramka, przez którą palmtop uzyskuje wyjście z sieci wewnętrznej na świat, czyli np. do internetu - zakładka Name Servers- DNS - adres podstawowego serwera DNS- Alt DNS - adres zapasowego serwera DNS- WINS - adres podstawowego serwera WINS- Alt WINS - adres zapasowego serwera WINS
Po wybraniu danej pozycji z listy, klikając w przycisk Properties można wejść do okna konfiguracji parametrów sieciowych poszczególnych kart. Można tam podać następujące dane:- zakładka IP Address: - Use server-assigned IP address - korzystaj z adresu IP przydzielanego przez serwer sieciowy- Use specific IP address - korzystaj z danych na temat konfiguracji sieci wpisywanych ręcznie do poniższych pól - IP address - unikalny adres IP, po którym palmtop będzie identyfikowany w sieci- Subnet mask - maska podsieci (zazwyczaj jest to 255.255.255.0)- Default gateway - standardowa bramka, przez którą palmtop uzyskuje wyjście z sieci wewnętrznej na świat, czyli np. do internetu - zakładka Name Servers- DNS - adres podstawowego serwera DNS- Alt DNS - adres zapasowego serwera DNS- WINS - adres podstawowego serwera WINS- Alt WINS - adres zapasowego serwera WINS - 16
- Lis
 Applet Beam zawiera tylko jedną pozycję. Postawienie ptaszka przy Receive all incoming beams and select discoverable mode powoduje iż port podczerwieni jest cały czas na "nasłuchu". Znaczy to że palmtop automatycznie odbierze każde nadchodzące połączenie oraz będzie on wykrywalny dla innych urządzeń.
Applet Beam zawiera tylko jedną pozycję. Postawienie ptaszka przy Receive all incoming beams and select discoverable mode powoduje iż port podczerwieni jest cały czas na "nasłuchu". Znaczy to że palmtop automatycznie odbierze każde nadchodzące połączenie oraz będzie on wykrywalny dla innych urządzeń. - 16
- Lis
 Aplikacja AvantGo Connect to palmtopowy klient usługi o nazwie AvantGo.AvantGo jest to serwis internetowy dostarczający palmtopom i innym urządzeniom przenośnym specjalnie przygotowane strony internetowe do przeglądania w trybie offline. Polega to na tym że autorzy witryn tworzą osobne edycje zwykłych stron internetowych tak by bez problemu były one wyświetlane na małych ekranach PDA - np. PDAclub.pl dla AvantGo.By móc skorzystać z tej usługi należy założyć sobie darmowe konto na serwerze AvantGo. Tam ze sporej listy podzielonej na liczne kategorie możemy wybrać interesujące nas portale lub dodać własne strony internetowe nie znajdujące się w bazie danych, które chcemy przeglądać na PDA. Następnie warto jeszcze skonfigurować szczegóły dla każdego z ustawionych kanałów.
Aplikacja AvantGo Connect to palmtopowy klient usługi o nazwie AvantGo.AvantGo jest to serwis internetowy dostarczający palmtopom i innym urządzeniom przenośnym specjalnie przygotowane strony internetowe do przeglądania w trybie offline. Polega to na tym że autorzy witryn tworzą osobne edycje zwykłych stron internetowych tak by bez problemu były one wyświetlane na małych ekranach PDA - np. PDAclub.pl dla AvantGo.By móc skorzystać z tej usługi należy założyć sobie darmowe konto na serwerze AvantGo. Tam ze sporej listy podzielonej na liczne kategorie możemy wybrać interesujące nas portale lub dodać własne strony internetowe nie znajdujące się w bazie danych, które chcemy przeglądać na PDA. Następnie warto jeszcze skonfigurować szczegóły dla każdego z ustawionych kanałów.  Teraz przechodzimy do sedna sprawy czyli do konfiguracji palmtopa do pracy z AvantGo. Odpalamy applet AvantGo Client zlokalizowany w menu Settings -> zakładka Connections. W nowo otwartym oknie widzimy okno z listą serwerów - standardowo ustawiony jest jeden serwer główny, a niżej znajdują się następujące przyciski:- Add... - pozwala dodać inne niż główny serwery AvantGo- Remove... - usuwa dodane serwery- Sync all - łączy się z serwerem i pobiera wszystkie ustawione wcześniej kanały- Properties - wyświetla okno właściwości serwera, gdzie podajemy:- adres serwera (hostname) oraz port- nazwę użytkownika (username) oraz po kliknięciu w przycisk Password... także hasło - dokładnie te same dane, które wpisywaliśmy przy łączeniu się ze stroną AvantGo- na samym dole strony zaznaczamy jeszcze Connect to this server, oraz przy pierwszorazowym połączeniu stawiamy jeszcze ptaszka przy Refresh content at next sync- ostatnia z opcji czyli Connect securely pozwala na pobieranie danych z serwera przy wykorzystaniu łącza szyfrowanego (opcja dostępna tylko gdy serwer oferuje możliwość bezpiecznego transferu danych)
Teraz przechodzimy do sedna sprawy czyli do konfiguracji palmtopa do pracy z AvantGo. Odpalamy applet AvantGo Client zlokalizowany w menu Settings -> zakładka Connections. W nowo otwartym oknie widzimy okno z listą serwerów - standardowo ustawiony jest jeden serwer główny, a niżej znajdują się następujące przyciski:- Add... - pozwala dodać inne niż główny serwery AvantGo- Remove... - usuwa dodane serwery- Sync all - łączy się z serwerem i pobiera wszystkie ustawione wcześniej kanały- Properties - wyświetla okno właściwości serwera, gdzie podajemy:- adres serwera (hostname) oraz port- nazwę użytkownika (username) oraz po kliknięciu w przycisk Password... także hasło - dokładnie te same dane, które wpisywaliśmy przy łączeniu się ze stroną AvantGo- na samym dole strony zaznaczamy jeszcze Connect to this server, oraz przy pierwszorazowym połączeniu stawiamy jeszcze ptaszka przy Refresh content at next sync- ostatnia z opcji czyli Connect securely pozwala na pobieranie danych z serwera przy wykorzystaniu łącza szyfrowanego (opcja dostępna tylko gdy serwer oferuje możliwość bezpiecznego transferu danych)  By obejrzeć pobraną zawartość kanałów AvantGo wystarczy po synchronizacji z serwerem odpalić przeglądarkę internetową Pocket Internet Explorer i kliknąć w wyświetlony na środku ekranu duży przycisk AvantGo.
By obejrzeć pobraną zawartość kanałów AvantGo wystarczy po synchronizacji z serwerem odpalić przeglądarkę internetową Pocket Internet Explorer i kliknąć w wyświetlony na środku ekranu duży przycisk AvantGo. - 16
- Lis
 Przy pomocy appletu o nazwie Screen możemy skalibrować dotykowy ekran palmtopa (klikając w przycisk Align screen) oraz aktywować technikę renderowania czcionek typu ClearType dla całego systemu (ptaszek przy Enable ClearType). Powoduje ona wygładzanie krawędzi czcionek ekranowych dzięki czemu stają się one bardziej czytelne na ekranie PDA.
Przy pomocy appletu o nazwie Screen możemy skalibrować dotykowy ekran palmtopa (klikając w przycisk Align screen) oraz aktywować technikę renderowania czcionek typu ClearType dla całego systemu (ptaszek przy Enable ClearType). Powoduje ona wygładzanie krawędzi czcionek ekranowych dzięki czemu stają się one bardziej czytelne na ekranie PDA.  Kalibracja ekranu odbywa się poprzez dokładne dotknięcie rysikiem w punkt wyświetlany na ekranie, który 4 razy zmienia swe położenie - najpierw jest na środku, a potem przemieszcza się bardziej w stronę rogów ekranu.Na samym dole appletu Screen znajduje się jeszcze odnośnik do innego appletu menu Settings, a mianowicie do appletu Input. Można tam dostosować do swoich potrzeb techniki wprowadzania danych dostępne w systemie.
Kalibracja ekranu odbywa się poprzez dokładne dotknięcie rysikiem w punkt wyświetlany na ekranie, który 4 razy zmienia swe położenie - najpierw jest na środku, a potem przemieszcza się bardziej w stronę rogów ekranu.Na samym dole appletu Screen znajduje się jeszcze odnośnik do innego appletu menu Settings, a mianowicie do appletu Input. Można tam dostosować do swoich potrzeb techniki wprowadzania danych dostępne w systemie. - 16
- Lis
 Remove programs to okno odinstalowywania wgranych przez użytkownika aplikacji.By usunąć dany program należy wyszukać go na znajdującej się tutaj liście i zaznaczyć. Następnie wystarczy kliknąć w przycisk Remove i zaakceptować wyskakujące okienko dialogowe. Poniżej tego przycisku znajduje się informacja na temat ilości dostępnej pamięci RAM dla instalowania aplikacji, a dodatkowo na samym dole ekranu widoczna się pozycja Adjust memory allocation, która to jest skrótem do okna zarządzania pamięcią RAM palmtopa.
Remove programs to okno odinstalowywania wgranych przez użytkownika aplikacji.By usunąć dany program należy wyszukać go na znajdującej się tutaj liście i zaznaczyć. Następnie wystarczy kliknąć w przycisk Remove i zaakceptować wyskakujące okienko dialogowe. Poniżej tego przycisku znajduje się informacja na temat ilości dostępnej pamięci RAM dla instalowania aplikacji, a dodatkowo na samym dole ekranu widoczna się pozycja Adjust memory allocation, która to jest skrótem do okna zarządzania pamięcią RAM palmtopa. 
- 16
- Lis
 Applet Regional Settings to miejsce gdzie mamy możliwość dostosowania opcji regionalnych odpowiednich dla naszego kraju, czyli m.in. formatu wyświetlania daty, czasu, waluty, itd.Okno to posiada sporo zakładek. Pierwszą z nich jest Region. Widzimy tam rozwijane menu gdzie należy odszukać pozycję odpowiadającą nazwie kraju, w którym mieszkamy - dla Polski jest to Polish (Poland). Po dokonaniu tego wyboru na dalszej części tej zakładki pojawią się próbki automatycznych ustawień szczegółowych opcji konkretnego regionu - dostępnych na dalszych zakładkach. Jeśli odpowiadają nam te ustawienia wystarczy zaakceptować zmiany klikając w OK.
Applet Regional Settings to miejsce gdzie mamy możliwość dostosowania opcji regionalnych odpowiednich dla naszego kraju, czyli m.in. formatu wyświetlania daty, czasu, waluty, itd.Okno to posiada sporo zakładek. Pierwszą z nich jest Region. Widzimy tam rozwijane menu gdzie należy odszukać pozycję odpowiadającą nazwie kraju, w którym mieszkamy - dla Polski jest to Polish (Poland). Po dokonaniu tego wyboru na dalszej części tej zakładki pojawią się próbki automatycznych ustawień szczegółowych opcji konkretnego regionu - dostępnych na dalszych zakładkach. Jeśli odpowiadają nam te ustawienia wystarczy zaakceptować zmiany klikając w OK.  Gdy pragniemy jednak niektóre z tych opcji nieco dostosować należy udać się do kolejnych zakładek. Następna nosi nazwę Number.Widzimy tam:- Decimal symbol - symbol oddzielający wartość dziesiętną- No. of decimal places - ilość wyświetlanych miejsc po przecinku- Digit grouping symbol - symbol grupowania cyfr- No. of digits in group - liczba cyfr w grupie- List separators - symbol oddzielający listę pozycji- Negative sign symbol - symbol liczby ujemnej- Negative number format - format wyświetlania liczby ujemnej- Display leading zero - wyświetlaj prowadzące zero- Measurement system - system miar
Gdy pragniemy jednak niektóre z tych opcji nieco dostosować należy udać się do kolejnych zakładek. Następna nosi nazwę Number.Widzimy tam:- Decimal symbol - symbol oddzielający wartość dziesiętną- No. of decimal places - ilość wyświetlanych miejsc po przecinku- Digit grouping symbol - symbol grupowania cyfr- No. of digits in group - liczba cyfr w grupie- List separators - symbol oddzielający listę pozycji- Negative sign symbol - symbol liczby ujemnej- Negative number format - format wyświetlania liczby ujemnej- Display leading zero - wyświetlaj prowadzące zero- Measurement system - system miar  Zakładka Currency:- Currency symbol - symbol waluty- Currency symbol position - pozycja symbolu waluty- Decimal symbol - symbol oddzielający wartość dziesiętną dla waluty- No. of decimal places - liczba wyświetlanych miejsc po przecinku- Digit grouping symbol - symbok grupowania cyfr- No. of digits in group - liczba cyfr w grupie- Negative number format - format wyświetlania liczby ujemnej- x - Universal currency symbol - uniwersalny symbol waluty
Zakładka Currency:- Currency symbol - symbol waluty- Currency symbol position - pozycja symbolu waluty- Decimal symbol - symbol oddzielający wartość dziesiętną dla waluty- No. of decimal places - liczba wyświetlanych miejsc po przecinku- Digit grouping symbol - symbok grupowania cyfr- No. of digits in group - liczba cyfr w grupie- Negative number format - format wyświetlania liczby ujemnej- x - Universal currency symbol - uniwersalny symbol waluty  Zakładka Time:- Time sample - wzór wyświetlania czasu- Time style - styl wyświetlania czasu- Time separator - separator godzin, minut i sekund- AM symbol - symbol dla czasu do godziny 12 (przy zegarze 12h)- PM symbol - symbol dla czasu po godzinie 12
Zakładka Time:- Time sample - wzór wyświetlania czasu- Time style - styl wyświetlania czasu- Time separator - separator godzin, minut i sekund- AM symbol - symbol dla czasu do godziny 12 (przy zegarze 12h)- PM symbol - symbol dla czasu po godzinie 12  Zakładka Date:- Short date - wzór krótkiej daty- Long date - wzór długiej daty- Short date - edycja wzoru krótkiej daty- Date separator - separator roku, miesiąca i dnia- Long date - edycja wzoru długiej daty- Calendar type - rodzaj kalendarza
Zakładka Date:- Short date - wzór krótkiej daty- Long date - wzór długiej daty- Short date - edycja wzoru krótkiej daty- Date separator - separator roku, miesiąca i dnia- Long date - edycja wzoru długiej daty- Calendar type - rodzaj kalendarza 
- 16
- Lis
 Applet menu Settings o nazwie Power jest miejscem w którym możemy dostosować opcje dotyczące zasilania palmtopa. Główne okno tego programu nie posiada żadnych zakładek, wszystko mieści się na jednym ekranie.Widzimy tam następujące pozycje:- pasek stanu naładowania baterii głównej (Main battery) wraz z informacją o aktualnym stanie zasilania (Battery power to praca z baterii, lub Charging - ładowanie baterii)- poniżej może występować dodatkowy pasek symbolizujący parametry baterii dodatkowej (jeśli jest zainstalowana)- On battery power turn off device if not used for _ - gdy postawimy ptaszka przy tej pozycji (zalecane), przy zasilaniu z baterii palmtop automatycznie wyłączy się gdy nie będziemy z niego korzystać przez określoną ilość minut (do wyboru z rozwijanego menu)- On external power turn off device if not used for _ - analogicznie do powyższej pozycji decydujemy tutaj jak ma zachowywać się palmtop gdy z niego nie korzystamy, a jest on podłączony do zasilacza
Applet menu Settings o nazwie Power jest miejscem w którym możemy dostosować opcje dotyczące zasilania palmtopa. Główne okno tego programu nie posiada żadnych zakładek, wszystko mieści się na jednym ekranie.Widzimy tam następujące pozycje:- pasek stanu naładowania baterii głównej (Main battery) wraz z informacją o aktualnym stanie zasilania (Battery power to praca z baterii, lub Charging - ładowanie baterii)- poniżej może występować dodatkowy pasek symbolizujący parametry baterii dodatkowej (jeśli jest zainstalowana)- On battery power turn off device if not used for _ - gdy postawimy ptaszka przy tej pozycji (zalecane), przy zasilaniu z baterii palmtop automatycznie wyłączy się gdy nie będziemy z niego korzystać przez określoną ilość minut (do wyboru z rozwijanego menu)- On external power turn off device if not used for _ - analogicznie do powyższej pozycji decydujemy tutaj jak ma zachowywać się palmtop gdy z niego nie korzystamy, a jest on podłączony do zasilacza  Na samym dole ekranu widnieje jeszcze jedna pozycja:- Adjust backlight settings to conserve power - jest to skrót do appletu menu Settings -> zakładka System -> Backlight, który to odpowiedzialny jest za kontrolę siły podświetlania ekranu i ma olbrzymie znaczenie dla oszczędzania energii ogniw zasilających palmtopa
Na samym dole ekranu widnieje jeszcze jedna pozycja:- Adjust backlight settings to conserve power - jest to skrót do appletu menu Settings -> zakładka System -> Backlight, który to odpowiedzialny jest za kontrolę siły podświetlania ekranu i ma olbrzymie znaczenie dla oszczędzania energii ogniw zasilających palmtopa - 16
- Lis
 Okno Memory zawiera opcje dotyczące zarządzania pamięcią w systemie Pocket PC.Pierwsza zakładka o nazwie Main zawiera praktycznie tylko jedną ale bardzo istotną kontrolkę. Jest to suwak podziału wewnętrznej pamięci RAM palmtopa na obszar dyskowy (Storage) - do przechowywania aplikacji i innych plików użytkownika, oraz obszar pamięci operacyjnej (Program).Ów podział pamięci RAM odbywa się samoczynnie, w zależność od potrzeb systemu operacyjnego w danym momencie. Niestety automatyczne zarządzanie pozostawia wiele do życzenia, dlatego czasem trzeba odwiedzić okno Memory i ręcznie przesunąć podziałkę.
Okno Memory zawiera opcje dotyczące zarządzania pamięcią w systemie Pocket PC.Pierwsza zakładka o nazwie Main zawiera praktycznie tylko jedną ale bardzo istotną kontrolkę. Jest to suwak podziału wewnętrznej pamięci RAM palmtopa na obszar dyskowy (Storage) - do przechowywania aplikacji i innych plików użytkownika, oraz obszar pamięci operacyjnej (Program).Ów podział pamięci RAM odbywa się samoczynnie, w zależność od potrzeb systemu operacyjnego w danym momencie. Niestety automatyczne zarządzanie pozostawia wiele do życzenia, dlatego czasem trzeba odwiedzić okno Memory i ręcznie przesunąć podziałkę.  W tym celu klikamy i przemieszczamy kontrolkę podziału w lewo w kierunku Storage lub w prawo w kierunku Program. W czasie przesuwania rysika można zauważyć jak zmieniają się poszczególne wartości pamięci, czyli:- Allocated - całkowita przydzielona ilość- In use - obszar zajęty- Free - obszar wolnyNa samym dole pod zakładkami znajdują się jeszcze dwa skróty do innych okien systemu operacyjnego (związanych również z tematem pamięci wewnętrznej), a mianowicie:- Remove programs to free storage memory - czyli usuń zainstalowane programy by zwolnić nieco pamięci dyskowej (otwiera okno menu Settings -> zakładka System -> Remove programs)- Find large files using storage memory - opcja ta przy pomocy systemowego okna "szukaj" pozwala odnaleźć pliki zajmujące duże obszary pamięci dyskowejKolejna zakładka okna Memory nosi nazwę Storage Card. Dzięki niej mamy wgląd w dane dotyczące stopnia zajętości zewnętrznych kart pamięci lub udostępnionych dla użytkownika obszarów pamięci Flash ROM, widzianych przez system operacyjny jak kolejne zewnętrzne karty.Wspomniana zakładka Storage Card zawiera następujące pozycje:- Total Storage Card - całkowity obszar pamięci na karcie- In Use - obszar zajęty- Free - obszar wolny- graficzny pasek prezentacji zapełnienia karty- rozwijane menu pozwalające wybrać kartę, której dane mają być wyświetlane (jeśli posiadamy więcej niż jedno gniazdo na karty lub dodatkowo wspomniany obszar pamięci Flash ROM)
W tym celu klikamy i przemieszczamy kontrolkę podziału w lewo w kierunku Storage lub w prawo w kierunku Program. W czasie przesuwania rysika można zauważyć jak zmieniają się poszczególne wartości pamięci, czyli:- Allocated - całkowita przydzielona ilość- In use - obszar zajęty- Free - obszar wolnyNa samym dole pod zakładkami znajdują się jeszcze dwa skróty do innych okien systemu operacyjnego (związanych również z tematem pamięci wewnętrznej), a mianowicie:- Remove programs to free storage memory - czyli usuń zainstalowane programy by zwolnić nieco pamięci dyskowej (otwiera okno menu Settings -> zakładka System -> Remove programs)- Find large files using storage memory - opcja ta przy pomocy systemowego okna "szukaj" pozwala odnaleźć pliki zajmujące duże obszary pamięci dyskowejKolejna zakładka okna Memory nosi nazwę Storage Card. Dzięki niej mamy wgląd w dane dotyczące stopnia zajętości zewnętrznych kart pamięci lub udostępnionych dla użytkownika obszarów pamięci Flash ROM, widzianych przez system operacyjny jak kolejne zewnętrzne karty.Wspomniana zakładka Storage Card zawiera następujące pozycje:- Total Storage Card - całkowity obszar pamięci na karcie- In Use - obszar zajęty- Free - obszar wolny- graficzny pasek prezentacji zapełnienia karty- rozwijane menu pozwalające wybrać kartę, której dane mają być wyświetlane (jeśli posiadamy więcej niż jedno gniazdo na karty lub dodatkowo wspomniany obszar pamięci Flash ROM)  Ostatnia już zakładka okna Memory to Running Programs. Jest to miejsce w którym mamy wgląd w listę pracujących w tle aplikacji.Znajdujące się poniżej listy przyciski pozwalają na przeprowadzanie różnych operacji na uruchomionych programach:- Activate - przełącza widok ekranu na okno podświetlonej na liście aplikacji- Stop - zamyka program (przydatne m.in. gdy przestał on odpowiadać - czytaj zawiesił się)- Stop All - zamyka wszystkie programy z listy
Ostatnia już zakładka okna Memory to Running Programs. Jest to miejsce w którym mamy wgląd w listę pracujących w tle aplikacji.Znajdujące się poniżej listy przyciski pozwalają na przeprowadzanie różnych operacji na uruchomionych programach:- Activate - przełącza widok ekranu na okno podświetlonej na liście aplikacji- Stop - zamyka program (przydatne m.in. gdy przestał on odpowiadać - czytaj zawiesił się)- Stop All - zamyka wszystkie programy z listy 
- 16
- Lis
 Applet Clock to miejsce w którym mamy możliwość zmiany ustawień dotyczących systemowego zegara palmtopa.Pierwsza zakładka o nazwie Time podzielona jest na dwa praktycznie identyczne obszary - górny i dolny. Górny to obszar ustawień czasu lokalnego, a w dolnym można ustawić czas dla innej interesującej nas strefy czasowej, którą np. często odwiedzamy.
Applet Clock to miejsce w którym mamy możliwość zmiany ustawień dotyczących systemowego zegara palmtopa.Pierwsza zakładka o nazwie Time podzielona jest na dwa praktycznie identyczne obszary - górny i dolny. Górny to obszar ustawień czasu lokalnego, a w dolnym można ustawić czas dla innej interesującej nas strefy czasowej, którą np. często odwiedzamy.  Pierwsze widoczne od góry rozwijane menu to pole wyboru strefy czasowej. Dla Polski należy wybrać pozycję GMT+1 Warsaw, Sofija. Niżej widzimy pole ustawienia zegara. By zmienić aktualnie wyświetlaną godzinę, minuty lub sekundy wystarczy kliknąć w cyfry je reprezentujące i z klawiatury wstukać odpowiednie liczby, lub skorzystać z malutkich strzałek góra/dół znajdujących się po prawej stronie tego pola. Dodatkowo można chwycić i przeciągnąć wskazówki wyświetlane na analogowym zegarze po lewej stronie ekranu.Ostatnim już polem jest wybór daty. Jak wyżej można wpisać cyfry ręcznie lub kliknąć w symbol małego trójkąta, co zaowocuje wyświetleniem okna widoku miesiąca i roku, z którego należy wybrać odpowiednie pozycje.
Pierwsze widoczne od góry rozwijane menu to pole wyboru strefy czasowej. Dla Polski należy wybrać pozycję GMT+1 Warsaw, Sofija. Niżej widzimy pole ustawienia zegara. By zmienić aktualnie wyświetlaną godzinę, minuty lub sekundy wystarczy kliknąć w cyfry je reprezentujące i z klawiatury wstukać odpowiednie liczby, lub skorzystać z malutkich strzałek góra/dół znajdujących się po prawej stronie tego pola. Dodatkowo można chwycić i przeciągnąć wskazówki wyświetlane na analogowym zegarze po lewej stronie ekranu.Ostatnim już polem jest wybór daty. Jak wyżej można wpisać cyfry ręcznie lub kliknąć w symbol małego trójkąta, co zaowocuje wyświetleniem okna widoku miesiąca i roku, z którego należy wybrać odpowiednie pozycje.  Szybkie przełączanie między czasem lokalnym, a "wizytowym" możliwe jest przy wykorzystaniu przycisków Home i Visiting. Po takiej zmianie ustawień czasu, po kliknięciu w OK pojawi się okno dialogowe informujące iż wszystkie godziny i daty spotkań zostaną automatycznie zmienione by dopasować je do nowej sytuacji.
Szybkie przełączanie między czasem lokalnym, a "wizytowym" możliwe jest przy wykorzystaniu przycisków Home i Visiting. Po takiej zmianie ustawień czasu, po kliknięciu w OK pojawi się okno dialogowe informujące iż wszystkie godziny i daty spotkań zostaną automatycznie zmienione by dopasować je do nowej sytuacji.  Druga zakładka o nazwie Alarms oferuje możliwość zaprogramowania alarmów, które będą aktywowane o ustalonej porze. Ekran ten zawiera cztery schematy alarmów, które można przystosować do własnych potrzeb. W tym celu należy:- aktywować schemat stawiając obok niego ptaszka- podać opis alarmu klikając w pole Description- wybrać dni, w których alarm ma być odtwarzany klikając w skróty im odpowiadające (p - poniedziałek, w - wtorek, itd - podświetlają się one wtedy na szaro)- ustalić termin alarmu klikając w godzinę wyświetloną po prawej stronie. Otworzy się wtedy nowe okno gdzie po kliknięciu w godzinę albo wpisujemy odpowiednie cyfry, albo korzystamy z małych trójkątnych strzałek by ustalić pożądany czas alarmu. Można także podobnie jak przy ustalaniu czasu skorzystać z analogowego zegara przeciągając jego wskazówki
Druga zakładka o nazwie Alarms oferuje możliwość zaprogramowania alarmów, które będą aktywowane o ustalonej porze. Ekran ten zawiera cztery schematy alarmów, które można przystosować do własnych potrzeb. W tym celu należy:- aktywować schemat stawiając obok niego ptaszka- podać opis alarmu klikając w pole Description- wybrać dni, w których alarm ma być odtwarzany klikając w skróty im odpowiadające (p - poniedziałek, w - wtorek, itd - podświetlają się one wtedy na szaro)- ustalić termin alarmu klikając w godzinę wyświetloną po prawej stronie. Otworzy się wtedy nowe okno gdzie po kliknięciu w godzinę albo wpisujemy odpowiednie cyfry, albo korzystamy z małych trójkątnych strzałek by ustalić pożądany czas alarmu. Można także podobnie jak przy ustalaniu czasu skorzystać z analogowego zegara przeciągając jego wskazówki  - na koniec warto skonfigurować sposób powiadamiania o alarmie klikając w symbol dzwonka powyżej wyświetlonej godziny. Otwiera się wtedy okno zawierające elementy podobne do tych z menu Settings -> zakładka Personal -> Sounds & Notifications. Są to bowiem następujące pozycje:- Play sound - odtwarzaj dźwięk wybrany z rozwijanego menu. Dodatkowo można kliknąć w Repeat sound, czyli powtarzaj dźwięk. Jeśli nie zaznaczymy ostatniej z wymienionych opcji alarm będzie trwał bardzo krótko - dokładnie tyle ile trwa dany dźwięk zapisany w pliku WAV (czyli około kilku sekund)- Display message - wyświetl odpowiednie okienko informacyjne- Flash light - migaj diodą umieszczoną na obudowie palmtopa- Vibrate - zawibruj (tylko dla PDA wyposażonych w alarm wibracyjny)
- na koniec warto skonfigurować sposób powiadamiania o alarmie klikając w symbol dzwonka powyżej wyświetlonej godziny. Otwiera się wtedy okno zawierające elementy podobne do tych z menu Settings -> zakładka Personal -> Sounds & Notifications. Są to bowiem następujące pozycje:- Play sound - odtwarzaj dźwięk wybrany z rozwijanego menu. Dodatkowo można kliknąć w Repeat sound, czyli powtarzaj dźwięk. Jeśli nie zaznaczymy ostatniej z wymienionych opcji alarm będzie trwał bardzo krótko - dokładnie tyle ile trwa dany dźwięk zapisany w pliku WAV (czyli około kilku sekund)- Display message - wyświetl odpowiednie okienko informacyjne- Flash light - migaj diodą umieszczoną na obudowie palmtopa- Vibrate - zawibruj (tylko dla PDA wyposażonych w alarm wibracyjny) - 16
- Lis
 Ten applet Menu Settings pozwala na dostosowanie wyglądu głównego ekranu palmtopa, czyli ekranu Today.Na pierwszej zakładce o nazwie Appereance mamy możliwość zmiany standardowej tapety pokrywającej ekran Today. W tym celu należy wybrać odpowiednią pozycję ze znajdującej się tam listy i kliknąć po prostu przycisk OK na pasku zadań.Poniżej listy tapet widoczne są następujące przyciski:- Beam - wysyła aktualnie podświetlony na owej liście temat ekranu Today przez port podczerwieni do innego PDA lub komputera PC- Delete - kasuje aktualnie podświetloną tapetę (jeśli tylko nie znajduje się w pamięci ROM)
Ten applet Menu Settings pozwala na dostosowanie wyglądu głównego ekranu palmtopa, czyli ekranu Today.Na pierwszej zakładce o nazwie Appereance mamy możliwość zmiany standardowej tapety pokrywającej ekran Today. W tym celu należy wybrać odpowiednią pozycję ze znajdującej się tam listy i kliknąć po prostu przycisk OK na pasku zadań.Poniżej listy tapet widoczne są następujące przyciski:- Beam - wysyła aktualnie podświetlony na owej liście temat ekranu Today przez port podczerwieni do innego PDA lub komputera PC- Delete - kasuje aktualnie podświetloną tapetę (jeśli tylko nie znajduje się w pamięci ROM)  Oczywiście na ekran Today można nałożyć poza specjalnym tematem (plik o rozszerzeniu TSK), także zwykły plik graficzny w formacie GIF lub JPEG.Do tego służą ostatnie na tej zakładce przyciski. Po postawieniu ptaszka przy pozycji Use this picture as the background wystarczy kliknąć w przycisk Browse i wybrać interesujący nas plik graficzny. Należy pamiętać jednak iż nie powinno się stosować rysunków posiadających większą rozdzielczość od 240x320 punktów, a to dlatego iż ekran palmtopa jest właśnie takich rozmiarów (obszar tapety jest jeszcze mniejszy gdyż odpadają elementy przykryte górnym i dolnym paskiem systemu). Dodatkowo program ustawiający tapetę nie potrafi przeskalować zbyt dużego, czy też zbyt małego pliku do formatu ekranu, co owocuje ukazywaniem jedynie wycinka zdjęcia lub w przypadku zbyt małych rysunków pokrywaniem brakujących obszarów czarnym kolorem.Druga zakładka o nazwie Items zawiera listę dostępnych wtyczek - tzw. pluginów, do ekranu Today. Są to mianowicie:- Date - pokazuje aktualną datę- Owner Info - wyświetla imię i nazwisko właściciela PDA (jeśli wypełniono pole Name w oknie menu Settings -> zakładka Personal -> Owner Information)- Calendar - wyświetla spotkania zapisane w kalendarzu na dany dzień- InBox - informuje o ilości nie przeczytanych listów elektronicznych lub SMSów (w przypadku systemu Pocket PC 2002 Phone Edition)- Tasks - wyświetla informacje na temat zapisanych w aplikacji Tasks zadań do wykonania
Oczywiście na ekran Today można nałożyć poza specjalnym tematem (plik o rozszerzeniu TSK), także zwykły plik graficzny w formacie GIF lub JPEG.Do tego służą ostatnie na tej zakładce przyciski. Po postawieniu ptaszka przy pozycji Use this picture as the background wystarczy kliknąć w przycisk Browse i wybrać interesujący nas plik graficzny. Należy pamiętać jednak iż nie powinno się stosować rysunków posiadających większą rozdzielczość od 240x320 punktów, a to dlatego iż ekran palmtopa jest właśnie takich rozmiarów (obszar tapety jest jeszcze mniejszy gdyż odpadają elementy przykryte górnym i dolnym paskiem systemu). Dodatkowo program ustawiający tapetę nie potrafi przeskalować zbyt dużego, czy też zbyt małego pliku do formatu ekranu, co owocuje ukazywaniem jedynie wycinka zdjęcia lub w przypadku zbyt małych rysunków pokrywaniem brakujących obszarów czarnym kolorem.Druga zakładka o nazwie Items zawiera listę dostępnych wtyczek - tzw. pluginów, do ekranu Today. Są to mianowicie:- Date - pokazuje aktualną datę- Owner Info - wyświetla imię i nazwisko właściciela PDA (jeśli wypełniono pole Name w oknie menu Settings -> zakładka Personal -> Owner Information)- Calendar - wyświetla spotkania zapisane w kalendarzu na dany dzień- InBox - informuje o ilości nie przeczytanych listów elektronicznych lub SMSów (w przypadku systemu Pocket PC 2002 Phone Edition)- Tasks - wyświetla informacje na temat zapisanych w aplikacji Tasks zadań do wykonania  Jeśli przy danej pozycji widnieje ptaszek, oznacza to iż dana wtyczka jest aktywna i wyświetla się na ekranie Today. Po prawej stronie owej listy znajdują się 3 przyciski do zarządzania wtyczkami:- Move up - przesuwa wybraną wtyczkę na wyższą pozycję na liście, czego efektem jest także zmiana układu wtyczek na ekranie Today- Move down - przesuwa wtyczkę w dół listy- Options... - wyświetla okno konfiguracji wybranej wtyczki (tylko niektóre pluginy posiadają takie okna). Ze standardowo obecnych wtyczek jedynie Calendar i Tasks posiadają okna opcji.Natomiast poniżej listy widoczna jest pozycja Display Today screen if device is not used for _ hours, która powoduje iż po włączeniu palmtopa po okrślonym czasie nie używania pierwsze co wyświetli się naszym oczom to ekran Today.
Jeśli przy danej pozycji widnieje ptaszek, oznacza to iż dana wtyczka jest aktywna i wyświetla się na ekranie Today. Po prawej stronie owej listy znajdują się 3 przyciski do zarządzania wtyczkami:- Move up - przesuwa wybraną wtyczkę na wyższą pozycję na liście, czego efektem jest także zmiana układu wtyczek na ekranie Today- Move down - przesuwa wtyczkę w dół listy- Options... - wyświetla okno konfiguracji wybranej wtyczki (tylko niektóre pluginy posiadają takie okna). Ze standardowo obecnych wtyczek jedynie Calendar i Tasks posiadają okna opcji.Natomiast poniżej listy widoczna jest pozycja Display Today screen if device is not used for _ hours, która powoduje iż po włączeniu palmtopa po okrślonym czasie nie używania pierwsze co wyświetli się naszym oczom to ekran Today. - 16
- Lis
 W tym oknie menu Settings znajdują się liczne opcje dotyczące konfiguracji powiadomień dźwiękowych oraz innych ustawień związanych z dźwiękiem generowanym przez aplikacje systemu Pocket PC.W tym oknie na pierwszej zakładce o nazwie Volume widnieją następujące pozycje:- System Volume - pasek ustawiania głośności. By zmniejszyć poziom natężenia dźwięku należy przeciągnąć pasek w stronę napisu Silent, a by zwiększyć - w stronę Loud.Dalej poniżej napisu Enable sounds for mamy możliwość aktywacji odtwarzania efektów dźwiękowych dla następujących pozycji:- Events (warnings, system events) - zdarzenia dźwiękowe jak ostrzeżenia i inne komunikaty systemu- Programs - dźwięki generowane nie przez komunikaty systemu ale przez różne programy i gry. Gdy zaznaczymy tą opcję podświetla się kolejna pozycja, którą można wtedy aktywować- Notifications (alarms, reminders) - dźwięki odgrywane przez ustalone przez użytkownika alarmy i przypomnienia (np. z kalendarza)- Screen taps - dźwięki wydawane przez głośniczek systemowy w momencie dotykania ekranu rysikiem. Do wyboru mamy ciche (Soft) i głośne (Loud) stuknięcia- Hardware buttons - podobnie jak wyżej ustalamy czy mają być odtwarzane i jak głośne mają być dźwięki wydawane przez palmtopa w momencie przyciśnięcia klawiszy sprzętowych znajdujących się na obudowie
W tym oknie menu Settings znajdują się liczne opcje dotyczące konfiguracji powiadomień dźwiękowych oraz innych ustawień związanych z dźwiękiem generowanym przez aplikacje systemu Pocket PC.W tym oknie na pierwszej zakładce o nazwie Volume widnieją następujące pozycje:- System Volume - pasek ustawiania głośności. By zmniejszyć poziom natężenia dźwięku należy przeciągnąć pasek w stronę napisu Silent, a by zwiększyć - w stronę Loud.Dalej poniżej napisu Enable sounds for mamy możliwość aktywacji odtwarzania efektów dźwiękowych dla następujących pozycji:- Events (warnings, system events) - zdarzenia dźwiękowe jak ostrzeżenia i inne komunikaty systemu- Programs - dźwięki generowane nie przez komunikaty systemu ale przez różne programy i gry. Gdy zaznaczymy tą opcję podświetla się kolejna pozycja, którą można wtedy aktywować- Notifications (alarms, reminders) - dźwięki odgrywane przez ustalone przez użytkownika alarmy i przypomnienia (np. z kalendarza)- Screen taps - dźwięki wydawane przez głośniczek systemowy w momencie dotykania ekranu rysikiem. Do wyboru mamy ciche (Soft) i głośne (Loud) stuknięcia- Hardware buttons - podobnie jak wyżej ustalamy czy mają być odtwarzane i jak głośne mają być dźwięki wydawane przez palmtopa w momencie przyciśnięcia klawiszy sprzętowych znajdujących się na obudowie  Druga zakładka o nazwie Notifications, to miejsce gdzie można spersonalizować ustawienia powiadomień dla poszczególnych aplikacji obecnych w systemie Pocket PC.W tym celu należy najpierw z rozwijanego menu oznaczonego cyferką 1 (Select an event) wybrać interesujące nas zdarzenie i przejść do punktu 2 (Select how to be notified) precyzując w jaki sposób palmtop ma nas o jego wystąpieniu powiadamiać.Standardowo w owym rozwijanym menu znajdują się takie oto pozycje (te przy których znajduje się * będą widoczne jedynie w przypadku palmtopa z systemem Pocket PC 2002 Phone Edition - czyli w przypadku PDA z wbudowanym modułem telefonii komórkowej):- ActiveSync: Begin sync - rozpoczęcie synchronizacji przez ActiveSync- ActiveSync: End sync - koniec synchronizacji przez ActiveSync- Beam: Autoreceive - odebranie pliku przez podczerwień- InBox: New e-mail - nowa poczta w skrzynce odbiorczej- InBox: New SMS message* - nowa wiadomość SMS w skrzynce odbiorczej- MSN Messenger: Contact online - osoba z listy kontaktów aplikacji MSN Messenger jest dostępna w sieci- MSN Messenger: New message - otrzymano nową wiadomość w aplikacji MSN Messenger- Phone: Incomming call* - nadchodzące połączenie telefoniczne- Phone: Missed call* - połączenie nieodebrane- Phone: Voice mail* - połączenie przekierowane na pocztę głosową- Reminders - przypomnieniaGdy już wybraliśmy jedną z powyższych pozycji możemy przystąpić do zmian w jej ustawieniach:- Play sound - odtwarza dźwięk wybrany z małego rozwijanego menu (są to pliki audio o rozszerzeniu WAV, dlatego nic nie stoi na przeszkodzie by dograć własne dźwięki do palmtopowego katalogu Windows)- Display message on screen - zamiast odtwarzać dźwięku (lub dodatkowo) wyświetla okno z odpowiednią informacją na ekranie- Flash light for _ - aktywuje diodę na obudowie, która miga cały czas (No limit) lub przez kilka minut/godzin- Vibrate - opcja ta nie jest dostępna we wszystkich urządzeniach, a tylko w takich, które posiadają alarm wibracyjny. Oczywiście powiadamia on nas o wystąpieniu jakiegoś zdarzenia poprzez dyskretną wibrację palmtopa.
Druga zakładka o nazwie Notifications, to miejsce gdzie można spersonalizować ustawienia powiadomień dla poszczególnych aplikacji obecnych w systemie Pocket PC.W tym celu należy najpierw z rozwijanego menu oznaczonego cyferką 1 (Select an event) wybrać interesujące nas zdarzenie i przejść do punktu 2 (Select how to be notified) precyzując w jaki sposób palmtop ma nas o jego wystąpieniu powiadamiać.Standardowo w owym rozwijanym menu znajdują się takie oto pozycje (te przy których znajduje się * będą widoczne jedynie w przypadku palmtopa z systemem Pocket PC 2002 Phone Edition - czyli w przypadku PDA z wbudowanym modułem telefonii komórkowej):- ActiveSync: Begin sync - rozpoczęcie synchronizacji przez ActiveSync- ActiveSync: End sync - koniec synchronizacji przez ActiveSync- Beam: Autoreceive - odebranie pliku przez podczerwień- InBox: New e-mail - nowa poczta w skrzynce odbiorczej- InBox: New SMS message* - nowa wiadomość SMS w skrzynce odbiorczej- MSN Messenger: Contact online - osoba z listy kontaktów aplikacji MSN Messenger jest dostępna w sieci- MSN Messenger: New message - otrzymano nową wiadomość w aplikacji MSN Messenger- Phone: Incomming call* - nadchodzące połączenie telefoniczne- Phone: Missed call* - połączenie nieodebrane- Phone: Voice mail* - połączenie przekierowane na pocztę głosową- Reminders - przypomnieniaGdy już wybraliśmy jedną z powyższych pozycji możemy przystąpić do zmian w jej ustawieniach:- Play sound - odtwarza dźwięk wybrany z małego rozwijanego menu (są to pliki audio o rozszerzeniu WAV, dlatego nic nie stoi na przeszkodzie by dograć własne dźwięki do palmtopowego katalogu Windows)- Display message on screen - zamiast odtwarzać dźwięku (lub dodatkowo) wyświetla okno z odpowiednią informacją na ekranie- Flash light for _ - aktywuje diodę na obudowie, która miga cały czas (No limit) lub przez kilka minut/godzin- Vibrate - opcja ta nie jest dostępna we wszystkich urządzeniach, a tylko w takich, które posiadają alarm wibracyjny. Oczywiście powiadamia on nas o wystąpieniu jakiegoś zdarzenia poprzez dyskretną wibrację palmtopa. 
- 16
- Lis
 Pod tą ikonką menu Settings można ustawić hasło, które będzie chronić palmtopa przed nieautoryzowanym dostępem. Standardowo do wyboru mamy 3 opcje:- No password - nie monituj o podanie hasła przy włączaniu PDA- Simple 4 digit password - ustaw proste hasło składające się z czterech cyfr- Strong alphanumeric password - ustaw bezpieczne hasło, które może być długie i zawierać zarówno litery, cyfry jak i inne znaki- Prompt if device unused for _ minutes/hours - monituj o podanie hasła gdy palmtop był nieużywany przez odpowiednią ilość czasu (ilość minut/godzin wybiera się z rozwijanego menu)
Pod tą ikonką menu Settings można ustawić hasło, które będzie chronić palmtopa przed nieautoryzowanym dostępem. Standardowo do wyboru mamy 3 opcje:- No password - nie monituj o podanie hasła przy włączaniu PDA- Simple 4 digit password - ustaw proste hasło składające się z czterech cyfr- Strong alphanumeric password - ustaw bezpieczne hasło, które może być długie i zawierać zarówno litery, cyfry jak i inne znaki- Prompt if device unused for _ minutes/hours - monituj o podanie hasła gdy palmtop był nieużywany przez odpowiednią ilość czasu (ilość minut/godzin wybiera się z rozwijanego menu)  Po zaznaczeniu odpowiednich pozycji i wpisaniu hasła wystarczy kliknąć w znajdujący się na górnym pasku ekranu przycisk OK by zatwierdzić te ustawienia.
Po zaznaczeniu odpowiednich pozycji i wpisaniu hasła wystarczy kliknąć w znajdujący się na górnym pasku ekranu przycisk OK by zatwierdzić te ustawienia. - 16
- Lis
 Owner Information to applet menu Settings, w którym wpisujemy informacje dotyczące właściciela palmtopa. Zaleca się wypełnienie tych pól gdyż dane te mogą okazać się przydatne np. w przypadku zgubienia urządzenia, czy też są czasem wręcz wymagane przy rejestracji niektórych płatnych programów.Na pierwszej zakładce, czyli Identification widać następujące pola tekstowe do wypełnienia:- Name - imię i nazwisko- Company - firma- Adress - adres- Telephone - numer telefonu- E-Mail - adres poczty e-mail...oraz pozycję:- Show information when device is turned on - powoduje iż zawsze po włączeniu palmtopa wyświetla się okno informacyjne prezentujące powyższe dane
Owner Information to applet menu Settings, w którym wpisujemy informacje dotyczące właściciela palmtopa. Zaleca się wypełnienie tych pól gdyż dane te mogą okazać się przydatne np. w przypadku zgubienia urządzenia, czy też są czasem wręcz wymagane przy rejestracji niektórych płatnych programów.Na pierwszej zakładce, czyli Identification widać następujące pola tekstowe do wypełnienia:- Name - imię i nazwisko- Company - firma- Adress - adres- Telephone - numer telefonu- E-Mail - adres poczty e-mail...oraz pozycję:- Show information when device is turned on - powoduje iż zawsze po włączeniu palmtopa wyświetla się okno informacyjne prezentujące powyższe dane 
 Dodatkowo imię i nazwisko podane wyżej wyświetla się na ekranie Today w standardowo obecnej tam wtyczce Owner Info.Druga zakładka o nazwie Notes pozwala do powyższych danych dodać jeszcze notatkę osobistą. Notatka ta może pojawiać się zaraz po starcie systemu poniżej wprowadzonych na poprzedniej zakładce danych.
Dodatkowo imię i nazwisko podane wyżej wyświetla się na ekranie Today w standardowo obecnej tam wtyczce Owner Info.Druga zakładka o nazwie Notes pozwala do powyższych danych dodać jeszcze notatkę osobistą. Notatka ta może pojawiać się zaraz po starcie systemu poniżej wprowadzonych na poprzedniej zakładce danych. 

- 16
- Lis
 Pierwsza zakładka okna Menus pozwala w przystępny sposób wybrać jakie pozycje mają być wyświetlane w głównym folderze Menu Start, a jakie powinny trafić do jego katalogu o nazwie Programs. Zbyt duża liczba skrótów w głównym folderze Menu Start spowoduje iż będzie ono nieczytelne (jak na drugim zrzucie ekranu).
Pierwsza zakładka okna Menus pozwala w przystępny sposób wybrać jakie pozycje mają być wyświetlane w głównym folderze Menu Start, a jakie powinny trafić do jego katalogu o nazwie Programs. Zbyt duża liczba skrótów w głównym folderze Menu Start spowoduje iż będzie ono nieczytelne (jak na drugim zrzucie ekranu). 
 W tym celu wystarczy postawić ptaszka przy tytule programu, który chcemy by znalazł się w owym głównym folderze Menu Start, pozostałe pozycje automatycznie trafią do podfolderu Programs.Druga zakładka o nazwie New Menu zawiera ustawienia dotyczące przycisku New widocznego na dolnym pasku ekranu w lewym jego rogu. Przy ustawieniach standardowych wciśnięcie tego przycisku gdy jesteśmy na ekranie Today powoduje iż rozwija się menu zawierające listę nowych dokumentów, na których tworzenie pozwala część zainstalowanych w systemie aplikacji. Po kliknięciu w wybraną pozycję otworzy się dany program z pustym dokumentem. Gdy jesteśmy jednak np. w oknie Pocket Worda, czy też Notes to po kliknięciu w przycisk New nie pojawia się już menu wyboru dokumentów, a automatycznie otwiera się odpowiedni dla aktywnej aplikacji pusty dokument (np. pusty plik Worda, w przypadku Pocket Worda).
W tym celu wystarczy postawić ptaszka przy tytule programu, który chcemy by znalazł się w owym głównym folderze Menu Start, pozostałe pozycje automatycznie trafią do podfolderu Programs.Druga zakładka o nazwie New Menu zawiera ustawienia dotyczące przycisku New widocznego na dolnym pasku ekranu w lewym jego rogu. Przy ustawieniach standardowych wciśnięcie tego przycisku gdy jesteśmy na ekranie Today powoduje iż rozwija się menu zawierające listę nowych dokumentów, na których tworzenie pozwala część zainstalowanych w systemie aplikacji. Po kliknięciu w wybraną pozycję otworzy się dany program z pustym dokumentem. Gdy jesteśmy jednak np. w oknie Pocket Worda, czy też Notes to po kliknięciu w przycisk New nie pojawia się już menu wyboru dokumentów, a automatycznie otwiera się odpowiedni dla aktywnej aplikacji pusty dokument (np. pusty plik Worda, w przypadku Pocket Worda). 
 By mieć możliwość wyboru rodzaju dokumentu będąc nawet wewnątrz aplikacji należy w zakładce New Menu okna Menus postawić ptaszka przy Turn on New button menu. Dodatkowo w ramce znajdującej się nieco niżej można odznaczyć pozycje, które nie chcemy by pojawiały się rozwijanym menu New. Po aktywacji powyższych opcji obok przycisku New, zaraz za pionową kreską ukaże się mały trójkącik. Po jego kliknięciu rozwinie się wspominane menu, a gdy klikniemy w sam przycisk New otworzy się odpowiedni dla aktywnego programu pusty dokument.
By mieć możliwość wyboru rodzaju dokumentu będąc nawet wewnątrz aplikacji należy w zakładce New Menu okna Menus postawić ptaszka przy Turn on New button menu. Dodatkowo w ramce znajdującej się nieco niżej można odznaczyć pozycje, które nie chcemy by pojawiały się rozwijanym menu New. Po aktywacji powyższych opcji obok przycisku New, zaraz za pionową kreską ukaże się mały trójkącik. Po jego kliknięciu rozwinie się wspominane menu, a gdy klikniemy w sam przycisk New otworzy się odpowiedni dla aktywnego programu pusty dokument.