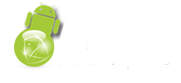InBox to standardowo obecny w systemie program do obsługi poczty elektronicznej oraz wiadomości SMS - w przypadku systemu Pocket PC Phone Edition. Jego struktura oparta jest o drzewko folderów - po jednej gałęzi dla każdego ze skonfigurowanych kont internetowych.Główne okno programu zajmuje zawsze widok wnętrza jednego z folderów. Dla każdego ze skonfigurowanych kont internetowych występują następujące katalogi:- Deleted Items - przenoszone są tutaj wszystkie listy skasowane z innych folderów- Drafts - w tym katalogu zapisywane są listy, które w czasie tworzenia zostaną zamknięte przy pomocy przycisku OK, a nie przycisku wyślij (Send). Jest to odpowiednik folderu "Wersje Robocze" pecetowego Outlooka- InBox - skrzynka odbiorcza, w której pojawiają się nowe listy pobrane z internetu- OutBox - skrzynka nadawcza, gdzie tymczasowo przechowywane są stworzone przez nas listy gdy zamkniemy je po kliknięciu w symbol koperty - czyli przycisk wyślij. Z tej lokacji aplikacja InBox po połączeniu z internetem przekaże listy do odpowiednich adresatów- Sent Items - czyli wysłane elementy, gdzie trafia kopia wszystkich wysłanych przez użytkownika listów e-mail (patrz dalej)Dostęp do okna wyboru aktywnego folderu (dla danego konta) można uzyskać za pośrednictwem spuszczanego menu znajdującego się na górze ekranu. Standardowo po pierwszym uruchomieniu PDA w programie InBox obecne jest tylko jedno konto – ActiveSync (chyba że posiadamy palmtopa z modułem telefonicznym to znajdzie się tam także konto SMS). Konto ActiveSync jest to tak zwane konto synchronizacyjne. Dzięki niemu mamy możliwość przeglądania wiadomości e-mail odebranych przez aplikację MS Outlook na PC - oczywiście po odpowiedniej konfiguracji programu ActiveSync na PC.

Okno wyboru konta i aktywnego folderuZanim zajmiemy się wyjaśnianiem poszczególnych pozycji menu aplikacji InBox skonfigurujmy przynajmniej jedno konto e-mail.By to zrobić będziemy musieli wpierw skompletować odpowiednie informacje na temat naszej skrzynki pocztowej, a mianowicie:- adres e-mail- adres serwera poczty przychodzącej- adres serwera poczty wychodzącej- nazwa użytkownika- hasło- czy serwer poczty wychodzącej wymaga autoryzacjiBy rozpocząć procedurę zakładania konta należy udać się do znajdującego się na dole głównego ekranu aplikacji InBox menu Services. Tam wybieramy pozycję New Service.... Otwiera się pierwsze okno wpisywania kluczowych dla konfiguracji danych - a mianowicie adresu e-mail np.
Ten adres pocztowy jest chroniony przed spamowaniem. Aby go zobaczyć, konieczne jest włączenie w przeglądarce obsługi JavaScript.. By przejść do następnego etapu klikamy Next. Pojawi się okno autokonfiguracji gdzie specjalny mechanizm postara się samodzielnie wykryć część pozostałych ustawień konta. Niestety raczej nic z tego nie wyjdzie dlatego polecam od razu kliknąć w Skip (pomiń) i przejść dalej gdzie ręcznie będzie można podać pozostałe ustawienia. W trakcie autokonfiguracji może dość do sytuacji gdy palmtop będzie chciał się połączyć z internetem przez standardowo wybrane połączenie. Należy wtedy kliknąć w przycisk End by zakończyć ten proces.

Po kliknięciu w Next pojawi się nowy ekran gdzie wpisujemy następujące informacje:- Your name - nasze imię oraz nazwisko, które będzie wyświetlane odbiorcom listów nadanych z tego konta- User name - nazwę użytkownika, automatycznie pojawia się tutaj człon adresu e-mail występujący przed znakiem "@". W większości przypadków bowiem nazwa użytkownika pokrywa się z tym wyrazem. Jeśli nie jest tak w tym przypadku to należy wstukać tutaj odpowiednie znaki- Password - czyli hasło. Można nie wypełniać tego pola w tym momencie, gdyż program wyświetli okno monitujące o wprowadzenie hasła przy pierwszej próbie połączenia z serwerem. Zalecane jest to szczególnie w sytuacji gdy chcemy by niepowołana osoba korzystająca z naszego palmtopa nie mogła odebrać nowych wiadomości e-mail z serwera. Ponieważ gdy wpiszemy hasło i klikniemy w Save Password program będzie automatycznie sprawdzał pocztę po kliknięciu w odpowiednią ikonkę. Pamiętajcie iż przy podawaniu hasła istotna jest także wielkość liter. Jeśli wszystko jest już gotowe można przejść dalej.

Wyświetli się teraz okno wyboru rodzaju konta internetowego (Service type), gdzie należy się zdecydować na POP3 lub IMAP4 oraz poniżej podać jego unikalną nazwę, która będzie jednocześnie nazwą głównego folderu zawierającego wymienione wcześniej podkatalogi (InBox, OutBox, itd). Nie każdy z serwerów poczty internetowej pozwala na odbieranie listów przez IMAP4, dlatego jeśli nie jesteśmy pewni jakie konto posiadamy to lepiej jest wybrać POP3.

Po kliknięciu w Next otworzy się okno gdzie należy wpisać adresy serwera poczty przychodzącej (Incoming mail), wychodzącej (Outgoing mail) oraz ewentualnie domenę (Domain) - pole dla przeciętnego użytkownika nieistotne. Teraz zanim wciśniemy Next warto jeszcze zajrzeć do szeregu okienek kryjących się pod przyciskiem Options.

Pierwsze z nich zawiera następujące pozycje:- Check for new messages every _ minutes - postawienie ptaszka przy tym zdaniu sprawi iż po połączeniu z internetem, gdy program pocztowy będzie uruchomiony, procedura sprawdzania czy nadeszły nowe wiadomości będzie aktywowana automatycznie co tyle minut ile wpiszemy w kwadraciku poniżej. Zaznaczanie tej opcji ma sens jedynie w przypadku osób długo przebywających w sieci z palmtopa - np. korzystając ze stałego łącza lub PDA z modułem GSM/GPRS (gdy sesja GPRS jest cały czas aktywna), które chcą mieć możliwość szybkiego reagowania na nadchodzące wiadomości- Outgoing e-mail server requires authentication - ptaszek przy tej pozycji muszą postawić posiadacze skrzynek pocztowych, których serwer poczty wychodzącej wymaga uwierzytelniania. Ich konto po prostu wymaga podania hasła nie tylko przy odbieraniu, ale i przy wysyłaniu listów- Connection - z rozwijanego menu znajdującego się po prawej stronie tego napisu należy wybrać z jakiego połączenia internetowego ma korzystać program pocztowy do łączenia się z internetem.

Polecam pozostawienie standardowego wpisu Default Internet Settings, a nie wybieranie jednej z dodatkowych pozycji. Przy takim ustawieniu program będzie korzystał z aktualnie wybranego połączenia w oknie Connections (menu Settings -> zakadka Connections -> Connections). W przeciwnym przypadku gdy wejdziemy do sieci korzystając z innego połączenia, a będziemy chcieli odebrać pocztę, program InBox rozłączy się automatycznie i wybierze numer z ustalonego przez nas w owym polu Connection profilu. Podobny problem może wystąpić gdy korzystamy z pecetowego łącza do internetu przez ActiveSync (kabel, podczerwień, bluetooth, WLAN) lub gdy wchodzimy do internetu bezpośrednio przez domową sieć (np. przez kartę sieciową Ethernet czy też WLAN). Wtedy mimo iż strony WWW będą się ładować to gdy zechcemy odebrać pocztę aplikacja InBox będzie usiłować nawiązać połączenie wybrane w swych ustawieniach.Następny przycisk Next otwiera okno gdzie należy zdecydować czy przy odbieraniu poczty mają być ściągane całe wiadomości (Get full copy of messages) lub tylko ich nagłówki (Get message headers only). Przy czym gdy nie chcemy ściągać całych listów to dla ostatniej z wymienionych pozycji można sprecyzować ile kilobajtów treści ma być pobierane (Include _ K).

Przydaje się to szczególnie osobom wchodzącym do sieci przez GPRS, gdzie każdy kilobajt się liczy. Po wpisaniu np. 10 Kb mamy pewność iż będziemy mogli przeczytać większość listów i nie zbankrutujemy jeśli ktoś wyśle nam np. 10MB załącznik. Jeśli jednak cały tekst nie zmieści się w ustalonych 10Kb (w treści listu pojawi się komunikat - [Message truncated. Tap Edit->Mark for Download]) i po przeczytaniu tego fragmentu wiadomości dochodzimy do wniosku że musimy zapoznać się z resztą jej treści (lub potrzebny nam jest załącznik), to w głównym oknie aplikacji wystarczy kliknąć i przytrzymać rysik na pożądanej wiadomości i z rozwijanego menu wybrać Mark for download. Wtedy przy następnym połączeniu z serwerem program pobierze całą wiadomość. Z tego sposobu zmuszone są także korzystać osoby, które zdecydowały się na pobieranie tylko nagłówków (Get message headers only).Wciśnięcie kolejnego przycisku Next otwiera ostatnie już okno, na którym widnieje napis: Only display messages from the last _ days - czyli pokazuj wiadomości tylko z ostatnich kilku dni (liczbę dni podaje się w małym kwadracie). Wypełnienie tego pola zaowocuje automatycznym usuwaniem z palmtopa wiadomości, które są starsze niż liczba wstawionych w okienku dni. Odbywać się to będzie przy łączeniu z serwerem.

Listy te nie są jednak bezpowrotnie tracone ponieważ aplikacja InBox pobiera jedynie kopię wiadomości z serwera. Oryginały pozostają tam nadal by można je było ściągnąć w całości np. na domowym PC. Było to już ostatnie okno menu konfiguracji skrzynki pocztowej. Po kliknięciu w Finish powrócimy do głównego ekranu aplikacji InBox.Kolejne akapity tego poradnika traktują o pozostałych opcjach menu tego programu, jak i o sposobach pracy z aplikacją.Menu Tools:- Manage Folders - w tym oknie mamy możliwość tworzenia nowych katalogów dla aktualnie wybranego konta pocztowego. Niestety program InBox nie pozwala ustawiać reguł dzięki którym np. poczta przychodząca byłaby automatycznie sortowana na kilka katalogów. Jeśli otrzymujemy sporo listów i chcemy mieć porządek w skrzynce odbiorczej musimy wykonywać to ręcznie. Po wybraniu pozycji Manage Folders otwiera się nowe okno (patrz zrzut ekranu). By powstał nowy folder wystarczy kliknąć w przycisk New znajdujący się na pasku na dole ekranu i wpisać nazwę katalogu. Folder można stworzyć zarówno jako główną odnogę drzewa (czyli na tym samym poziomie co InBox, OutBox, itd) lub też umieścić go głębiej wybierając np. katalog Sent Items jako nadrzędny i dopiero wtedy kliknąć New. Inne dostępne na tym oknie przyciski to Tools (dla konta IMAP4) oraz Rename i ikona odpowiadająca za kasowanie stworzonych katalogów (dwie ostatnie pozycje widoczne są dopiero gdy nowy folder jest aktualnie zaznaczony).

Posiadacze kont pocztowych obsługujących IMAP4 przy pomocy ekranu Manage Folders mogą dodatkowo zaznaczyć by nowo utworzone foldery (oraz obecny standardowo katalog Sent Items) były synchronizowane z PC poprzez ActiveSync. W tym przypadku aktywne jest także menu Tools i jego pozycja Options umożliwiająca definiowanie parametrów pobierania listów z serwera (okno identyczne do tego wyświetlanego w menu Options w czasie konfiguracji skrzynki, dla każdego z folderów konta IMAP4).- Empty Deleted Items - ta opcja pozwala szybko opróżnić folder zawierający usunięte elementy dla aktualnie wybranego konta e-mail- Edit My Text Messages... - okno edycji tak zwanych "moich wiadomości tekstowych". Są to predefiniowane wyrazy lub całe zdania, które można szybko wkleić do tekstu pisanego listu. Wiadomości te są wspólne dla aplikacji InBox oraz MSN Messenger- Status... - kliknięcie w tą pozycję menu Tools wywołuje ekran zawierający liczbę operacji jakie zostaną wykonane w czasie następnego połączenia z serwerem poczty internetowej. Jest to liczba wiadomości, które zostaną wysłane, pobrane, liczba załączników do pobrania oraz listów do skasowania.- Options - na okno ukryte pod tym przyciskiem składa się kilka zakładek:- Services - zakładka ta mieści listę kont poczty internetowej, które skonfigurowane są w aplikacji InBox.

Aktualnie wybrane konto zaznaczone jest gwiazdką. Po kliknięciu w nazwę konta naszym oczom ukaże się ciąg ekranów, z którymi mieliśmy okazję spotkać się już w czasie konfiguracji skrzynki pocztowej. Możliwość edycji tych podanych wcześniej danych na pewno przyda się, gdy niektóre dane naszego konta ulegną zmianie lub popełniliśmy błąd przy ich pierwszorazowym wprowadzaniu. Ponadto na tej zakładce znajduje się przycisk New pozwalający stworzyć nowe konto pocztowe- Message - zakładka ta zawiera kilka ważnych pozycji:

- When replying, include body - postawienie ptaszka przy tym zdaniu powoduje iż gdy klikniemy "odpisz" dla aktualnie wybranego listu, jego treść zostanie załączona w nowej wiadomości. Kolejne opcje dostępne po zaznaczeniu powyższej pozycji pozwalają bardziej zmodyfikować załączany tekst.- Indent - załączany tekst ma być bardziej wcięty od zwykłej treści listu- Add leading character - czyli dodaj prowadzący znak na początku każdej załączanej linii. Dzięki temu list jest o wiele bardziej czytelny ponieważ wyraźnie odgraniczony jest tekst cytowany od przez nas pisanego. W małym kwadraciku umieszczonym obok tej pozycji można wstawić znak jaki ma być wykorzystywany do tego celu. Polecam pozostawienie standardowego ">", gdyż wiele programów pocztowych potrafi dodatkowo automatycznie wyszczególnić tak cytowany tekst innym kolorem- Keep copy of sent mail in Sent folder - zaznaczenie tej opcji sprawi iż wszystkie wysyłane przez nas listy e-mail zostaną także skopiowane do folderu elementów wysłanych.- After deleting a message - poniżej tej pozycji znajduje się okno wyboru gdzie należy zdecydować jak będzie zachowywał się klient poczty elektronicznej po usunięciu wiadomości. Do wyboru mamy:- Show previous message - pokaż poprzednią wiadomość- Show next message - pokaż następną wiadomość- Return to message list - powróć do okna listy wiadomości- Empty deleted items - podobnie jak powyżej należy zdecydować (wybierając odpowiednią pozycję z rozwijanego menu) w jaki sposób program ma pozbywać się skasowanych wiadomości, które przenoszone są do kosza (folder Deleted Items). Do wyboru mamy:- Manually - ręczne usuwanie, czyli zostaną one w Deleted Items dopóki nie wydamy odpowiedniego polecenia- On connect/disconnect - mają być automatycznie usuwane przy łączeniu/rozłączaniu się z serwerem- Immediately - przy wyborze tej ostatniej pozycji program pozbywa się ich natychmiast, nie przenosząc ich nawet do folderu Deleted Items- Address - zakładka, gdzie decydujemy, z których pól książki adresowej program pocztowy będzie pobierał adresy e-mail, gdy otworzymy odpowiednie okno wyboru adresata przy pisaniu nowej wiadomości. Opcję tą docenią szczególnie posiadacze bogatej książki adresowej gdzie dla każdej pozycji przypisane jest po kilka adresów (rezerwowych), a korzysta się głównie z tego pierwszego. W tym celu należy wybrać odpowiednią pozycję z rozwijanego menu znajdującego się pod napisem In contacts get adresses from. Do wyboru mamy:- All e-mail fields - wszystkie pola książki adresowej oznaczone jako e-mail- E-mail - tylko pierwsze w kolejności pole e-mail- E-mail2 - tylko drugie pole- E-mail3 - tylko trzecie- None - czyli nie pobieraj adresów z książki adresowej

- Storage - to ostatnia już zakładka okna Options. Przy jej pomocy możemy ocenić ilość wolnego miejsca w pamięci głównej palmtopa jak i na podpiętych zewnętrznych kartach oraz zdecydować gdzie mają być umieszczane załączniki pobieranych listów. Standardowym napędem docelowym przechowującym te pliki jest pamięć RAM, ale gdy jej wolny obszar zaczyna się zmniejszać lub gdy nie chcemy zaśmiecać wbudowanej pamięci owymi załącznikami, można rozważyć postawienie ptaszka przy znajdującej się na tej zakładce pozycji Store attachments on storage card, czyli przechowuj załączniki na karcie pamięci.

Kolejna pozycja widniejąca na dolnym pasku aplikacji InBox to menu Services. Nie posiada ono zbyt wielu zawiłych pozycji:- Connect - to przycisk który powoduje iż program rozpocznie procedurę łączenia się z serwerem pocztowym. W zależności od tego czy nawiązaliśmy już połączenie z internetem czy jeszcze nie, palmtop albo automatycznie wybierze dostępne połączenie sieciowe (LAN/WLAN, ActiveSync) albo nawiąże połączenie telefoniczne i rozpocznie pobieranie/wysyłanie wiadomości. W przypadku aplikacji InBox nie polecam jednak tej automatycznej metody łączenia się z internetem. Dlatego że gdy program połączy się już z siecią i serwerem pocztowym, pobierze listy, czy też same nagłówki wiadomości dla aktualnie wybranego konta, to po tym zabiegu sam od razu się rozłączy - nie tylko z serwerem, ale i z internetem. Oto kilka efektów ubocznych takiej sytuacji:- jeśli w czasie konfiguracji zaznaczyliśmy by pobierały się tylko nagłówki, będziemy musieli ponownie wchodzić do sieci by ściągnąć interesujące nas listy w całości- w czasie jednej sesji nie uda nam się też sprawdzić więcej niż jednej, aktualnie wybranej skrzynki pocztowej- nie odpiszemy także od razu na otrzymane listy- nie sposób również przemilczeć wzrostu kosztów za połączenie w przypadku korzystania z telefonu komórkowego obsługującego GPRS (poprzez zaokrąglanie ilości pobranych i wysyłanych danych)Dlatego polecam nawiązywać połączenie jednym z innych dostępnych sposobów, a dopiero potem klikać w ową pozycję Connect w programie pocztowym lub w ikonki kopert znajdujące się na pasku programu InBox.- ActiveSync - ten skrót, jak i kolejne dostępne pozycje (ilość i opis zależy od nazw skonfigurowanych skrzynek pocztowych) przenoszą nas do folderu InBox wybranego konta pocztowego- Clear All - opcja pozwalająca szybko usunąć zawartość wszystkich folderów aktualnie wybranego konta poczty elektronicznej. Uwaga! Wiadomości te nie przechodzą wpierw do Deleted Items skąd można by je odzyskać, pozostają jednak wciąż na serwerze- Mark for Download - czyli oznacz do pobrania, sprawia iż aktualnie wybrana wiadomość w skrzynce odbiorczej jeśli nie jest pobrana w całości (np. przy ustawieniu w czasie konfiguracji - pobierz tylko nagłówki) przy następnej synchronizacji z serwerem pocztowym zostanie w całości skopiowana do pamięci PDA. Ten sam cel można osiągnąć w oknie listy wiadomości klikając i przytrzymując rysik na wybranym liście e-mail, gdzie ukaże nam się rozwijane menu posiadające m.in. tą opcjęNa samym oknie widoku listy folderów również można przeprowadzić część z opisywanych operacji, jak i kilka niedostępnych z innych menu programu funkcji. Wystarczy iż klikniemy i przytrzymamy rysik na danej wiadomości z listy, a rozwinie się menu zawierające następujące pozycje:- Mark as Unread - zaznacz wiadomość jako nie przeczytaną- Move to... - przenieś wiadomość do innego folderu tego konta- Mark for Download - zaznacz wiadomość do pobrania w całości przy następnej synchronizacji (przydatne gdy pobrał się tylko fragment, lub wręcz tylko nagłowek)- Reply - odpowiedz nadawcy (otwiera okno pisana nowej wiadomości z wypełnionym polem adresata)- Reply All - odpowiedz nie tylko nadawcy, ale i innym adresatom tego listu wysłanego do ciebie (podobnie jak wyżej ale dodaje więcej adresatów)- Forward - przekaż wiadomość do innego adresata (cytuje tekst całej wiadomości wstawiając dodatkowo informacje na temat godziny i daty otrzymania oraz adresu nadawcy oryginału)- Delete - usuwa wybraną wiadomość

By stworzyć nową wiadomość wystarczy kliknąć w znajdujący się na dolnym pasku ekranu przycisk New. Spowoduje to wyświetlenie okna edycji wiadomości, które wygląda w ten sposób:


- po lewej na górze ekranu widoczny jest przycisk wysyłania wiadomości (Send)- w prawo od niego widzimy pole wpisywania adresu e-mail odbiorcy (To:)- adres można także wybrać z książki adresowej palmtopa poprzez kliknięcie w To:, otworzy się wtedy okno z listą osób posiadających wpisane adresy e-mail w odpowiednich polach bazy danych książki

- poniżej pola adresu znajduje się pole tematu (Subj:), gdzie wpisujemy temat wiadomości- dodatkowe pola znane m.in. z innych klientów poczty e-mail można uzyskać klikając w małe strzałki po prawej stronie ekranu, będą to pola:- Cc: - gdzie możemy dodać dodatkowych adresatów tego listu- Bcc: - tutaj podobnie jak wyżej ale lista adresatów będzie ukryta, tak że gdy dana osoba otrzyma ów list nie będzie wiedzieć czy ktoś jeszcze go otrzymał- Service: - z rozwijanego przy tej pozycji menu wybieramy, przy pomocy którego ze skonfigurowanych kont internetowych ma być wysłana tworzona wiadomość, standardowo jest to konto, w którym przebywaliśmy gdy kliknęliśmy w przycisk NewNa dole ekranu znajdują się jak zwykle przyciski menu. Dla okna tworzenia nowej wiadomości są to następujące pozycje:- New - zamyka aktualne okno, a otwiera kolejne puste okno pisania listu e-mail- Edit - okno edycji zawierające poza standardowymi pozycjami jak Cut, Copy, Paste, Clear i Select All także takie przycisk:- Edit My Text Messages... - wyświetla okno edycji tak zwanych moich wiadomości tekstowych, które to są predefiniowalnymi wyrazami lub zdaniami, z których często korzystamy w czasie pisania listów e-mail (np. nasz adres poczty internetowej, lub imię i nazwisko)- Add Attachment... - czyli dodaj załącznik. Otwiera okno przeglądania zawartości folderu My Documents (wraz z podfolderami), w poszukiwaniu pliku który chcemy wysłać wraz z wiadomością- Spell Check - sprawdza pisownię listu, niestety słownik obecny standardowo w systemie odpowiada tylko wersji językowej systemu (czyli dla angielskiego Pocket PC jest to słownik angielski)- Check Names - sprawdza poprawność wpisania adresów e-mail w odpowiednich polach listu, przy wykorzystaniu serwerów usług katalogowych (tak zwanych LDAP)- Language - z tej pozycji rozwija się menu wyboru strony kodowej, w której wyświetlane będą znaki pisanej wiadomości- Cancel Message - anuluje tworzenie tej wiadomości- My Text - rozwija okno wyboru wpisanych wcześniej wiadomości My Text Messages- kolejne dwie pozycje to ikonka książki adresowej (otwierająca pole dodawania nowego adresata) oraz ikonka notatnika pozwalająca automatycznie załączyć nagranie głosowe do wysyłanej wiadomościPo wypełnieniu wszystkich istotnych pól oraz po wpisaniu treści wiadomości wystarczy kliknąć w przycisk Send by przenieść ją do folderu OutBox, skąd przy następnym połączeniu z serwerem zostanie ona wysłana do adresata. Połączenia z serwerem najszybciej można nawiązać klikając w symbole kopert na pasku głównego okna aplikacji InBox.
 InBox to standardowo obecny w systemie program do obsługi poczty elektronicznej oraz wiadomości SMS - w przypadku systemu Pocket PC Phone Edition. Jego struktura oparta jest o drzewko folderów - po jednej gałęzi dla każdego ze skonfigurowanych kont internetowych.Główne okno programu zajmuje zawsze widok wnętrza jednego z folderów. Dla każdego ze skonfigurowanych kont internetowych występują następujące katalogi:- Deleted Items - przenoszone są tutaj wszystkie listy skasowane z innych folderów- Drafts - w tym katalogu zapisywane są listy, które w czasie tworzenia zostaną zamknięte przy pomocy przycisku OK, a nie przycisku wyślij (Send). Jest to odpowiednik folderu "Wersje Robocze" pecetowego Outlooka- InBox - skrzynka odbiorcza, w której pojawiają się nowe listy pobrane z internetu- OutBox - skrzynka nadawcza, gdzie tymczasowo przechowywane są stworzone przez nas listy gdy zamkniemy je po kliknięciu w symbol koperty - czyli przycisk wyślij. Z tej lokacji aplikacja InBox po połączeniu z internetem przekaże listy do odpowiednich adresatów- Sent Items - czyli wysłane elementy, gdzie trafia kopia wszystkich wysłanych przez użytkownika listów e-mail (patrz dalej)Dostęp do okna wyboru aktywnego folderu (dla danego konta) można uzyskać za pośrednictwem spuszczanego menu znajdującego się na górze ekranu. Standardowo po pierwszym uruchomieniu PDA w programie InBox obecne jest tylko jedno konto – ActiveSync (chyba że posiadamy palmtopa z modułem telefonicznym to znajdzie się tam także konto SMS). Konto ActiveSync jest to tak zwane konto synchronizacyjne. Dzięki niemu mamy możliwość przeglądania wiadomości e-mail odebranych przez aplikację MS Outlook na PC - oczywiście po odpowiedniej konfiguracji programu ActiveSync na PC.
InBox to standardowo obecny w systemie program do obsługi poczty elektronicznej oraz wiadomości SMS - w przypadku systemu Pocket PC Phone Edition. Jego struktura oparta jest o drzewko folderów - po jednej gałęzi dla każdego ze skonfigurowanych kont internetowych.Główne okno programu zajmuje zawsze widok wnętrza jednego z folderów. Dla każdego ze skonfigurowanych kont internetowych występują następujące katalogi:- Deleted Items - przenoszone są tutaj wszystkie listy skasowane z innych folderów- Drafts - w tym katalogu zapisywane są listy, które w czasie tworzenia zostaną zamknięte przy pomocy przycisku OK, a nie przycisku wyślij (Send). Jest to odpowiednik folderu "Wersje Robocze" pecetowego Outlooka- InBox - skrzynka odbiorcza, w której pojawiają się nowe listy pobrane z internetu- OutBox - skrzynka nadawcza, gdzie tymczasowo przechowywane są stworzone przez nas listy gdy zamkniemy je po kliknięciu w symbol koperty - czyli przycisk wyślij. Z tej lokacji aplikacja InBox po połączeniu z internetem przekaże listy do odpowiednich adresatów- Sent Items - czyli wysłane elementy, gdzie trafia kopia wszystkich wysłanych przez użytkownika listów e-mail (patrz dalej)Dostęp do okna wyboru aktywnego folderu (dla danego konta) można uzyskać za pośrednictwem spuszczanego menu znajdującego się na górze ekranu. Standardowo po pierwszym uruchomieniu PDA w programie InBox obecne jest tylko jedno konto – ActiveSync (chyba że posiadamy palmtopa z modułem telefonicznym to znajdzie się tam także konto SMS). Konto ActiveSync jest to tak zwane konto synchronizacyjne. Dzięki niemu mamy możliwość przeglądania wiadomości e-mail odebranych przez aplikację MS Outlook na PC - oczywiście po odpowiedniej konfiguracji programu ActiveSync na PC.  Okno wyboru konta i aktywnego folderuZanim zajmiemy się wyjaśnianiem poszczególnych pozycji menu aplikacji InBox skonfigurujmy przynajmniej jedno konto e-mail.By to zrobić będziemy musieli wpierw skompletować odpowiednie informacje na temat naszej skrzynki pocztowej, a mianowicie:- adres e-mail- adres serwera poczty przychodzącej- adres serwera poczty wychodzącej- nazwa użytkownika- hasło- czy serwer poczty wychodzącej wymaga autoryzacjiBy rozpocząć procedurę zakładania konta należy udać się do znajdującego się na dole głównego ekranu aplikacji InBox menu Services. Tam wybieramy pozycję New Service.... Otwiera się pierwsze okno wpisywania kluczowych dla konfiguracji danych - a mianowicie adresu e-mail np. Ten adres pocztowy jest chroniony przed spamowaniem. Aby go zobaczyć, konieczne jest włączenie w przeglądarce obsługi JavaScript.. By przejść do następnego etapu klikamy Next. Pojawi się okno autokonfiguracji gdzie specjalny mechanizm postara się samodzielnie wykryć część pozostałych ustawień konta. Niestety raczej nic z tego nie wyjdzie dlatego polecam od razu kliknąć w Skip (pomiń) i przejść dalej gdzie ręcznie będzie można podać pozostałe ustawienia. W trakcie autokonfiguracji może dość do sytuacji gdy palmtop będzie chciał się połączyć z internetem przez standardowo wybrane połączenie. Należy wtedy kliknąć w przycisk End by zakończyć ten proces.
Okno wyboru konta i aktywnego folderuZanim zajmiemy się wyjaśnianiem poszczególnych pozycji menu aplikacji InBox skonfigurujmy przynajmniej jedno konto e-mail.By to zrobić będziemy musieli wpierw skompletować odpowiednie informacje na temat naszej skrzynki pocztowej, a mianowicie:- adres e-mail- adres serwera poczty przychodzącej- adres serwera poczty wychodzącej- nazwa użytkownika- hasło- czy serwer poczty wychodzącej wymaga autoryzacjiBy rozpocząć procedurę zakładania konta należy udać się do znajdującego się na dole głównego ekranu aplikacji InBox menu Services. Tam wybieramy pozycję New Service.... Otwiera się pierwsze okno wpisywania kluczowych dla konfiguracji danych - a mianowicie adresu e-mail np. Ten adres pocztowy jest chroniony przed spamowaniem. Aby go zobaczyć, konieczne jest włączenie w przeglądarce obsługi JavaScript.. By przejść do następnego etapu klikamy Next. Pojawi się okno autokonfiguracji gdzie specjalny mechanizm postara się samodzielnie wykryć część pozostałych ustawień konta. Niestety raczej nic z tego nie wyjdzie dlatego polecam od razu kliknąć w Skip (pomiń) i przejść dalej gdzie ręcznie będzie można podać pozostałe ustawienia. W trakcie autokonfiguracji może dość do sytuacji gdy palmtop będzie chciał się połączyć z internetem przez standardowo wybrane połączenie. Należy wtedy kliknąć w przycisk End by zakończyć ten proces.  Po kliknięciu w Next pojawi się nowy ekran gdzie wpisujemy następujące informacje:- Your name - nasze imię oraz nazwisko, które będzie wyświetlane odbiorcom listów nadanych z tego konta- User name - nazwę użytkownika, automatycznie pojawia się tutaj człon adresu e-mail występujący przed znakiem "@". W większości przypadków bowiem nazwa użytkownika pokrywa się z tym wyrazem. Jeśli nie jest tak w tym przypadku to należy wstukać tutaj odpowiednie znaki- Password - czyli hasło. Można nie wypełniać tego pola w tym momencie, gdyż program wyświetli okno monitujące o wprowadzenie hasła przy pierwszej próbie połączenia z serwerem. Zalecane jest to szczególnie w sytuacji gdy chcemy by niepowołana osoba korzystająca z naszego palmtopa nie mogła odebrać nowych wiadomości e-mail z serwera. Ponieważ gdy wpiszemy hasło i klikniemy w Save Password program będzie automatycznie sprawdzał pocztę po kliknięciu w odpowiednią ikonkę. Pamiętajcie iż przy podawaniu hasła istotna jest także wielkość liter. Jeśli wszystko jest już gotowe można przejść dalej.
Po kliknięciu w Next pojawi się nowy ekran gdzie wpisujemy następujące informacje:- Your name - nasze imię oraz nazwisko, które będzie wyświetlane odbiorcom listów nadanych z tego konta- User name - nazwę użytkownika, automatycznie pojawia się tutaj człon adresu e-mail występujący przed znakiem "@". W większości przypadków bowiem nazwa użytkownika pokrywa się z tym wyrazem. Jeśli nie jest tak w tym przypadku to należy wstukać tutaj odpowiednie znaki- Password - czyli hasło. Można nie wypełniać tego pola w tym momencie, gdyż program wyświetli okno monitujące o wprowadzenie hasła przy pierwszej próbie połączenia z serwerem. Zalecane jest to szczególnie w sytuacji gdy chcemy by niepowołana osoba korzystająca z naszego palmtopa nie mogła odebrać nowych wiadomości e-mail z serwera. Ponieważ gdy wpiszemy hasło i klikniemy w Save Password program będzie automatycznie sprawdzał pocztę po kliknięciu w odpowiednią ikonkę. Pamiętajcie iż przy podawaniu hasła istotna jest także wielkość liter. Jeśli wszystko jest już gotowe można przejść dalej.  Wyświetli się teraz okno wyboru rodzaju konta internetowego (Service type), gdzie należy się zdecydować na POP3 lub IMAP4 oraz poniżej podać jego unikalną nazwę, która będzie jednocześnie nazwą głównego folderu zawierającego wymienione wcześniej podkatalogi (InBox, OutBox, itd). Nie każdy z serwerów poczty internetowej pozwala na odbieranie listów przez IMAP4, dlatego jeśli nie jesteśmy pewni jakie konto posiadamy to lepiej jest wybrać POP3.
Wyświetli się teraz okno wyboru rodzaju konta internetowego (Service type), gdzie należy się zdecydować na POP3 lub IMAP4 oraz poniżej podać jego unikalną nazwę, która będzie jednocześnie nazwą głównego folderu zawierającego wymienione wcześniej podkatalogi (InBox, OutBox, itd). Nie każdy z serwerów poczty internetowej pozwala na odbieranie listów przez IMAP4, dlatego jeśli nie jesteśmy pewni jakie konto posiadamy to lepiej jest wybrać POP3.  Po kliknięciu w Next otworzy się okno gdzie należy wpisać adresy serwera poczty przychodzącej (Incoming mail), wychodzącej (Outgoing mail) oraz ewentualnie domenę (Domain) - pole dla przeciętnego użytkownika nieistotne. Teraz zanim wciśniemy Next warto jeszcze zajrzeć do szeregu okienek kryjących się pod przyciskiem Options.
Po kliknięciu w Next otworzy się okno gdzie należy wpisać adresy serwera poczty przychodzącej (Incoming mail), wychodzącej (Outgoing mail) oraz ewentualnie domenę (Domain) - pole dla przeciętnego użytkownika nieistotne. Teraz zanim wciśniemy Next warto jeszcze zajrzeć do szeregu okienek kryjących się pod przyciskiem Options.  Pierwsze z nich zawiera następujące pozycje:- Check for new messages every _ minutes - postawienie ptaszka przy tym zdaniu sprawi iż po połączeniu z internetem, gdy program pocztowy będzie uruchomiony, procedura sprawdzania czy nadeszły nowe wiadomości będzie aktywowana automatycznie co tyle minut ile wpiszemy w kwadraciku poniżej. Zaznaczanie tej opcji ma sens jedynie w przypadku osób długo przebywających w sieci z palmtopa - np. korzystając ze stałego łącza lub PDA z modułem GSM/GPRS (gdy sesja GPRS jest cały czas aktywna), które chcą mieć możliwość szybkiego reagowania na nadchodzące wiadomości- Outgoing e-mail server requires authentication - ptaszek przy tej pozycji muszą postawić posiadacze skrzynek pocztowych, których serwer poczty wychodzącej wymaga uwierzytelniania. Ich konto po prostu wymaga podania hasła nie tylko przy odbieraniu, ale i przy wysyłaniu listów- Connection - z rozwijanego menu znajdującego się po prawej stronie tego napisu należy wybrać z jakiego połączenia internetowego ma korzystać program pocztowy do łączenia się z internetem.
Pierwsze z nich zawiera następujące pozycje:- Check for new messages every _ minutes - postawienie ptaszka przy tym zdaniu sprawi iż po połączeniu z internetem, gdy program pocztowy będzie uruchomiony, procedura sprawdzania czy nadeszły nowe wiadomości będzie aktywowana automatycznie co tyle minut ile wpiszemy w kwadraciku poniżej. Zaznaczanie tej opcji ma sens jedynie w przypadku osób długo przebywających w sieci z palmtopa - np. korzystając ze stałego łącza lub PDA z modułem GSM/GPRS (gdy sesja GPRS jest cały czas aktywna), które chcą mieć możliwość szybkiego reagowania na nadchodzące wiadomości- Outgoing e-mail server requires authentication - ptaszek przy tej pozycji muszą postawić posiadacze skrzynek pocztowych, których serwer poczty wychodzącej wymaga uwierzytelniania. Ich konto po prostu wymaga podania hasła nie tylko przy odbieraniu, ale i przy wysyłaniu listów- Connection - z rozwijanego menu znajdującego się po prawej stronie tego napisu należy wybrać z jakiego połączenia internetowego ma korzystać program pocztowy do łączenia się z internetem.  Polecam pozostawienie standardowego wpisu Default Internet Settings, a nie wybieranie jednej z dodatkowych pozycji. Przy takim ustawieniu program będzie korzystał z aktualnie wybranego połączenia w oknie Connections (menu Settings -> zakadka Connections -> Connections). W przeciwnym przypadku gdy wejdziemy do sieci korzystając z innego połączenia, a będziemy chcieli odebrać pocztę, program InBox rozłączy się automatycznie i wybierze numer z ustalonego przez nas w owym polu Connection profilu. Podobny problem może wystąpić gdy korzystamy z pecetowego łącza do internetu przez ActiveSync (kabel, podczerwień, bluetooth, WLAN) lub gdy wchodzimy do internetu bezpośrednio przez domową sieć (np. przez kartę sieciową Ethernet czy też WLAN). Wtedy mimo iż strony WWW będą się ładować to gdy zechcemy odebrać pocztę aplikacja InBox będzie usiłować nawiązać połączenie wybrane w swych ustawieniach.Następny przycisk Next otwiera okno gdzie należy zdecydować czy przy odbieraniu poczty mają być ściągane całe wiadomości (Get full copy of messages) lub tylko ich nagłówki (Get message headers only). Przy czym gdy nie chcemy ściągać całych listów to dla ostatniej z wymienionych pozycji można sprecyzować ile kilobajtów treści ma być pobierane (Include _ K).
Polecam pozostawienie standardowego wpisu Default Internet Settings, a nie wybieranie jednej z dodatkowych pozycji. Przy takim ustawieniu program będzie korzystał z aktualnie wybranego połączenia w oknie Connections (menu Settings -> zakadka Connections -> Connections). W przeciwnym przypadku gdy wejdziemy do sieci korzystając z innego połączenia, a będziemy chcieli odebrać pocztę, program InBox rozłączy się automatycznie i wybierze numer z ustalonego przez nas w owym polu Connection profilu. Podobny problem może wystąpić gdy korzystamy z pecetowego łącza do internetu przez ActiveSync (kabel, podczerwień, bluetooth, WLAN) lub gdy wchodzimy do internetu bezpośrednio przez domową sieć (np. przez kartę sieciową Ethernet czy też WLAN). Wtedy mimo iż strony WWW będą się ładować to gdy zechcemy odebrać pocztę aplikacja InBox będzie usiłować nawiązać połączenie wybrane w swych ustawieniach.Następny przycisk Next otwiera okno gdzie należy zdecydować czy przy odbieraniu poczty mają być ściągane całe wiadomości (Get full copy of messages) lub tylko ich nagłówki (Get message headers only). Przy czym gdy nie chcemy ściągać całych listów to dla ostatniej z wymienionych pozycji można sprecyzować ile kilobajtów treści ma być pobierane (Include _ K).  Przydaje się to szczególnie osobom wchodzącym do sieci przez GPRS, gdzie każdy kilobajt się liczy. Po wpisaniu np. 10 Kb mamy pewność iż będziemy mogli przeczytać większość listów i nie zbankrutujemy jeśli ktoś wyśle nam np. 10MB załącznik. Jeśli jednak cały tekst nie zmieści się w ustalonych 10Kb (w treści listu pojawi się komunikat - [Message truncated. Tap Edit->Mark for Download]) i po przeczytaniu tego fragmentu wiadomości dochodzimy do wniosku że musimy zapoznać się z resztą jej treści (lub potrzebny nam jest załącznik), to w głównym oknie aplikacji wystarczy kliknąć i przytrzymać rysik na pożądanej wiadomości i z rozwijanego menu wybrać Mark for download. Wtedy przy następnym połączeniu z serwerem program pobierze całą wiadomość. Z tego sposobu zmuszone są także korzystać osoby, które zdecydowały się na pobieranie tylko nagłówków (Get message headers only).Wciśnięcie kolejnego przycisku Next otwiera ostatnie już okno, na którym widnieje napis: Only display messages from the last _ days - czyli pokazuj wiadomości tylko z ostatnich kilku dni (liczbę dni podaje się w małym kwadracie). Wypełnienie tego pola zaowocuje automatycznym usuwaniem z palmtopa wiadomości, które są starsze niż liczba wstawionych w okienku dni. Odbywać się to będzie przy łączeniu z serwerem.
Przydaje się to szczególnie osobom wchodzącym do sieci przez GPRS, gdzie każdy kilobajt się liczy. Po wpisaniu np. 10 Kb mamy pewność iż będziemy mogli przeczytać większość listów i nie zbankrutujemy jeśli ktoś wyśle nam np. 10MB załącznik. Jeśli jednak cały tekst nie zmieści się w ustalonych 10Kb (w treści listu pojawi się komunikat - [Message truncated. Tap Edit->Mark for Download]) i po przeczytaniu tego fragmentu wiadomości dochodzimy do wniosku że musimy zapoznać się z resztą jej treści (lub potrzebny nam jest załącznik), to w głównym oknie aplikacji wystarczy kliknąć i przytrzymać rysik na pożądanej wiadomości i z rozwijanego menu wybrać Mark for download. Wtedy przy następnym połączeniu z serwerem program pobierze całą wiadomość. Z tego sposobu zmuszone są także korzystać osoby, które zdecydowały się na pobieranie tylko nagłówków (Get message headers only).Wciśnięcie kolejnego przycisku Next otwiera ostatnie już okno, na którym widnieje napis: Only display messages from the last _ days - czyli pokazuj wiadomości tylko z ostatnich kilku dni (liczbę dni podaje się w małym kwadracie). Wypełnienie tego pola zaowocuje automatycznym usuwaniem z palmtopa wiadomości, które są starsze niż liczba wstawionych w okienku dni. Odbywać się to będzie przy łączeniu z serwerem.  Listy te nie są jednak bezpowrotnie tracone ponieważ aplikacja InBox pobiera jedynie kopię wiadomości z serwera. Oryginały pozostają tam nadal by można je było ściągnąć w całości np. na domowym PC. Było to już ostatnie okno menu konfiguracji skrzynki pocztowej. Po kliknięciu w Finish powrócimy do głównego ekranu aplikacji InBox.Kolejne akapity tego poradnika traktują o pozostałych opcjach menu tego programu, jak i o sposobach pracy z aplikacją.Menu Tools:- Manage Folders - w tym oknie mamy możliwość tworzenia nowych katalogów dla aktualnie wybranego konta pocztowego. Niestety program InBox nie pozwala ustawiać reguł dzięki którym np. poczta przychodząca byłaby automatycznie sortowana na kilka katalogów. Jeśli otrzymujemy sporo listów i chcemy mieć porządek w skrzynce odbiorczej musimy wykonywać to ręcznie. Po wybraniu pozycji Manage Folders otwiera się nowe okno (patrz zrzut ekranu). By powstał nowy folder wystarczy kliknąć w przycisk New znajdujący się na pasku na dole ekranu i wpisać nazwę katalogu. Folder można stworzyć zarówno jako główną odnogę drzewa (czyli na tym samym poziomie co InBox, OutBox, itd) lub też umieścić go głębiej wybierając np. katalog Sent Items jako nadrzędny i dopiero wtedy kliknąć New. Inne dostępne na tym oknie przyciski to Tools (dla konta IMAP4) oraz Rename i ikona odpowiadająca za kasowanie stworzonych katalogów (dwie ostatnie pozycje widoczne są dopiero gdy nowy folder jest aktualnie zaznaczony).
Listy te nie są jednak bezpowrotnie tracone ponieważ aplikacja InBox pobiera jedynie kopię wiadomości z serwera. Oryginały pozostają tam nadal by można je było ściągnąć w całości np. na domowym PC. Było to już ostatnie okno menu konfiguracji skrzynki pocztowej. Po kliknięciu w Finish powrócimy do głównego ekranu aplikacji InBox.Kolejne akapity tego poradnika traktują o pozostałych opcjach menu tego programu, jak i o sposobach pracy z aplikacją.Menu Tools:- Manage Folders - w tym oknie mamy możliwość tworzenia nowych katalogów dla aktualnie wybranego konta pocztowego. Niestety program InBox nie pozwala ustawiać reguł dzięki którym np. poczta przychodząca byłaby automatycznie sortowana na kilka katalogów. Jeśli otrzymujemy sporo listów i chcemy mieć porządek w skrzynce odbiorczej musimy wykonywać to ręcznie. Po wybraniu pozycji Manage Folders otwiera się nowe okno (patrz zrzut ekranu). By powstał nowy folder wystarczy kliknąć w przycisk New znajdujący się na pasku na dole ekranu i wpisać nazwę katalogu. Folder można stworzyć zarówno jako główną odnogę drzewa (czyli na tym samym poziomie co InBox, OutBox, itd) lub też umieścić go głębiej wybierając np. katalog Sent Items jako nadrzędny i dopiero wtedy kliknąć New. Inne dostępne na tym oknie przyciski to Tools (dla konta IMAP4) oraz Rename i ikona odpowiadająca za kasowanie stworzonych katalogów (dwie ostatnie pozycje widoczne są dopiero gdy nowy folder jest aktualnie zaznaczony).  Posiadacze kont pocztowych obsługujących IMAP4 przy pomocy ekranu Manage Folders mogą dodatkowo zaznaczyć by nowo utworzone foldery (oraz obecny standardowo katalog Sent Items) były synchronizowane z PC poprzez ActiveSync. W tym przypadku aktywne jest także menu Tools i jego pozycja Options umożliwiająca definiowanie parametrów pobierania listów z serwera (okno identyczne do tego wyświetlanego w menu Options w czasie konfiguracji skrzynki, dla każdego z folderów konta IMAP4).- Empty Deleted Items - ta opcja pozwala szybko opróżnić folder zawierający usunięte elementy dla aktualnie wybranego konta e-mail- Edit My Text Messages... - okno edycji tak zwanych "moich wiadomości tekstowych". Są to predefiniowane wyrazy lub całe zdania, które można szybko wkleić do tekstu pisanego listu. Wiadomości te są wspólne dla aplikacji InBox oraz MSN Messenger- Status... - kliknięcie w tą pozycję menu Tools wywołuje ekran zawierający liczbę operacji jakie zostaną wykonane w czasie następnego połączenia z serwerem poczty internetowej. Jest to liczba wiadomości, które zostaną wysłane, pobrane, liczba załączników do pobrania oraz listów do skasowania.- Options - na okno ukryte pod tym przyciskiem składa się kilka zakładek:- Services - zakładka ta mieści listę kont poczty internetowej, które skonfigurowane są w aplikacji InBox.
Posiadacze kont pocztowych obsługujących IMAP4 przy pomocy ekranu Manage Folders mogą dodatkowo zaznaczyć by nowo utworzone foldery (oraz obecny standardowo katalog Sent Items) były synchronizowane z PC poprzez ActiveSync. W tym przypadku aktywne jest także menu Tools i jego pozycja Options umożliwiająca definiowanie parametrów pobierania listów z serwera (okno identyczne do tego wyświetlanego w menu Options w czasie konfiguracji skrzynki, dla każdego z folderów konta IMAP4).- Empty Deleted Items - ta opcja pozwala szybko opróżnić folder zawierający usunięte elementy dla aktualnie wybranego konta e-mail- Edit My Text Messages... - okno edycji tak zwanych "moich wiadomości tekstowych". Są to predefiniowane wyrazy lub całe zdania, które można szybko wkleić do tekstu pisanego listu. Wiadomości te są wspólne dla aplikacji InBox oraz MSN Messenger- Status... - kliknięcie w tą pozycję menu Tools wywołuje ekran zawierający liczbę operacji jakie zostaną wykonane w czasie następnego połączenia z serwerem poczty internetowej. Jest to liczba wiadomości, które zostaną wysłane, pobrane, liczba załączników do pobrania oraz listów do skasowania.- Options - na okno ukryte pod tym przyciskiem składa się kilka zakładek:- Services - zakładka ta mieści listę kont poczty internetowej, które skonfigurowane są w aplikacji InBox.  Aktualnie wybrane konto zaznaczone jest gwiazdką. Po kliknięciu w nazwę konta naszym oczom ukaże się ciąg ekranów, z którymi mieliśmy okazję spotkać się już w czasie konfiguracji skrzynki pocztowej. Możliwość edycji tych podanych wcześniej danych na pewno przyda się, gdy niektóre dane naszego konta ulegną zmianie lub popełniliśmy błąd przy ich pierwszorazowym wprowadzaniu. Ponadto na tej zakładce znajduje się przycisk New pozwalający stworzyć nowe konto pocztowe- Message - zakładka ta zawiera kilka ważnych pozycji:
Aktualnie wybrane konto zaznaczone jest gwiazdką. Po kliknięciu w nazwę konta naszym oczom ukaże się ciąg ekranów, z którymi mieliśmy okazję spotkać się już w czasie konfiguracji skrzynki pocztowej. Możliwość edycji tych podanych wcześniej danych na pewno przyda się, gdy niektóre dane naszego konta ulegną zmianie lub popełniliśmy błąd przy ich pierwszorazowym wprowadzaniu. Ponadto na tej zakładce znajduje się przycisk New pozwalający stworzyć nowe konto pocztowe- Message - zakładka ta zawiera kilka ważnych pozycji:  - When replying, include body - postawienie ptaszka przy tym zdaniu powoduje iż gdy klikniemy "odpisz" dla aktualnie wybranego listu, jego treść zostanie załączona w nowej wiadomości. Kolejne opcje dostępne po zaznaczeniu powyższej pozycji pozwalają bardziej zmodyfikować załączany tekst.- Indent - załączany tekst ma być bardziej wcięty od zwykłej treści listu- Add leading character - czyli dodaj prowadzący znak na początku każdej załączanej linii. Dzięki temu list jest o wiele bardziej czytelny ponieważ wyraźnie odgraniczony jest tekst cytowany od przez nas pisanego. W małym kwadraciku umieszczonym obok tej pozycji można wstawić znak jaki ma być wykorzystywany do tego celu. Polecam pozostawienie standardowego ">", gdyż wiele programów pocztowych potrafi dodatkowo automatycznie wyszczególnić tak cytowany tekst innym kolorem- Keep copy of sent mail in Sent folder - zaznaczenie tej opcji sprawi iż wszystkie wysyłane przez nas listy e-mail zostaną także skopiowane do folderu elementów wysłanych.- After deleting a message - poniżej tej pozycji znajduje się okno wyboru gdzie należy zdecydować jak będzie zachowywał się klient poczty elektronicznej po usunięciu wiadomości. Do wyboru mamy:- Show previous message - pokaż poprzednią wiadomość- Show next message - pokaż następną wiadomość- Return to message list - powróć do okna listy wiadomości- Empty deleted items - podobnie jak powyżej należy zdecydować (wybierając odpowiednią pozycję z rozwijanego menu) w jaki sposób program ma pozbywać się skasowanych wiadomości, które przenoszone są do kosza (folder Deleted Items). Do wyboru mamy:- Manually - ręczne usuwanie, czyli zostaną one w Deleted Items dopóki nie wydamy odpowiedniego polecenia- On connect/disconnect - mają być automatycznie usuwane przy łączeniu/rozłączaniu się z serwerem- Immediately - przy wyborze tej ostatniej pozycji program pozbywa się ich natychmiast, nie przenosząc ich nawet do folderu Deleted Items- Address - zakładka, gdzie decydujemy, z których pól książki adresowej program pocztowy będzie pobierał adresy e-mail, gdy otworzymy odpowiednie okno wyboru adresata przy pisaniu nowej wiadomości. Opcję tą docenią szczególnie posiadacze bogatej książki adresowej gdzie dla każdej pozycji przypisane jest po kilka adresów (rezerwowych), a korzysta się głównie z tego pierwszego. W tym celu należy wybrać odpowiednią pozycję z rozwijanego menu znajdującego się pod napisem In contacts get adresses from. Do wyboru mamy:- All e-mail fields - wszystkie pola książki adresowej oznaczone jako e-mail- E-mail - tylko pierwsze w kolejności pole e-mail- E-mail2 - tylko drugie pole- E-mail3 - tylko trzecie- None - czyli nie pobieraj adresów z książki adresowej
- When replying, include body - postawienie ptaszka przy tym zdaniu powoduje iż gdy klikniemy "odpisz" dla aktualnie wybranego listu, jego treść zostanie załączona w nowej wiadomości. Kolejne opcje dostępne po zaznaczeniu powyższej pozycji pozwalają bardziej zmodyfikować załączany tekst.- Indent - załączany tekst ma być bardziej wcięty od zwykłej treści listu- Add leading character - czyli dodaj prowadzący znak na początku każdej załączanej linii. Dzięki temu list jest o wiele bardziej czytelny ponieważ wyraźnie odgraniczony jest tekst cytowany od przez nas pisanego. W małym kwadraciku umieszczonym obok tej pozycji można wstawić znak jaki ma być wykorzystywany do tego celu. Polecam pozostawienie standardowego ">", gdyż wiele programów pocztowych potrafi dodatkowo automatycznie wyszczególnić tak cytowany tekst innym kolorem- Keep copy of sent mail in Sent folder - zaznaczenie tej opcji sprawi iż wszystkie wysyłane przez nas listy e-mail zostaną także skopiowane do folderu elementów wysłanych.- After deleting a message - poniżej tej pozycji znajduje się okno wyboru gdzie należy zdecydować jak będzie zachowywał się klient poczty elektronicznej po usunięciu wiadomości. Do wyboru mamy:- Show previous message - pokaż poprzednią wiadomość- Show next message - pokaż następną wiadomość- Return to message list - powróć do okna listy wiadomości- Empty deleted items - podobnie jak powyżej należy zdecydować (wybierając odpowiednią pozycję z rozwijanego menu) w jaki sposób program ma pozbywać się skasowanych wiadomości, które przenoszone są do kosza (folder Deleted Items). Do wyboru mamy:- Manually - ręczne usuwanie, czyli zostaną one w Deleted Items dopóki nie wydamy odpowiedniego polecenia- On connect/disconnect - mają być automatycznie usuwane przy łączeniu/rozłączaniu się z serwerem- Immediately - przy wyborze tej ostatniej pozycji program pozbywa się ich natychmiast, nie przenosząc ich nawet do folderu Deleted Items- Address - zakładka, gdzie decydujemy, z których pól książki adresowej program pocztowy będzie pobierał adresy e-mail, gdy otworzymy odpowiednie okno wyboru adresata przy pisaniu nowej wiadomości. Opcję tą docenią szczególnie posiadacze bogatej książki adresowej gdzie dla każdej pozycji przypisane jest po kilka adresów (rezerwowych), a korzysta się głównie z tego pierwszego. W tym celu należy wybrać odpowiednią pozycję z rozwijanego menu znajdującego się pod napisem In contacts get adresses from. Do wyboru mamy:- All e-mail fields - wszystkie pola książki adresowej oznaczone jako e-mail- E-mail - tylko pierwsze w kolejności pole e-mail- E-mail2 - tylko drugie pole- E-mail3 - tylko trzecie- None - czyli nie pobieraj adresów z książki adresowej  - Storage - to ostatnia już zakładka okna Options. Przy jej pomocy możemy ocenić ilość wolnego miejsca w pamięci głównej palmtopa jak i na podpiętych zewnętrznych kartach oraz zdecydować gdzie mają być umieszczane załączniki pobieranych listów. Standardowym napędem docelowym przechowującym te pliki jest pamięć RAM, ale gdy jej wolny obszar zaczyna się zmniejszać lub gdy nie chcemy zaśmiecać wbudowanej pamięci owymi załącznikami, można rozważyć postawienie ptaszka przy znajdującej się na tej zakładce pozycji Store attachments on storage card, czyli przechowuj załączniki na karcie pamięci.
- Storage - to ostatnia już zakładka okna Options. Przy jej pomocy możemy ocenić ilość wolnego miejsca w pamięci głównej palmtopa jak i na podpiętych zewnętrznych kartach oraz zdecydować gdzie mają być umieszczane załączniki pobieranych listów. Standardowym napędem docelowym przechowującym te pliki jest pamięć RAM, ale gdy jej wolny obszar zaczyna się zmniejszać lub gdy nie chcemy zaśmiecać wbudowanej pamięci owymi załącznikami, można rozważyć postawienie ptaszka przy znajdującej się na tej zakładce pozycji Store attachments on storage card, czyli przechowuj załączniki na karcie pamięci.  Kolejna pozycja widniejąca na dolnym pasku aplikacji InBox to menu Services. Nie posiada ono zbyt wielu zawiłych pozycji:- Connect - to przycisk który powoduje iż program rozpocznie procedurę łączenia się z serwerem pocztowym. W zależności od tego czy nawiązaliśmy już połączenie z internetem czy jeszcze nie, palmtop albo automatycznie wybierze dostępne połączenie sieciowe (LAN/WLAN, ActiveSync) albo nawiąże połączenie telefoniczne i rozpocznie pobieranie/wysyłanie wiadomości. W przypadku aplikacji InBox nie polecam jednak tej automatycznej metody łączenia się z internetem. Dlatego że gdy program połączy się już z siecią i serwerem pocztowym, pobierze listy, czy też same nagłówki wiadomości dla aktualnie wybranego konta, to po tym zabiegu sam od razu się rozłączy - nie tylko z serwerem, ale i z internetem. Oto kilka efektów ubocznych takiej sytuacji:- jeśli w czasie konfiguracji zaznaczyliśmy by pobierały się tylko nagłówki, będziemy musieli ponownie wchodzić do sieci by ściągnąć interesujące nas listy w całości- w czasie jednej sesji nie uda nam się też sprawdzić więcej niż jednej, aktualnie wybranej skrzynki pocztowej- nie odpiszemy także od razu na otrzymane listy- nie sposób również przemilczeć wzrostu kosztów za połączenie w przypadku korzystania z telefonu komórkowego obsługującego GPRS (poprzez zaokrąglanie ilości pobranych i wysyłanych danych)Dlatego polecam nawiązywać połączenie jednym z innych dostępnych sposobów, a dopiero potem klikać w ową pozycję Connect w programie pocztowym lub w ikonki kopert znajdujące się na pasku programu InBox.- ActiveSync - ten skrót, jak i kolejne dostępne pozycje (ilość i opis zależy od nazw skonfigurowanych skrzynek pocztowych) przenoszą nas do folderu InBox wybranego konta pocztowego- Clear All - opcja pozwalająca szybko usunąć zawartość wszystkich folderów aktualnie wybranego konta poczty elektronicznej. Uwaga! Wiadomości te nie przechodzą wpierw do Deleted Items skąd można by je odzyskać, pozostają jednak wciąż na serwerze- Mark for Download - czyli oznacz do pobrania, sprawia iż aktualnie wybrana wiadomość w skrzynce odbiorczej jeśli nie jest pobrana w całości (np. przy ustawieniu w czasie konfiguracji - pobierz tylko nagłówki) przy następnej synchronizacji z serwerem pocztowym zostanie w całości skopiowana do pamięci PDA. Ten sam cel można osiągnąć w oknie listy wiadomości klikając i przytrzymując rysik na wybranym liście e-mail, gdzie ukaże nam się rozwijane menu posiadające m.in. tą opcjęNa samym oknie widoku listy folderów również można przeprowadzić część z opisywanych operacji, jak i kilka niedostępnych z innych menu programu funkcji. Wystarczy iż klikniemy i przytrzymamy rysik na danej wiadomości z listy, a rozwinie się menu zawierające następujące pozycje:- Mark as Unread - zaznacz wiadomość jako nie przeczytaną- Move to... - przenieś wiadomość do innego folderu tego konta- Mark for Download - zaznacz wiadomość do pobrania w całości przy następnej synchronizacji (przydatne gdy pobrał się tylko fragment, lub wręcz tylko nagłowek)- Reply - odpowiedz nadawcy (otwiera okno pisana nowej wiadomości z wypełnionym polem adresata)- Reply All - odpowiedz nie tylko nadawcy, ale i innym adresatom tego listu wysłanego do ciebie (podobnie jak wyżej ale dodaje więcej adresatów)- Forward - przekaż wiadomość do innego adresata (cytuje tekst całej wiadomości wstawiając dodatkowo informacje na temat godziny i daty otrzymania oraz adresu nadawcy oryginału)- Delete - usuwa wybraną wiadomość
Kolejna pozycja widniejąca na dolnym pasku aplikacji InBox to menu Services. Nie posiada ono zbyt wielu zawiłych pozycji:- Connect - to przycisk który powoduje iż program rozpocznie procedurę łączenia się z serwerem pocztowym. W zależności od tego czy nawiązaliśmy już połączenie z internetem czy jeszcze nie, palmtop albo automatycznie wybierze dostępne połączenie sieciowe (LAN/WLAN, ActiveSync) albo nawiąże połączenie telefoniczne i rozpocznie pobieranie/wysyłanie wiadomości. W przypadku aplikacji InBox nie polecam jednak tej automatycznej metody łączenia się z internetem. Dlatego że gdy program połączy się już z siecią i serwerem pocztowym, pobierze listy, czy też same nagłówki wiadomości dla aktualnie wybranego konta, to po tym zabiegu sam od razu się rozłączy - nie tylko z serwerem, ale i z internetem. Oto kilka efektów ubocznych takiej sytuacji:- jeśli w czasie konfiguracji zaznaczyliśmy by pobierały się tylko nagłówki, będziemy musieli ponownie wchodzić do sieci by ściągnąć interesujące nas listy w całości- w czasie jednej sesji nie uda nam się też sprawdzić więcej niż jednej, aktualnie wybranej skrzynki pocztowej- nie odpiszemy także od razu na otrzymane listy- nie sposób również przemilczeć wzrostu kosztów za połączenie w przypadku korzystania z telefonu komórkowego obsługującego GPRS (poprzez zaokrąglanie ilości pobranych i wysyłanych danych)Dlatego polecam nawiązywać połączenie jednym z innych dostępnych sposobów, a dopiero potem klikać w ową pozycję Connect w programie pocztowym lub w ikonki kopert znajdujące się na pasku programu InBox.- ActiveSync - ten skrót, jak i kolejne dostępne pozycje (ilość i opis zależy od nazw skonfigurowanych skrzynek pocztowych) przenoszą nas do folderu InBox wybranego konta pocztowego- Clear All - opcja pozwalająca szybko usunąć zawartość wszystkich folderów aktualnie wybranego konta poczty elektronicznej. Uwaga! Wiadomości te nie przechodzą wpierw do Deleted Items skąd można by je odzyskać, pozostają jednak wciąż na serwerze- Mark for Download - czyli oznacz do pobrania, sprawia iż aktualnie wybrana wiadomość w skrzynce odbiorczej jeśli nie jest pobrana w całości (np. przy ustawieniu w czasie konfiguracji - pobierz tylko nagłówki) przy następnej synchronizacji z serwerem pocztowym zostanie w całości skopiowana do pamięci PDA. Ten sam cel można osiągnąć w oknie listy wiadomości klikając i przytrzymując rysik na wybranym liście e-mail, gdzie ukaże nam się rozwijane menu posiadające m.in. tą opcjęNa samym oknie widoku listy folderów również można przeprowadzić część z opisywanych operacji, jak i kilka niedostępnych z innych menu programu funkcji. Wystarczy iż klikniemy i przytrzymamy rysik na danej wiadomości z listy, a rozwinie się menu zawierające następujące pozycje:- Mark as Unread - zaznacz wiadomość jako nie przeczytaną- Move to... - przenieś wiadomość do innego folderu tego konta- Mark for Download - zaznacz wiadomość do pobrania w całości przy następnej synchronizacji (przydatne gdy pobrał się tylko fragment, lub wręcz tylko nagłowek)- Reply - odpowiedz nadawcy (otwiera okno pisana nowej wiadomości z wypełnionym polem adresata)- Reply All - odpowiedz nie tylko nadawcy, ale i innym adresatom tego listu wysłanego do ciebie (podobnie jak wyżej ale dodaje więcej adresatów)- Forward - przekaż wiadomość do innego adresata (cytuje tekst całej wiadomości wstawiając dodatkowo informacje na temat godziny i daty otrzymania oraz adresu nadawcy oryginału)- Delete - usuwa wybraną wiadomość  By stworzyć nową wiadomość wystarczy kliknąć w znajdujący się na dolnym pasku ekranu przycisk New. Spowoduje to wyświetlenie okna edycji wiadomości, które wygląda w ten sposób:
By stworzyć nową wiadomość wystarczy kliknąć w znajdujący się na dolnym pasku ekranu przycisk New. Spowoduje to wyświetlenie okna edycji wiadomości, które wygląda w ten sposób: 
 - po lewej na górze ekranu widoczny jest przycisk wysyłania wiadomości (Send)- w prawo od niego widzimy pole wpisywania adresu e-mail odbiorcy (To:)- adres można także wybrać z książki adresowej palmtopa poprzez kliknięcie w To:, otworzy się wtedy okno z listą osób posiadających wpisane adresy e-mail w odpowiednich polach bazy danych książki
- po lewej na górze ekranu widoczny jest przycisk wysyłania wiadomości (Send)- w prawo od niego widzimy pole wpisywania adresu e-mail odbiorcy (To:)- adres można także wybrać z książki adresowej palmtopa poprzez kliknięcie w To:, otworzy się wtedy okno z listą osób posiadających wpisane adresy e-mail w odpowiednich polach bazy danych książki  - poniżej pola adresu znajduje się pole tematu (Subj:), gdzie wpisujemy temat wiadomości- dodatkowe pola znane m.in. z innych klientów poczty e-mail można uzyskać klikając w małe strzałki po prawej stronie ekranu, będą to pola:- Cc: - gdzie możemy dodać dodatkowych adresatów tego listu- Bcc: - tutaj podobnie jak wyżej ale lista adresatów będzie ukryta, tak że gdy dana osoba otrzyma ów list nie będzie wiedzieć czy ktoś jeszcze go otrzymał- Service: - z rozwijanego przy tej pozycji menu wybieramy, przy pomocy którego ze skonfigurowanych kont internetowych ma być wysłana tworzona wiadomość, standardowo jest to konto, w którym przebywaliśmy gdy kliknęliśmy w przycisk NewNa dole ekranu znajdują się jak zwykle przyciski menu. Dla okna tworzenia nowej wiadomości są to następujące pozycje:- New - zamyka aktualne okno, a otwiera kolejne puste okno pisania listu e-mail- Edit - okno edycji zawierające poza standardowymi pozycjami jak Cut, Copy, Paste, Clear i Select All także takie przycisk:- Edit My Text Messages... - wyświetla okno edycji tak zwanych moich wiadomości tekstowych, które to są predefiniowalnymi wyrazami lub zdaniami, z których często korzystamy w czasie pisania listów e-mail (np. nasz adres poczty internetowej, lub imię i nazwisko)- Add Attachment... - czyli dodaj załącznik. Otwiera okno przeglądania zawartości folderu My Documents (wraz z podfolderami), w poszukiwaniu pliku który chcemy wysłać wraz z wiadomością- Spell Check - sprawdza pisownię listu, niestety słownik obecny standardowo w systemie odpowiada tylko wersji językowej systemu (czyli dla angielskiego Pocket PC jest to słownik angielski)- Check Names - sprawdza poprawność wpisania adresów e-mail w odpowiednich polach listu, przy wykorzystaniu serwerów usług katalogowych (tak zwanych LDAP)- Language - z tej pozycji rozwija się menu wyboru strony kodowej, w której wyświetlane będą znaki pisanej wiadomości- Cancel Message - anuluje tworzenie tej wiadomości- My Text - rozwija okno wyboru wpisanych wcześniej wiadomości My Text Messages- kolejne dwie pozycje to ikonka książki adresowej (otwierająca pole dodawania nowego adresata) oraz ikonka notatnika pozwalająca automatycznie załączyć nagranie głosowe do wysyłanej wiadomościPo wypełnieniu wszystkich istotnych pól oraz po wpisaniu treści wiadomości wystarczy kliknąć w przycisk Send by przenieść ją do folderu OutBox, skąd przy następnym połączeniu z serwerem zostanie ona wysłana do adresata. Połączenia z serwerem najszybciej można nawiązać klikając w symbole kopert na pasku głównego okna aplikacji InBox.
- poniżej pola adresu znajduje się pole tematu (Subj:), gdzie wpisujemy temat wiadomości- dodatkowe pola znane m.in. z innych klientów poczty e-mail można uzyskać klikając w małe strzałki po prawej stronie ekranu, będą to pola:- Cc: - gdzie możemy dodać dodatkowych adresatów tego listu- Bcc: - tutaj podobnie jak wyżej ale lista adresatów będzie ukryta, tak że gdy dana osoba otrzyma ów list nie będzie wiedzieć czy ktoś jeszcze go otrzymał- Service: - z rozwijanego przy tej pozycji menu wybieramy, przy pomocy którego ze skonfigurowanych kont internetowych ma być wysłana tworzona wiadomość, standardowo jest to konto, w którym przebywaliśmy gdy kliknęliśmy w przycisk NewNa dole ekranu znajdują się jak zwykle przyciski menu. Dla okna tworzenia nowej wiadomości są to następujące pozycje:- New - zamyka aktualne okno, a otwiera kolejne puste okno pisania listu e-mail- Edit - okno edycji zawierające poza standardowymi pozycjami jak Cut, Copy, Paste, Clear i Select All także takie przycisk:- Edit My Text Messages... - wyświetla okno edycji tak zwanych moich wiadomości tekstowych, które to są predefiniowalnymi wyrazami lub zdaniami, z których często korzystamy w czasie pisania listów e-mail (np. nasz adres poczty internetowej, lub imię i nazwisko)- Add Attachment... - czyli dodaj załącznik. Otwiera okno przeglądania zawartości folderu My Documents (wraz z podfolderami), w poszukiwaniu pliku który chcemy wysłać wraz z wiadomością- Spell Check - sprawdza pisownię listu, niestety słownik obecny standardowo w systemie odpowiada tylko wersji językowej systemu (czyli dla angielskiego Pocket PC jest to słownik angielski)- Check Names - sprawdza poprawność wpisania adresów e-mail w odpowiednich polach listu, przy wykorzystaniu serwerów usług katalogowych (tak zwanych LDAP)- Language - z tej pozycji rozwija się menu wyboru strony kodowej, w której wyświetlane będą znaki pisanej wiadomości- Cancel Message - anuluje tworzenie tej wiadomości- My Text - rozwija okno wyboru wpisanych wcześniej wiadomości My Text Messages- kolejne dwie pozycje to ikonka książki adresowej (otwierająca pole dodawania nowego adresata) oraz ikonka notatnika pozwalająca automatycznie załączyć nagranie głosowe do wysyłanej wiadomościPo wypełnieniu wszystkich istotnych pól oraz po wpisaniu treści wiadomości wystarczy kliknąć w przycisk Send by przenieść ją do folderu OutBox, skąd przy następnym połączeniu z serwerem zostanie ona wysłana do adresata. Połączenia z serwerem najszybciej można nawiązać klikając w symbole kopert na pasku głównego okna aplikacji InBox.