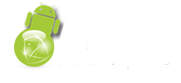Do tej pory opracowane są już poradniki dla:
- Fujitsu-Siemens Pocket LOOX + Ericsson t39m
- Fujitsu-Siemens Pocket LOOX + Nokia 6310
- HP/Compaq iPAQ 3870 + Ericsson t39m
- HP/Compaq iPAQ 3870 + Nokia 6310
- konfiguracja przeglądarki EZOZ EzWAP
Fujitsu-Siemens Pocket LOOX + Ericsson t39m
---==( TELEFON )==---
Tak się składa iż w przypadku tego modelu Ericssona istnieją dwie możliwości konfiguracji:
1. wszystkie ustawienia dokonywane są w aparacie (palmtop tylko wywołuje odpowiednie konto telefonu)
2. lub jedynie sparujemy dwa urządzenia dla połączenia bluetooth, lub aktywujemy podczerwień, a dane wprowadzamy w PDA
Zanim jednak zaczniemy należy sprawdzić czy nasz operator aktywował nam GPRS i czy mam zasięg tej usługi. By to zrobić należy przesunąć w dół suwak głośności. Wtedy na ekranie pojawi się kilka informacji, a ostatnią z nich może być „GPRS: Not available” – gdy usługa jest aktywna pozycji GPRS nie ma w ogóle.
Co do zasięgu to informuje o nim mały poziomy pasek nad wyznacznikiem sygnału – gdy jest szary nigdzie się nie dodzwonimy, gdy jest czarny to wszystko jest OK.
---==( 1 )==---
Gdy kupiliśmy aparat u polskiego operatora jedno konto (dla WAP) powinniśmy mieć już ustawione. Jednak na wszelki wypadek podam również i te informacje.
- wchodzimy do Menu Settings (4)
- jeśli nie ustawiliśmy jeszcze nazwy telefonu to odwiedzamy menu Phone name (powinien być numerek 11, ale powyżej 10 telefon nie numeruje pozycji)
- po wpisaniu nazwy aparatu wracamy do menu Settings i zaglądamy do ostatniej opcji (Data comm.)
- tam do Data accounts (1)
((( WAP )))
W tym okienku powinniśmy widzieć skonfigurowane konto dla WAP. Gdy go nie ma trzeba je utworzyć.
- wybieramy Add account? -> GPRS data -> Name: WAP ->
- APN:
dla EryGSM: erawap
dla Plus GSM: wap.plusgsm.pl
dla Idei: wap.idea.pl
- User id:
dla EryGSM: erawap
dla Plus GSM: plusgsm
dla Idei: idea
- Password:
dla EryGSM: erawap
dla Plus GSM: plusgsm
dla Idei: idea
Konto jest już gotowe. Teraz trzeba tylko sprawdzić numer CID jaki system mu przypisał (będzie on potrzebny do wywoływania konta danych z poziomu palmtopa). By to zrobić należy wejść do właśnie stworzonego profilu.
((( Internet )))
Konfigurowanie konta dla pełnego Internetu jest praktycznie identyczne:
- wybieramy Add account? -> GPRS data -> Name: Internet ->
- APN:
dla EryGSM: erainternet
dla Plus GSM pole może być puste (lub wpisujemy www.plusgsm.pl, lecz tego nie polecam)
dla Idei: www.idea.pl
- User id:
dla EryGSM: erainternet
dla Plus GSM: plusgsm
dla Idei: idea
- Password:
dla EryGSM: erainternet
dla Plus GSM: plusgsm
dla Idei: idea
Również notujemy numer CID.
---==( 2 )==---
Teraz przyszła kolej na połączenie palmtopa z telefonem.
((( Podczerwień )))
Tutaj prawie nie ma co ustawiać. Wystarczy iż uaktywnimy port IrDA w aparacie
– Menu Extras (5) -> Infrared port (3) -> On
- potem po skonfigurowaniu odpowiedniego połączenia w PDA (patrz dalej) ustawiamy porty urządzeń tak by się bezpośrednio „widziały” i klikamy Connect
((( Bluetooth )))
- następnie jeszcze w menu Bluetooth wchodzimy do Discoverable (1)
- wracamy do menu Bluetooth i wybieramy Paired Devices (2) -> Add Device -> Phone accepts (2)
Zanim jednak wybierzemy tą ostatnią opcję należy włączyć moduł komunikacji bluetooth w palmtopie – czyli przesuwamy przełącznik po prawej stronie PDA i uruchamiamy aplikację Pocket Plugfree znajdującą się w Menu Start -> Programs
Gdy spóźniliśmy się z aktywacją modułu telefonu, a palmtop już zakończył przeszukiwanie okolicy można ponownie przeskanować otoczenie klikając na małej ikonce z zielonymi strzałkami
Umożliwia ona:
- uruchomienie „czarodzieja” który pomoże nam skonfigurować PDA
- programową aktywację/dezaktywację modułu BT
- oraz czasem przydatna opcja Wake-Up Enabled, która nie pozwala na zerwanie łącza bluetooth nawet gdy zagapimy się i palmtop się wyłączy. Wtedy jeśli np. przeglądarka WAP jest włączona PDA sam uruchomi się po kilku sekundach po otrzymaniu sygnału z telefonu, a gdy okienko przeglądarki lub innego programu korzystającego z sieci jest zamknięte to musimy sami z powrotem włączyć PDA, lecz nadal będziemy „w sieci”.
- wkleić do urządzenia (czyli przesłać) przekopiowane z eksploratora pliki
- ustalić by dane urządzenie było cały czas wyświetlane na liście, nawet gdy nie znajduje się w pobliżu
- usunąć sparowanie
- rozłączyć się
- wyświetlić właściwości urządzenia
W tym momencie w menu telefonu pojawia się informacja iż wykryto inne urządzenie. Akceptujemy pojawiający się komunikat, a w kolejnym okienku podajemy hasło w jednym, a następnie w drugim urządzeniu. Oczywiście muszą być one identyczne. Podczas wprowadzania znaków na ekranie pojawiają się gwiazdki. Pamiętajcie że gdy w telefonie wciśniecie np. trzy razy klawisz oznaczony cyfrą 2 oznacza to iż hasło wygląda tak: 222, a nie tak: aaa, czy też tak: c. Dlatego w PDA należy wtedy wstukać 222 i kliknąć OK. Gdy wszystko wpisaliśmy poprawnie pojawi się odpowiedni komunikat.
---==( PALMTOP )==---
W tym celu klikamy na pierwszą ikonkę z listy - czyli My Device. Otwiera się okienko, które może zawierać pozycje:
- My Files - po kliknięciu w tą ikonę otwiera się eksplorator gdzie można przeglądać zawartość palmtopa, udostępniać bezprzewodowo foldery innym użytkownikom, oraz wybierać lokalizację katalogu My Inbox. Wystarczy iż przytrzymamy na danym katalogu rysik i wybierzemy odpowiednią opcję
- My Business Cards - w tym polu wybieramy które pozycje z książki adresowej chcemy udostępnić, poprzez postawienie ptaszka przy ich nazwie
- My Services - to szczególnie ważne dla nas miejsce, gdzie aktywuje się różne usługi
- My Settings – również pozycja do której trzeba zajrzeć
- My Shared Folders - lista udostępnionych katalogów wraz z zawartością
((( My Settings )))
Zajmiemy się teraz dokładniej pozycją My Settings:
W zakładce Device znajdują się informacje takie jak:
- adres karty bluetooth, który może być przydatny do ręcznego wyszukiwania urządzenia oraz do jego identyfikacji
- nazwa palmtopa, która jest rozpoznawana przez inne urządzenia
- rodzaj urządzenia
- hasło które jest wymagane by połączyć się z naszym PDA
- na końcu trzy opcje które pozwalają wybrać kiedy żądanie podania hasła ma być wyświetlane
Zakładka Discovery, gdzie wbrew pozorom znajdują się bardzo ważne opcje:
- gdy odznaczymy pierwszego ptaszka, nasz moduł BT znacznie szybciej wystartuje (połowa czasu), gdyż nie będzie szukał znajdujących się w pobliżu urządzeń. Przydaje się to szczególnie gdy mamy już sparowane wszystkie potrzebne nam do pracy urządzenia (by się z nimi połączyć nie wymagane jest ich wykrywanie)
- zaznaczona druga pozycja to czysta kosmetyka, powoduje bowiem iż urządzenia sparowane i te które „zawsze są wyświetlane”, pojawiają się w menu głównym jako szarawe ikonki gdy są poza zasięgiem
- na końcu ustalamy czy inne urządzenia mogą widzieć naszego PDA
Zakładka Objects dotyczy miejsc gdzie przechowywane będą wszystkie pliki, które otrzymamy od innych urządzeń (przesyłane, oraz wklejane z menu głównego PDA)
- w pierwszym polu podajemy lokalizację folderu My InBox (można ją ustalić również w opisywanym wyżej menu My Files)
- następnie poniżej wybieramy rodzaj przesyłanych danych (calendar, e-mail, note)
- a w ostatnim polu podajemy w jakim folderze owe pozycje mają być umieszczane (trzeba najpierw utworzyć odpowiednie katalogi w My InBox)
Zakładka Advanced:
- pierwsza pozycja odpowiada za aktywację szyfrowania przesyłanych danych
- natomiast dwie ostatnie opcje pozwalają wybrać z jaką siłą ma pracować moduł bluetooth (standardową, czy też z obniżonym poborem mocy, a jednocześnie i zasięgiem – niektóre kraje wymagają takiego ustawienia)
((( My Services )))
Jest to druga z pozycji My Device, do której musimy zajrzeć. Poprzez postawienie ptaszka przy nazwie odpowiedniej usługi aktywujemy ją w PDA. Dla niektórych z nich otwierają się pod menu gdzie wybieramy szczegóły danej pozycji.
Ogólnie można podzielić je na 3 kategorie:
- umożliwiające dostęp do funkcji innych urządzeń (w nazwie jest słowo Access)
- pozwalające na korzystanie z funkcji palmtopa innych urządzeniom (w nazwie słowo Share)
- oraz opcje pozwalające na przeprowadzenie bezprzewodowej sesji ActiveSync
Trudno jest mi polecić wam które pozycje wybrać, gdyż wszystko zależy od akcesoriów jakie posiadacie. Dla zestawienia połączenia internetowego oraz dostępu do innych usług telefonu należy zaznaczyć takie opcje:
- Access Serial Ports
- Access the Internet
- Share Serial Ports
Gdzie dla tej ostatniej pozycji pojawia się pod menu, w którym należy utworzyć wirtualne porty szeregowe (może ich być maksymalnie 4):
- klikamy na nazwę szeregowego portu bluetooth powiązanego z danym telefonem (może ich być więcej, zależy ile aparatów mamy sparowanych)
- nazwa wygląda jak ciąg znaków i cyfr zakończonych [DUN] (SER0) lub [DUN] (SER1) dla każdego kolejnego telefonu (ten ciąg znaków to adres docelowego modułu bluetooth)
- następnie gdy mamy już wybraną odpowiednią pozycję, naciskamy Add
- pojawiają się kolejne porty szeregowe
Właśnie przebrnęliśmy przez konfigurację samego modułu BT. Pozostaje tylko utworzyć odpowiednie połączenia. Udajemy się więc do Menu Start -> Settings -> zakładka Connections -> Connections. Następnie zmieniamy zakładkę Connections na Dialing Locations
- tam klikamy New
- jako nazwę wpisujemy np. GSM/GPRS -> OK ->
- w polu Area Code: wasz numer kierunkowy (choć może być byle co)
- w polu Country Code (również byle co),
- zaznaczamy Tone Dialing
- w Dialing Patterns wpisujemy we wszystkich polach tylko literkę g
Następnie wracamy do zakładki Connections gdzie ustawimy dwa osobne połączenia jedno dla WAP, a drugie dla Internetu. Oczywiście dwoma sposobami, w zależności od tego czy utworzyliśmy odpowiednie profile w aparacie GSM:
1. tylko wywołujemy konto danych aparatu GSM
2. wszystko konfigurujemy w PDA
---==( 1 )==---
- w górny rozwijanym menu wybieramy pozycję New…
- w zakładce General wpisujemy nazwę połączenia np.: WAP GPRS BT (dla połączenia z WAP poprzez bluetooth), WAP GPRS IrDA (dla połączenia z WAP poprzez podczerwień), lub Internet GPRS BT oraz Internet GPRS IrDA
- w zakładce Modem klikamy na New…
- wpisujemy nazwę najlepiej identyczną z poprzednią by nie wprowadzać zbędnego zamieszania
- z rozwijanego menu poniżej wybieramy modem: Generic IrDA Modem dla połączenia w podczerwieni, albo ciąg znaków odpowiadający portowi bluetooth do naszego telefonu (coś w stylu 0002EE12696B[DUN]).
- prędkość czyli baud rate możemy ustawić na 115200 (choć i tak tyle nie wyciągniemy)
- pozostawiamy menu Advanced nie zmienione, i klikamy Next
- w kolejnym okienku wpisujemy numer kierunkowy kraju, kierunkowy do województwa, oraz numer telefonu do sieci (pierwsze dwa numery można pominąć gdyż PDA i tak ich nie będzie wybierał)
- w polu Phone Number wpisujemy: *99***1CID# lub *99***2CID#
- numery te wywołują odpowiednie konta danych telefonu (WAP/Internet), pierwszy konto oznaczone numerkiem CID 1, a drugie numerkiem CID 2
- klikamy Next
- to okienko pozostawiamy nie zmienione, gdyż ustawienia standardowe są odpowiednie
- klikamy Finish
---==( 2 )==---
- w górny rozwijanym menu wybieramy pozycję New…
- w zakładce General wpisujemy nazwę połączenia np.: WAP GPRS BT (dla połączenia z WAP poprzez bluetooth), WAP GPRS IrDA (dla połączenia z WAP poprzez podczerwień), lub Internet GPRS BT oraz Internet GPRS IrDA
- w zakładce Modem klikamy na New…
- wpisujemy nazwę najlepiej identyczną z poprzednią by nie wprowadzać zbędnego zamieszania
- z rozwijanego menu poniżej wybieramy modem: albo Generic IrDA Modem dla połączenia w podczerwieni, albo ciąg znaków odpowiadający portowi bluetooth do naszego telefonu (coś w stylu 0002EE12696B[DUN]).
- prędkość czyli baud rate możemy ustawić na 115200 (choć i tak tyle nie wyciągniemy)
- pozostawiamy menu Advanced nie zmienione, i klikamy Next
- w kolejnym okienku wpisujemy numer kierunkowy kraju, kierunkowy do województwa, oraz numer telefonu do sieci (pierwsze dwa numery można pominąć gdyż PDA i tak ich nie będzie wybierał)
- w polu Phone Number wpisujemy: *99#
- klikamy Next
- w tym okienku nic nie zmieniamy poza dodaniem w ostatnim polu odpowiedniego dla danego operatora (oraz rodzaju połączenia WAP/Internet) ciągu inicjującego
((( Internet )))
- EraGSM:
+cgdcont=1,”IP”,”erainternet”
- Plus GSM: pozostawiamy pole puste (polecam) lub wpisujemy
+cgdcont=1,”IP”,”www.plusgsm.pl”
- Idea:
+cgdcont=1,”IP”,”www.idea.pl”
((( WAP )))
- EraGSM:
+cgdcont=1,”IP”,”erawap”
- Plus GSM:
+cgdcont=1,”IP”,”wap.plusgsm.pl”
- Idea:
+cgdcont=1,”IP”,”wap.idea.pl”
- klikamy Finish
To by było na tyle. Wystarczy iż teraz w okienku Connections w pierwszym rozwijanym Menu wybierzemy nazwę utworzonego połączenia i klikniemy Connect. Pamiętajcie jednak by w telefonie uaktywnić podczerwień lub bluetooth oraz w PDA również przestawić przełącznik bluetooth z boku obudowy w pozycję ON (start aplikacji Pocket Plugfree nie jest wymagany). Pojawi się nam jeszcze jedno okienko w którym należy wpisać nazwę użytkownika i hasło, warto również zaznaczyć by owe hasło zostało zapamiętane co znacznie ułatwi kolejne połączenia.
Pola User Name jak i Password należy wypełnić w zależności od operatora i rodzaju połączenia:
((( Internet )))
- Era GSM:
User Name: erainternet
Password: erainternet
- Plus GSM:
User Name: plusgsm
Password: plusgsm
- Idea:
User Name: idea
Password: idea
((( WAP )))
- Era GSM:
User Name: erawap
Password: erawap
- Plus GSM:
User Name: plusgsm
Password: plusgsm
- Idea:
User Name: idea
Password: idea
Po skonfigurowaniu tych wszystkich opcji, wasze połączenie nareszcie powinno zacząć działać. Po udanym buszowaniu w sieci może pojawić się jeszcze jeden problem – jak się rozłączyć? Otóż gdy używamy nakładek systemowych takich jak GigaBar, WisBar czy też innych, ikonka na pasku zadań którą trzeba kliknąć by rozłączyć się z sieci jest ukryta. Istnieje kilka sposobów na obejście tej niedogodności:
- można wyłączyć nakładkę, rozłączyć się z siecią i ponownie ją wystartować (zbyt długo to trwa)
- rozłączyć się klikając i przytrzymując rysik na nazwie aparatu GSM w aplikacji Pocket Plugfree i wybrać Disconnect
- programowo wyłączyć moduł BT wybierając Radio Off w aplikacji Pocket Plugfree w menu rozwijanym z małej ikonki na pasku
- sprzętowo wyłączyć moduł bluetooth suwakiem z boku obudowy lub wyłączając palmtopa (jeśli opcja Wake-Up Enabled nie jest aktywna)
- lub wyłączyć moduł w telefonie
Podobnie jest z podczerwienią, jednak tam nie mamy aż tak dużego wyboru, pozostaje opcja pierwsza i ostatnia z wyżej wymienionych.
Fujitsu-Siemens Pocket LOOX + Nokia 6310
UWAGA! Niektóre modele telefonów Nokia 6310 posiadające stare oprogramowanie i nie pozwolą wam dostać się do sieci. Przy próbie połączenia po kilku sekundach urządzenia stracą ze sobą łączność. Niestety nie potrafię podać jakie wersje systemu tych aparatów zawierały ów błąd. Gdy wasza Nokia będzie cierpiała na syndrom „odkładania słuchawki” to musicie wybrać się do pobliskiego sklepu GSM gdzie odpłatnie załadują wam najnowszy OS.
Wszystkich chętnych poznania głębiej opcji konfiguracyjnych LOOXa zapraszam do lektury poprzedniego artykułu (LOOX + Ericsson t39m) gdzie szeroko potraktowałem ustawienia tego PDA.
---==( Telefon )==---
((( Podczerwień )))
– Menu -> Port IR (9)
- potem po skonfigurowaniu odpowiedniego połączenia w PDA (patrz dalej) ustawiamy porty urządzeń tak by się bezpośrednio „widziały” i klikamy Connect
- pamiętajcie jednak iż port w Nokii wyłączy się po dwóch minutach jeśli nie nawiążecie połączenia
((( Bluetooth )))
- Menu -> (10) Bluetooth, tam:
- Ustawienia Bluetooth (5) -> Identyfikowalność wł. telef. (1) -> Publiczny (1)
- Ustawienia Bluetooth (5) -> Nazwa własnego telefonu (2)
- Bluetooth (1) -> Włącz (1)
---==( Palmtop )==---
- przesuwamy przełącznik uruchamiający bluetooth z prawej strony obudowy w pozycję ON
- uruchamiamy aplikację Pocket Plugfree znajdującą się w Menu Start -> Programs
- następuje skanowanie okolicy w poszukiwaniu urządzeń
- po zakończeniu na liście powinniśmy widzieć nazwę telefonu, którą wcześniej ustawiliśmy
Należy jeszcze skonfigurować podstawowe opcje modułu bluetooth palmtopa:
W tym celu wchodzimy do My Device -> My Settings
W zakładce Device:
- podajemy nazwę palmtopa
- rodzaj urządzenia Palm Sized
Zakładka Discovery:
- w opcji Can other devices see my device? zaznaczamy YES
Powracamy do My Device i wchodzimy do My Services. Dla zestawienia połączenia internetowego oraz dostępu do innych usług telefonu należy zaznaczyć takie opcje:
- Access Serial Ports
- Access the Internet
- Share Serial Ports
Gdzie dla tej ostatniej pozycji pojawia się podmenu, w którym należy utworzyć wirtualne porty szeregowe (może ich być maksymalnie 4):
- klikamy na nazwę szeregowego portu bluetooth powiązanego z danym telefonem (może ich być więcej, zależy ile aparatów mamy sparowanych)
- nazwa wygląda jak ciąg znaków i cyfr zakończonych [DUN] (SER0) lub [DUN] (SER1) itd. dla każdego kolejnego telefonu (ten ciąg znaków to adres docelowego modułu bluetooth)
- następnie gdy mamy już wybraną odpowiednią pozycję, naciskamy Add
- pojawiają się kolejne porty szeregowe
Wracamy do głównego ekranu Pocket Plugfree i zabieramy się za ustawianie w pary urządzeń:
- klikamy w LOOXie na nazwę telefonu
- w pojawiającym się okienku klikamy np. na COM 1 wtedy PDA rozpocznie łączenie się z telefonem
- na ekranie Nokii pojawi się pytanie:
Połączyć z (nazwa LOOXa)?
- tak -> wprowadź hasło
- jako hasło należy podać cyferki (pamiętajcie że gdy w telefonie wciśniecie np. trzy razy klawisz oznaczony cyfrą 2 oznacza to iż hasło wygląda tak: 222, a nie tak: aaa, czy też tak: c. Dlatego w PDA należy wtedy wstukać 222 i kliknąć OK. Gdy wszystko wpisaliśmy poprawnie pojawi się odpowiedni komunikat o poprawnym sparowaniu urządzeń.
---==( Połączenie )==---
Właśnie przebrnęliśmy przez konfigurację samego modułu BT. Pozostaje tylko utworzyć odpowiednie połączenia. Udajemy się więc do Menu Start -> Settings -> zakładka Connections -> Connections. Następnie zmieniamy zakładkę Connections na Dialing Locations
- tam klikamy New
- jako nazwę wpisujemy np. GSM/GPRS -> OK ->
- w polu Area Code: wasz numer kierunkowy (choć może być byle co)
- w polu Country Code (również byle co)
- zaznaczamy Tone Dialing
- w Dialing Patterns wpisujemy we wszystkich polach tylko literkę g
Następnie wracamy do zakładki Connections gdzie ustawimy dwa osobne połączenia jedno dla WAP, a drugie dla Internetu.
- w górny rozwijanym menu wybieramy pozycję New…
- w zakładce General wpisujemy nazwę połączenia np.: WAP GPRS BT (dla połączenia z WAP poprzez bluetooth), WAP GPRS IrDA (dla połączenia z WAP poprzez podczerwień), lub Internet GPRS BT oraz Internet GPRS IrDA
- w zakładce Modem klikamy na New…
- wpisujemy nazwę najlepiej identyczną z poprzednią by nie wprowadzać zbędnego zamieszania
- z rozwijanego menu poniżej wybieramy modem: albo Generic IrDA Modem dla połączenia w podczerwieni, albo ciąg znaków odpowiadający portowi bluetooth do naszego telefonu (coś w stylu 0002EE12696B[DUN])
- prędkość czyli baud rate możemy ustawić na 115200 (choć i tak tyle nie wyciągniemy)
- pozostawiamy menu Advanced nie zmienione, i klikamy Next
- w kolejnym okienku wpisujemy numer kierunkowy kraju, kierunkowy do województwa, oraz numer telefonu do sieci (pierwsze dwa numery można pominąć gdyż PDA i tak ich nie będzie wybierał)
- w polu Phone Number wpisujemy: *99#
- klikamy Next
- w tym okienku nic nie zmieniamy poza dodaniem w ostatnim polu odpowiedniego dla danego operatora (oraz rodzaju połączenia WAP/Internet) ciągu inicjującego
((( Internet )))
- EraGSM:
+cgdcont=1,”IP”,”erainternet”
- Plus GSM: pozostawiamy pole puste (polecam) lub wpisujemy
+cgdcont=1,”IP”,”www.plusgsm.pl”
- Idea:
+cgdcont=1,”IP”,”www.idea.pl”
((( WAP )))
- EraGSM:
+cgdcont=1,”IP”,”erawap”
- Plus GSM:
+cgdcont=1,”IP”,”wap.plusgsm.pl”
- Idea:
+cgdcont=1,”IP”,”wap.idea.pl”
- klikamy Finish
To by było na tyle. Wystarczy iż teraz w okienku Connections w pierwszym rozwijanym Menu wybierzemy nazwę utworzonego połączenia i klikniemy Connect. Pamiętajcie jednak by w telefonie uaktywnić podczerwień lub bluetooth oraz w PDA również przestawić przełącznik bluetooth z boku obudowy w pozycję ON (start aplikacji Pocket Plugfree nie jest wymagany, choć zalecany). Pojawi się nam jeszcze jedno okienko w którym należy wpisać nazwę użytkownika i hasło, warto również zaznaczyć by owe hasło zostało zapamiętane co znacznie ułatwi kolejne połączenia.
Pola User Name jak i Password należy wypełnić w zależności od operatora i rodzaju połączenia:
((( Internet )))
- Era GSM:
User Name: erainternet
Password: erainternet
- Plus GSM:
User Name: plusgsm
Password: plusgsm
- Idea:
User Name: idea
Password: idea
((( WAP )))
- Era GSM:
User Name: erawap
Password: erawap
- Plus GSM:
User Name: plusgsm
Password: plusgsm
- Idea:
User Name: idea
Password: idea
Po skonfigurowaniu tych wszystkich opcji, wasze połączenie nareszcie powinno zacząć działać. Po udanym buszowaniu w sieci może pojawić się jeszcze jeden problem – jak się rozłączyć? Otóż gdy używamy nakładek systemowych takich jak GigaBar, WisBar czy też innych, ikonka na pasku zadań którą trzeba kliknąć by rozłączyć się z sieci jest ukryta. Istnieje kilka sposobów na obejście tej niedogodności:
- można wyłączyć nakładkę, rozłączyć się z siecią i ponownie ją wystartować (zbyt długo to trwa)
- rozłączyć się klikając i przytrzymując rysik na nazwie aparatu GSM w aplikacji Pocket Plugfree i wybrać Disconnect
- programowo wyłączyć moduł BT wybierając Radio Off w aplikacji Pocket Plugfree w menu rozwijanym z małej ikonki na pasku
- sprzętowo wyłączyć moduł bluetooth suwakiem z boku obudowy lub wyłączając palmtopa (jeśli opcja Wake-Up Enabled nie jest aktywna)
- lub wyłączyć moduł w telefonie
Podobnie jest z podczerwienią, jednak tam nie mamy aż tak dużego wyboru, pozostaje opcja pierwsza i ostatnia z wyżej wymienionych.
HP/Compaq iPAQ 3870 + Ericsson t39m
---==( Telefon )==---
Niestety mój aparat nie posiada polskiego menu, więc by ułatwić odnalezienie odpowiedniej pozycji, zamieściłem przypisane im numerki.
Tak się składa iż w przypadku tego modelu Ericssona istnieją dwie możliwości konfiguracji:
1. wszystkie ustawienia dokonywane są w aparacie (palmtop tylko wywołuje odpowiednie konto telefonu)
2. jedynie sparujemy dwa urządzenia dla połączenia bluetooth, lub aktywujemy podczerwień, a dane wprowadzamy w PDA
Zanim jednak zaczniemy należy sprawdzić czy nasz operator aktywował nam GPRS i czy mamy zasięg tej usługi. By to zrobić należy przesunąć w dół suwak głośności. Wtedy na ekranie pojawi się kilka informacji, a ostatnią z nich może być „GPRS: Not available” – gdy usługa jest aktywna pozycji GPRS nie ma w ogóle.
Co do zasięgu to informuje o nim mały poziomy pasek nad wyznacznikiem sygnału – gdy jest szary nigdzie się nie połączymy, gdy jest czarny to wszystko jest OK.
---==( 1 )==---
Jeśli kupiliśmy aparat u polskiego operatora jedno konto (dla WAP) powinniśmy mieć już ustawione. Jednak na wszelki wypadek podam również i te informacje.
- wchodzimy do Menu Settings (4)
- jeśli nie ustawiliśmy jeszcze nazwy telefonu to odwiedzamy menu Phone name (powinien być numerek 11, ale powyżej 10 telefon nie numeruje pozycji)
- po wpisaniu nazwy aparatu wracamy do menu Settings i zaglądamy do ostatniej opcji (Data comm.)
- tam do Data accounts (1)
((( WAP )))
W tym okienku powinniśmy widzieć skonfigurowane konto dla WAP. Gdy go nie ma trzeba je utworzyć.
- wybieramy Add account? -> GPRS data -> Name: WAP ->
- APN:
dla EryGSM: erawap
dla Plus GSM: wap.plusgsm.pl
dla Idei: wap.idea.pl
- User id:
dla EryGSM: erawap
dla Plus GSM: plusgsm
dla Idei: idea
- Password:
dla EryGSM: erawap
dla Plus GSM: plusgsm
dla Idei: idea
Konto jest już gotowe. Teraz trzeba tylko sprawdzić numer CID jaki system mu przypisał (będzie on potrzebny do wywoływania konta danych z poziomu palmtopa). By to zrobić należy wejść do właśnie stworzonego profilu.
((( Internet )))
Konfigurowanie konta dla pełnego Internetu jest praktycznie identyczne:
- wybieramy Add account? -> GPRS data -> Name: Internet ->
- APN:
dla EryGSM: erainternet
dla Plus GSM pole może być puste (lub wpisujemy www.plusgsm.pl, lecz tego nie polecam)
dla Idei: www.idea.pl
- User id:
dla EryGSM: erainternet
dla Plus GSM: plusgsm
dla Idei: idea
- Password:
dla EryGSM: erainternet
dla Plus GSM: plusgsm
dla Idei: idea
Również notujemy numer CID.
---==( 2 )==---
Teraz przyszła kolej na połączenie palmtopa z telefonem.
((( Podczerwień )))
Tutaj prawie nie ma co ustawiać. Wystarczy iż uaktywnimy port IrDA w aparacie
– Menu Extras (5) -> Infrared port (3) -> On
- potem po skonfigurowaniu odpowiedniego połączenia w PDA (patrz dalej) ustawiamy porty urządzeń tak by się bezpośrednio „widziały” i klikamy Connect
((( Bluetooth )))
- w aparacie przechodzimy do Menu Extras (5) -> Bluetooth (5) -> Operation mode (4) -> On
- następnie jeszcze w menu Bluetooth wchodzimy do Discoverable (1)
- wracamy do menu Bluetooth i wybieramy Paired Devices (2) -> Add Device -> Phone accepts (2)
---==( Palmtop )==---
Klikamy na niebieskiej ikonce aplikacji Bluetooth Manager znajdującej się w prawym dolnym rogu na pasku ekranu Today
- z rozwijanego menu wybieramy Radio On (niebieska dioda na obudowie daje o sobie znać)
- po uruchomieniu owej aplikacji wchodzimy do Menu Tools -> Settings for all devices
- w zakładce General podajemy nazwę dla naszego PDA, oraz opcjonalnie hasło, które będzie wymagane do połączenia się nim (jeśli nie podamy tego teraz to przy próbie połączenia wyświetli się odpowiedni komunikat proszący o podanie hasła)
- w zakładce Connections stawiamy ptaszka przy opcjach:
Let other devices see me
Let other devices connect to me
- w tym samym okienku można ustalić jeszcze moc sygnału
- w zakładce Serial Port zaznaczamy
Let other devices use this service
To by było na tyle jeśli chodzi o samą konfiguracje iPAQa, teraz ustawianie w pary:
- na pasku stanu na dole w głównym okienku Bluetooth Managera wybieramy opcję Search
- wyniki wyszukiwania pojawiają się w tabelce
- stawiamy ptaszka przy odpowiedniej nazwie wykrytego urządzenia
- klikamy na save
- w kolejnym okienku możemy dodać to urządzenie do wybranej przez nas kategorii (standardowo wybrane jest tylko All Devices)
- klikamy OK
- wracamy do głównego ekranu Bluetooth Managera
- klikamy na ikonce naszego telefonu
- z paska stanu wybieramy Actions
- tam zaznaczamy Create bond with this device
- akceptujemy pojawiający się w telefonie komunikat, a w kolejnym okienku podajemy hasło w jednym, a następnie w drugim urządzeniu
- oczywiście muszą być one identyczne (pamiętajcie że gdy w telefonie wciśniecie np. trzy razy klawisz oznaczony cyfrą 2 oznacza to iż hasło wygląda tak: 222, a nie tak: aaa, czy też tak: c. Dlatego w PDA należy wtedy wstukać 222 i kliknąć OK. Gdy wszystko wpisaliśmy poprawnie pojawi się odpowiedni komunikat o poprawnym sparowaniu urządzeń
- wracamy do Menu Actions i wybieramy -> Set as bluetooth dialup modem
---==( Połączenie )==---
Właśnie przebrnęliśmy przez konfigurację samego modułu BT. Pozostaje tylko utworzyć odpowiednie połączenia. Udajemy się więc do Menu Start -> Settings -> zakładka Connections -> Connections. Następnie zmieniamy zakładkę Connections na Dialing Locations
- tam klikamy New
- jako nazwę wpisujemy np. GSM/GPRS -> OK ->
- w polu Area Code: wasz numer kierunkowy (choć może być byle co)
- w polu Country Code (również byle co)
- zaznaczamy Tone Dialing
- w Dialing Patterns wpisujemy we wszystkich polach tylko literkę g
Następnie wracamy do zakładki Connections gdzie ustawimy dwa osobne połączenia jedno dla WAP, a drugie dla Internetu. Oczywiście dwoma sposobami, w zależności od tego czy utworzyliśmy odpowiednie profile w aparacie GSM:
1. tylko wywołujemy konto danych aparatu GSM
2. wszystko konfigurujemy w PDA
---==( 1 )==---
- w górny rozwijanym menu wybieramy pozycję New…
- w zakładce General wpisujemy nazwę połączenia np.: WAP GPRS BT (dla połączenia z WAP poprzez bluetooth), WAP GPRS IrDA (dla połączenia z WAP poprzez podczerwień), lub Internet GPRS BT oraz Internet GPRS IrDA
- w zakładce Modem klikamy na New…
- wpisujemy nazwę najlepiej identyczną z poprzednią by nie wprowadzać zbędnego zamieszania
- z rozwijanego menu poniżej wybieramy modem: albo Generic IrDA Modem dla połączenia w podczerwieni, albo Bluetooth dialup modem
- prędkość czyli baud rate możemy ustawić na 115200 (choć i tak tyle nie wyciągniemy)
- pozostawiamy menu Advanced nie zmienione, i klikamy Next
- w kolejnym okienku wpisujemy numer kierunkowy kraju, kierunkowy do województwa, oraz numer telefonu do sieci (pierwsze dwa numery można pominąć gdyż PDA i tak ich nie będzie wybierał)
- w polu Phone Number wpisujemy: *99***1CID# lub *99***2CID#
- numery te wywołują odpowiednie konta danych telefonu (WAP/Internet), pierwsze konto oznaczone numerkiem CID 1, a drugie numerkiem CID 2
- klikamy Next
- to okienko pozostawiamy nie zmienione, gdyż ustawienia standardowe są odpowiednie
- klikamy Finish
---==( 2 )==---
- w górny rozwijanym menu wybieramy pozycję New…
- w zakładce General wpisujemy nazwę połączenia np.: WAP GPRS BT (dla połączenia z WAP poprzez bluetooth), WAP GPRS IrDA (dla połączenia z WAP poprzez podczerwień), lub Internet GPRS BT oraz Internet GPRS IrDA
- w zakładce Modem klikamy na New…
- wpisujemy nazwę najlepiej identyczną z poprzednią by nie wprowadzać zbędnego zamieszania
- z rozwijanego menu poniżej wybieramy modem: albo Generic IrDA Modem dla połączenia w podczerwieni, albo Bluetooth dialup modem
- prędkość czyli baud rate możemy ustawić na 115200 (choć i tak tyle nie wyciągniemy)
- pozostawiamy menu Advanced nie zmienione, i klikamy Next
- w kolejnym okienku wpisujemy numer kierunkowy kraju, kierunkowy do województwa, oraz numer telefonu do sieci (pierwsze dwa numery można pominąć gdyż PDA i tak ich nie będzie wybierał)
- w polu Phone Number wpisujemy: *99#
- klikamy Next
- w tym okienku nic nie zmieniamy poza dodaniem w ostatnim polu odpowiedniego dla danego operatora (oraz rodzaju połączenia WAP/Internet) ciągu inicjującego
((( Internet )))
- EraGSM:
+cgdcont=1,”IP”,”erainternet”
- Plus GSM: pozostawiamy pole puste (polecam) lub wpisujemy
+cgdcont=1,”IP”,”www.plusgsm.pl”
- Idea:
+cgdcont=1,”IP”,”www.idea.pl”
((( WAP )))
- EraGSM:
+cgdcont=1,”IP”,”erawap”
- Plus GSM:
+cgdcont=1,”IP”,”wap.plusgsm.pl”
- Idea:
+cgdcont=1,”IP”,”wap.idea.pl”
- klikamy Finish
To by było na tyle. Wystarczy iż teraz w okienku Connections w pierwszym rozwijanym Menu wybierzemy nazwę utworzonego połączenia i klikniemy Connect. Pojawi się nam jeszcze jedno okienko w którym należy wpisać nazwę użytkownika i hasło, warto również zaznaczyć by owe hasło zostało zapamiętane co znacznie ułatwi kolejne połączenia.
Pola User Name jak i Password należy wypełnić w zależności od operatora i rodzaju połączenia:
((( Internet )))
- Era GSM:
User Name: erainternet
Password: erainternet
- Plus GSM:
User Name: plusgsm
Password: plusgsm
- Idea:
User Name: idea
Password: idea
((( WAP )))
- Era GSM:
User Name: erawap
Password: erawap
- Plus GSM:
User Name: plusgsm
Password: plusgsm
- Idea:
User Name: idea
Password: idea
Po skonfigurowaniu tych wszystkich opcji, wasze połączenie nareszcie powinno zacząć działać. Po udanym buszowaniu w sieci może pojawić się jeszcze jeden problem – jak się rozłączyć? Otóż gdy używamy nakładek systemowych takich jak GigaBar, WisBar czy też innych, ikonka na pasku zadań którą trzeba kliknąć by rozłączyć się z sieci jest ukryta. Istnieje kilka sposobów na obejście tej niedogodności:
- można wyłączyć nakładkę, rozłączyć się z siecią i ponownie ją wystartować (zbyt długo to trwa)
- programowo wyłączyć moduł BT wybierając Radio Off w aplikacji Bluetooth Manager
- sprzętowo wyłączyć moduł bluetooth wyłączając palmtopa
- lub wyłączyć moduł w telefonie
Podobnie jest z podczerwienią, jednak tam nie mamy aż tak dużego wyboru, pozostaje opcja pierwsza i dwie ostatnie z wyżej wymienionych.
HP/Compaq iPAQ 3870 + Nokia 6310
UWAGA! Niektóre modele telefonów Nokia 6310 posiadające stare oprogramowanie i nie pozwolą wam się dostać do sieci. Przy próbie połączenia po kilku sekundach urządzenia stracą ze sobą łączność. Niestety nie potrafię podać jakie wersje systemu tych aparatów zawierały ów błąd. Gdy wasza Nokia będzie cierpiała na syndrom „odkładania słuchawki” to musicie wybrać się do pobliskiego sklepu GSM gdzie odpłatnie załadują wam najnowszy OS.
---==( Telefon )==---
((( Podczerwień )))
– Menu -> Port IR (9)
- potem po skonfigurowaniu odpowiedniego połączenia w PDA (patrz dalej) ustawiamy porty urządzeń tak by się bezpośrednio „widziały” i klikamy Connect
- pamiętajcie jednak iż port w Nokii wyłączy się po dwóch minutach jeśli nie nawiążecie połączenia
((( Bluetooth )))
- Menu -> (10) Bluetooth, tam:
- Ustawienia Bluetooth (5) -> Identyfikowalność wł. telef. (1) -> Publiczny (1)
- Ustawienia Bluetooth (5) -> Nazwa własnego telefonu (2)
- Bluetooth (1) -> Włącz (1)
---==( Palmtop )==---
Klikamy na niebieskiej ikonce aplikacji Bluetooth Manager znajdującej się w prawym dolnym rogu na pasku ekranu Today
- z rozwijanego menu wybieramy Radio On (niebieska dioda na obudowie daje o sobie znać)
- po uruchomieniu owej aplikacji wchodzimy do Menu Tools -> Settings for all devices
- w zakładce General podajemy nazwę dla naszego PDA, oraz opcjonalnie hasło, które będzie wymagane do połączenia się nim (jeśli nie podamy tego teraz to przy próbie połączenia wyświetli się odpowiedni komunikat proszący o podanie hasła)
- w zakładce Connections stawiamy ptaszka przy opcjach:
Let other devices see me
Let other devices connect to me
- w tym samym okienku można ustalić dodatkowo moc sygnału
- w zakładce Serial Port zaznaczamy
Let other devices use this service
To by było na tyle jeśli chodzi o samą konfiguracje iPAQa, teraz ustawianie w pary:
- na pasku stanu na dole w głównym okienku Bluetooth Managera wybieramy opcję Search
- wyniki wyszukiwania pojawiają się na liście
- stawiamy ptaszka przy odpowiedniej nazwie wykrytego urządzenia
- klikamy na Save
- w kolejnym okienku możemy dodać to urządzenie do wybranej przez nas kategorii (standardowo wybrane jest tylko All Devices)
- klikamy OK
- wracamy do głównego ekranu Bluetooth Managera
- klikamy na ikonce naszego telefonu
- z paska stanu wybieramy Actions
- tam zaznaczamy Create bond with this device
- na ekranie Nokii pojawi się pytanie:
Połączyć z (nazwa iPAQa)?
- tak -> wprowadź hasło
- jako hasło należy podać cyferki (pamiętajcie że gdy w telefonie wciśniecie np. trzy razy klawisz oznaczony cyfrą 2 oznacza to iż hasło wygląda tak: 222, a nie tak: aaa, czy też tak: c. Dlatego w PDA należy wtedy wstukać 222 i kliknąć OK. Gdy wszystko wpisaliśmy poprawnie pojawi się odpowiedni komunikat o poprawnym sparowaniu urządzeń
- ponownie wybieramy z Menu Actions -> Set as bluetooth dialup modem
---==( Połączenie )==---
Właśnie przebrnęliśmy przez konfigurację samego modułu BT. Pozostaje tylko utworzyć odpowiednie połączenia. Udajemy się więc do Menu Start -> Settings -> zakładka Connections -> Connections. Następnie zmieniamy zakładkę Connections na Dialing Locations
- tam klikamy New
- jako nazwę wpisujemy np. GSM/GPRS -> OK ->
- w polu Area Code: wasz numer kierunkowy (choć może być byle co),
- w polu Country Code (również byle co),
- zaznaczamy Tone Dialing
- w Dialing Patterns wpisujemy we wszystkich polach tylko literkę g
Następnie wracamy do zakładki Connections gdzie ustawimy dwa osobne połączenia jedno dla WAP, a drugie dla Internetu.
- w górny rozwijanym menu wybieramy pozycję New…
- w zakładce General wpisujemy nazwę połączenia np.: WAP GPRS BT (dla połączenia z WAP poprzez bluetooth), WAP GPRS IrDA (dla połączenia z WAP poprzez podczerwień), lub Internet GPRS BT oraz Internet GPRS IrDA
- w zakładce Modem klikamy na New…
- wpisujemy nazwę najlepiej identyczną z poprzednią by nie wprowadzać zbędnego zamieszania
- z rozwijanego menu poniżej wybieramy modem: albo Generic IrDA Modem dla połączenia w podczerwieni, albo Bluetooth dialup modem
- prędkość czyli baud rate możemy ustawić na 115200 (choć i tak tyle nie wyciągniemy)
- pozostawiamy menu Advanced nie zmienione, i klikamy Next
- w kolejnym okienku wpisujemy numer kierunkowy kraju, kierunkowy do województwa, oraz numer telefonu do sieci (pierwsze dwa numery można pominąć gdyż PDA i tak ich nie będzie wybierał)
- w polu Phone Number wpisujemy: *99#
- klikamy Next
- w tym okienku nic nie zmieniamy poza dodaniem w ostatnim polu odpowiedniego dla danego operatora (oraz rodzaju połączenia WAP/Internet) ciągu inicjującego
((( Internet )))
- EraGSM:
+cgdcont=1,”IP”,”erainternet”
- Plus GSM: pozostawiamy pole puste (polecam) lub wpisujemy
+cgdcont=1,”IP”,”www.plusgsm.pl”
- Idea:
+cgdcont=1,”IP”,”www.idea.pl”
((( WAP )))
- EraGSM:
+cgdcont=1,”IP”,”erawap”
- Plus GSM:
+cgdcont=1,”IP”,”wap.plusgsm.pl”
- Idea:
+cgdcont=1,”IP”,”wap.idea.pl”
- klikamy Finish
To by było na tyle. Wystarczy iż teraz w okienku Connections w pierwszym rozwijanym Menu wybierzemy nazwę utworzonego połączenia i klikniemy Connect. Pojawi się nam jeszcze jedno okienko w którym należy wpisać nazwę użytkownika i hasło, warto również zaznaczyć by owe hasło zostało zapamiętane co znacznie ułatwi kolejne połączenia.
Pola User Name jak i Password należy wypełnić w zależności od operatora i rodzaju połączenia:
((( Internet )))
- Era GSM:
User Name: erainternet
Password: erainternet
- Plus GSM:
User Name: plusgsm
Password: plusgsm
- Idea:
User Name: idea
Password: idea
((( WAP )))
- Era GSM:
User Name: erawap
Password: erawap
- Plus GSM:
User Name: plusgsm
Password: plusgsm
- Idea:
User Name: idea
Password: idea
Po skonfigurowaniu tych wszystkich opcji, wasze połączenie nareszcie powinno zacząć działać. Po udanym buszowaniu w sieci może pojawić się jeszcze jeden problem – jak się rozłączyć? Otóż gdy używamy nakładek systemowych takich jak GigaBar, WisBar czy też innych, ikonka na pasku zadań którą trzeba kliknąć by rozłączyć się z sieci jest ukryta. Istnieje kilka sposobów na obejście tej niedogodności:
- można wyłączyć nakładkę, rozłączyć się z siecią i ponownie ją wystartować (zbyt długo to trwa)
- programowo wyłączyć moduł BT wybierając Radio Off w aplikacji Bluetooth Manager
- sprzętowo wyłączyć moduł bluetooth wyłączając palmtopa
- lub wyłączyć moduł w telefonie
Podobnie jest z podczerwienią, jednak tam nie mamy aż tak dużego wyboru, pozostaje opcja pierwsza i dwie ostatnie z wyżej wymienionych.
EZOS EzWAP
Na koniec podaje jak skonfigurować przeglądarkę WAP dla PDA, na podstawie aplikacji EzWAP v2.1 firmy EZOS.
Po starcie programu wybieramy z dolnego menu Tools -> Options…
- w zakładce General wybieramy z rozwijanego menu nazwę naszego połączenia dla WAP
- na kolejnej zakładce – czyli Connection zaznaczamy Gateway, a poniżej wpisujemy adres i port, w zależności od operatora:
*EraGSM:
adres: 213.158.194.194
port: 9201
*Plus GSM:
adres: 212.002.096.016
port: 9201
* Idea:
adres: 192.168.006.102
port: 9201
- Connectionless gateway i WTLS secured connection pozostawiamy odznaczone
- reszta opcji programu bez zmian