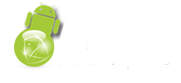Uruchamiamy edytor rejestru i udajemy się do folderu
HKEY_CURRENT_USERCommRasBook
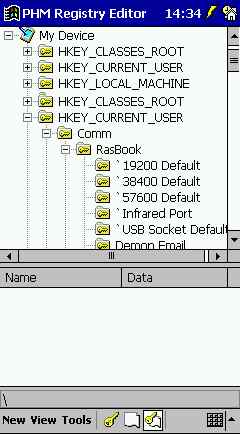
Znajduje się tam kilka kluczy jak na zrzucie ekranu widocznym powyżej. Musimy zdecydować teraz czy chcemy łączyć się z internetem przez podczerwień, kabel szeregowy lub kabel USB. Będziemy musieli bowiem stworzyć nowe klucze rejestru kopiując część danych z dostępnych tutaj kluczy.
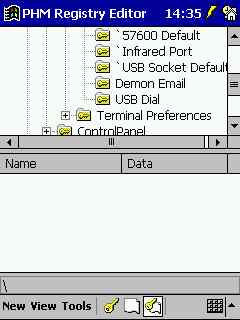
Zaczynamy od stworzenia klucza (typu Binary Value) o nazwie USB Dial, Serial Dial lub IR Dial - odpowiednio dla wybranego przez nas typu połączenia.
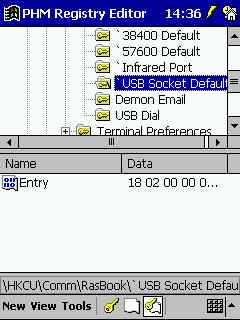
Teraz gdy chcemy stworzyć np. połączenie USB wchodzimy do istniejącego już folderu 'USB Socket Default (dla IR jest to 'Infrared Port, a dla komunikacji szeregowej np. '57600 Default) i kopiujemy wartość klucza Entry. By to zrobić trzeba klinąć na nazwie Entry, otworzy się wtedy okno wyświetlające zawartość klucza.
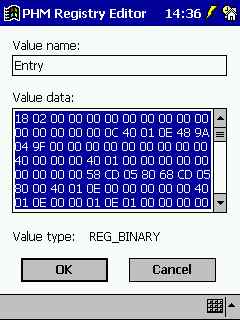
Cyfry te powinny być już zaznaczone na niebiesko i korzystająć z klawiatury programowej wciskamy kombinację CTRL + C by skopiować zawartość. Teraz wchodzimy do naszego folderu USB Dial i tworzymy nowy klucz o nazwie Entry i wartości przekopiowanej z powyższego klucza (CTRL + V w polu Value Data). Zamykamy teraz edytor rejestru i wykonujemy miękki reset palmtopa.
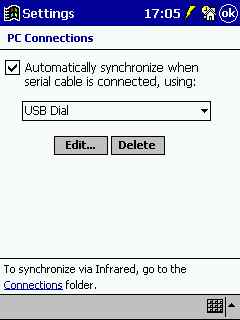
Udajemy się następnie do Menu Start -> Settings -> zakładka Connections -> i kilkamy w ikonę PC Connections. Tutaj z rozwijanego menu wybieramy nasze nowo stworzone połączenie USB Dial i stawiamy ptaszka w opcji powyżej.
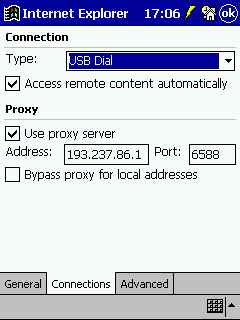
Następnie odpalamy przeglądarkę Pocket Internet Explorer i wchodzimy do opcji gdzie na zakładce Connections wybieramy z listy nasze połączenie i stawiamy ptaszka przy opcji Access remote content automatically. Zaznaczamy też Use Proxy Server i w polu adres wstukujemy adres IP naszego komputera oraz port 6588 (jest to adres serwera Proxy w PC). To już koniec konfiguracji ze strony PDA. Musimy jeszcze jednak zainstalować na PC aplikację serwera proxy, np. Analog Proxy.
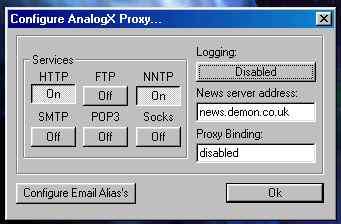
Po jej włączeniu zaznaczamy usługi internetowe które nas interesują (dla stron internetowych wystarczy HTTP). Gdy Analog Proxy działa poprawnie (zielona ikonka obok zegarka w systemie Windows) to możemy spróbować podłączyć PDA do PC i spróbować otworzyć stronę internetową w przeglądarce - np. http://mobile.pdaclub.pl.