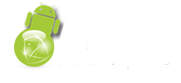Konfiguracja połączenia na przykładzie numeru dostępowego TPSA
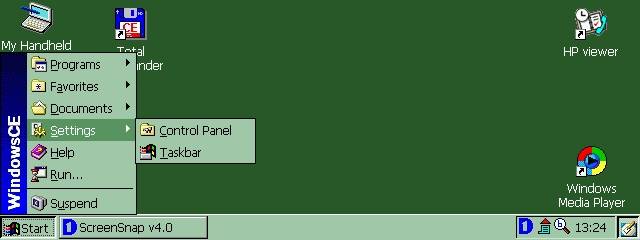
Klikamy na przycisk Menu Start -> Settings -> Control Panel
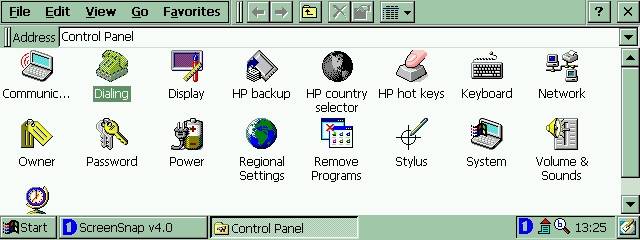
Klikamy na pozycji Dialing
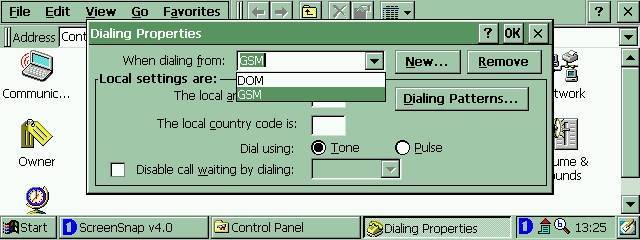
Zanim zaczniemy właściwą konfigurację połączenia, należy wcześniej ustawić odpowiedni profil wybierania numeru. W tym celu klikamy na przycisk New i podajemy nazwę np. GSM (jeśli przygotowaliście już ten profil przy tworzeniu połączenia z internetem przez komórkę to możecie ominąć ten etap). Następnie zaznaczamy Tone Dialing (chyba że nasza centrala telefoniczna jest jeszcze starego typu i przyjmuje tylko wybieranie impulsowe) i wciskamy przycisk Dialing Patterns.
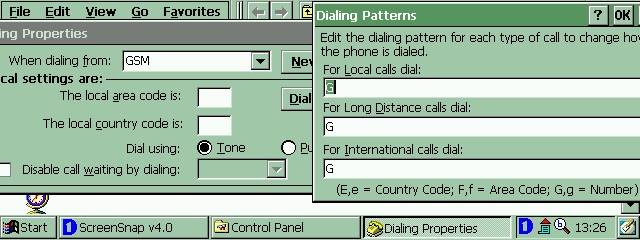
Tutaj w każdym polu podajemy tylko literkę G. Zamykamy wszystkie okienka upewniając się, że aktywny jest nasz nowo stworzony profil GSM.
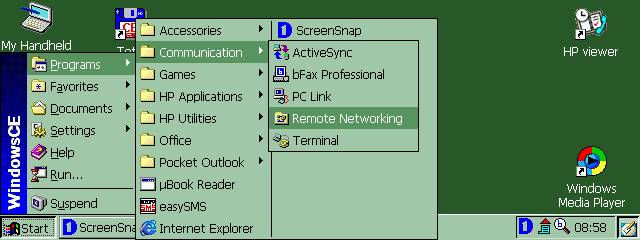
Teraz możemy przystąpić do konfiguracji samego połączenia. Klikamy w przycisk Menu Start -> Programs -> Communication -> Remote Networking
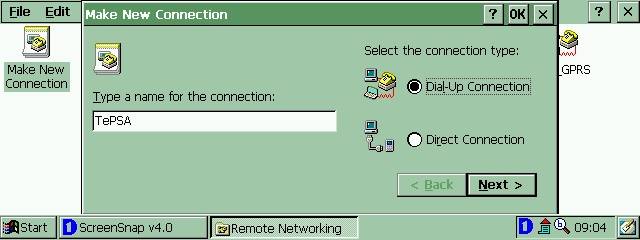
Podajemy nazwę połączenia i zaznaczamy Dial-Up Connection.
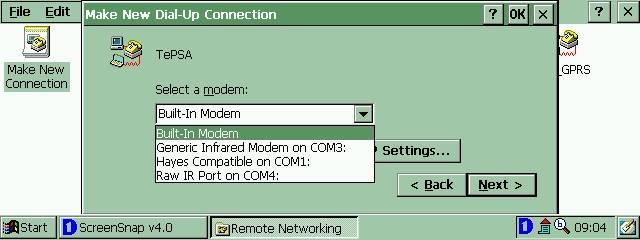
Po kliknięciu w Next pojawia się kolejne okienko, gdzie wybieramy metodę połączenia palmtopa z internetem. W tym przypadku należy wybrać Built-in modem.
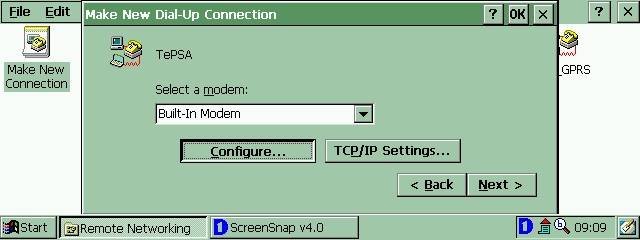
Po dokonaniu wyboru klikamy w przycisk Configure.
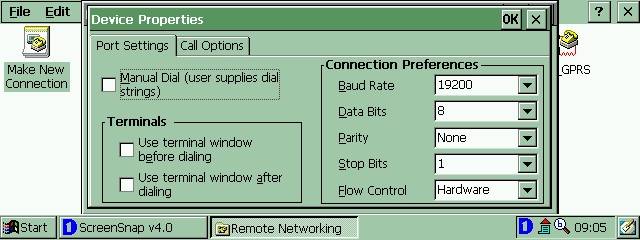
Na pierwszej zakładce nie musimy nic zmieniać - wszystko ma pozostać jak na powyższym zrzucie ekranu.
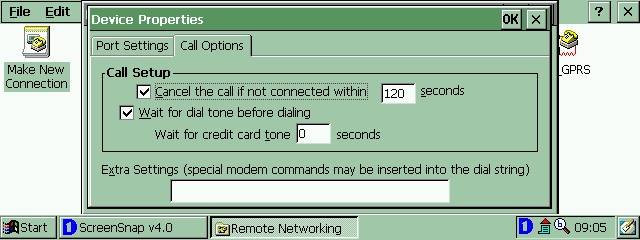
Po zmianie zakładki na Call Options również nic nie zmieniamy. Następnie klikamy w przycisk OK.
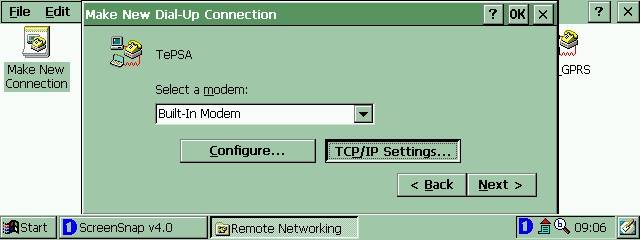
Wracamy wtedy do poprzedniego okna, gdzie tym razem klikamy w przycisk TCP/IP Settings.
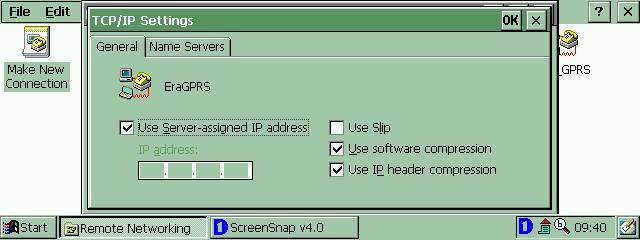
Tutaj tak naprawdę nic nie trzeba zmieniać, ale upewniamy się, że wszystkie ustawienia są jak na zrzucie ekranu.
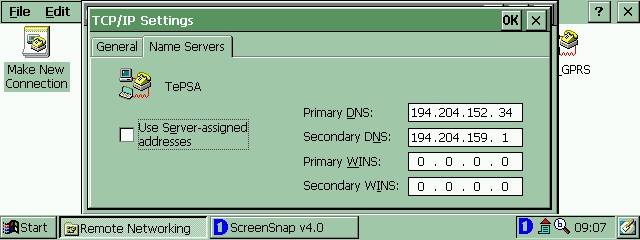
Na kolejnej zakładce musimy wpisać serwery DNS Telekomunikacji Polskiej. W tym celu odznaczamy Use Server-assigned addresses i w dwóch pierwszych polach podajemy odpowiednie numerki - dokładnie jak na zrzucie ekranu.
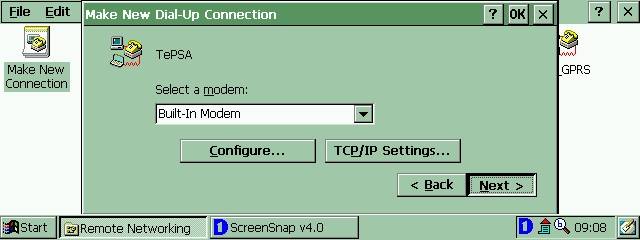
Po kliknięciu w OK możemy już skorzystać w przycisku Next by udać się do okna wprowadzania numeru telefonu.
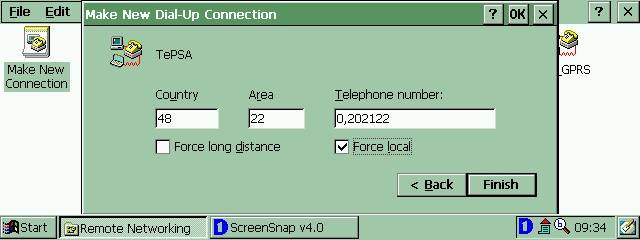
Gdy dobrze skonfigurowaliśmy ustawienia Dialing Patterns, na początku całej procedury, to pierwsze dwa pola powinny być puste - tutaj są akurat wypełnione. Nie ma się jednak czym przejmować. Po prostu wpisujemy numer telefonu 0202122 i jeśli dwa poprzednie pola posiadają jakieś dane to stawiamy dodatkowo ptaszka przy pozycji Force Local i klikamy Finish.
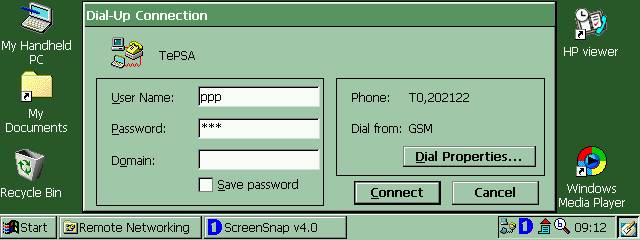
W ten sposób połączenie jest już niemal gotowe i odpowiednia ikonka pojawiła się w oknie Remote Networking. By nawiązać połączenie trzeba ją kliknąć i podać jeszcze nazwę użytkownika oraz hasło, czyli dwa razy PPP. Gdy wciśniemy przycisk Connect palmtop rozpocznie wybieranie numeru przez wbudowany modem analogowy.
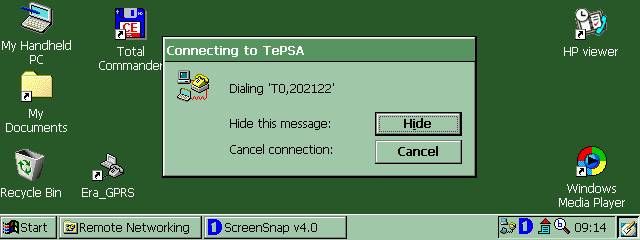
Nawiązywanie połączenia...
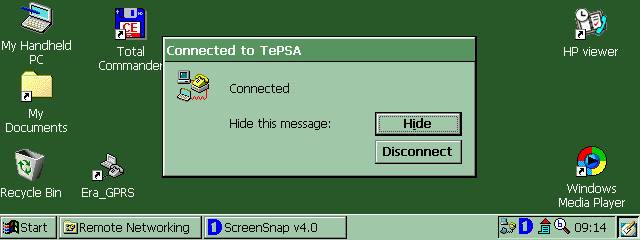
... jesteśmy już w sieci.