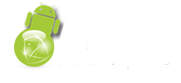Aplikacja Notes służy do tworzenia i przechowywania notatek pisanych odręcznie/rysowanych, wprowadzanych przy pomocy klawiatury, jak i notatek głosowych. Tak wygląda główne okno programu:
Aplikacja Notes służy do tworzenia i przechowywania notatek pisanych odręcznie/rysowanych, wprowadzanych przy pomocy klawiatury, jak i notatek głosowych. Tak wygląda główne okno programu:  Standardowo po włączeniu programu otwiera się pusta notatka, gdzie na dole ekranu znajdują się następujące przyciski:- New - tworzy nową notatkę- Edit - rozwijające się z tego przycisku menu zawiera pozycje takie jak: cofnij ostatnią operację (Undo), ponów ostatnią operację (Redo), wytnij (Cut), wklej (Copy), wklej (Paste), wyczyść (Clear), zaznacz wszystko (Select All)- Tools - z tego menu rozwijają się następujące pozycje:- Recognize - aktywuje mechanizm rozpoznawania pisma, który postara się o prawidłowe rozpoznanie i przekonwertowanie na litery drukowane odręcznych notatek sporządzonych w tej aplikacji- Alternates - jeśli rozpoznany przez powyższy mechanizm wyraz nie odpowiada temu który wpisaliśmy wystarczy go zaznaczyć i z menu Tools wybrać pozycję Alternates (można także kliknąć i przytrzymać rysik na zaznaczonym wyrazie i z rozwijanego menu wybrać Alternates). Otworzy się wtedy okienko zawierające listę słów alternatywnych cechujących się podobnym układem znaków/stylem pisania- Send via E-mail... - skrót pozwalający szybko wysłać sporządzoną notatkę w postaci listu elektronicznego- Beam Note... - kolejny skrót tym razem do przesyłania notatki za pomocą portu podczerwieni do innego urządzenia wyposażonego w zgodny protokół transmisji- 75% - 300% - wybierając odpowiednią wartość sterujemy poziomem powiększenia widoku zawartości notatki- Rename/Move - tutaj mamy możliwość zmiany nazwy pliku lub przeniesienia go do innego folderu czy też napędu dostępnego w PDA (np. na kartę)- Delete Note - kasowanie notatkiNa tym pasku zaraz za wymienionymi wyżej pozycjami menu widnieją jeszcze dwie ikonki. Odpowiedzialne są one za przełączanie trybu pracy notatnika. Pierwsza ikonka kasety magnetofonowej aktywuje dyktafon, a druga uruchamia zwykłe pisanie odręczne. Po kliknięciu w pierwszą z nich pojawi się mały pasek z przyciskami sterującymi dyktafonem - kolejno nagrywanie, zatrzymywanie, odtwarzanie, pasek reprezentujący długość nagrania, przewijanie oraz kontrola głośności.Gdy jednak zamkniemy notatkę rozwijane menu ukryte pod przyciskiem Tools zmieni swą zawartość. W tym przypadku dostępna jest tam tylko jedna ale istotna pozycja Options. Po jej kliknięciu otwiera się okno gdzie mamy możliwość konfiguracji parametrów pracy programu:- Default mode - wybieramy tryb wprowadzania znaków jaki aktywny jest standardowo po starcie aplikacji (pisanie ręczne/rysowanie, lub klawiatura)- Default template - w tym polu należy wybrać jaki plik wzoru notatki ma być otwierany gdy tworzymy nową notatkę. Standardowo jest to czysty plik o nazwie Blank Note. Do wyboru mamy jeszcze gotowe formularze o nazwach Meeting Notes, Memo, Phone Memo oraz To Do- Save to - tutaj wybieramy miejsce gdzie będą zapisywane nowe pliki notatek, do wyboru pamięć główna (Main Memory) i karta pamięci (Storage Card)- Record button action - pozwala zdecydować jak ma zachowywać się system po wciśnięciu przycisku sprzętowego powiązanego z aplikacją Notes - czy ma pozostać w aktualnym programie (Stay in current program) czy też przełączyć się na Notes (Switch to Notes)- Global Input Options - po opis tych opcji odsyłam do artykułu na temat pozycji Menu Settings o nazwie Input
Standardowo po włączeniu programu otwiera się pusta notatka, gdzie na dole ekranu znajdują się następujące przyciski:- New - tworzy nową notatkę- Edit - rozwijające się z tego przycisku menu zawiera pozycje takie jak: cofnij ostatnią operację (Undo), ponów ostatnią operację (Redo), wytnij (Cut), wklej (Copy), wklej (Paste), wyczyść (Clear), zaznacz wszystko (Select All)- Tools - z tego menu rozwijają się następujące pozycje:- Recognize - aktywuje mechanizm rozpoznawania pisma, który postara się o prawidłowe rozpoznanie i przekonwertowanie na litery drukowane odręcznych notatek sporządzonych w tej aplikacji- Alternates - jeśli rozpoznany przez powyższy mechanizm wyraz nie odpowiada temu który wpisaliśmy wystarczy go zaznaczyć i z menu Tools wybrać pozycję Alternates (można także kliknąć i przytrzymać rysik na zaznaczonym wyrazie i z rozwijanego menu wybrać Alternates). Otworzy się wtedy okienko zawierające listę słów alternatywnych cechujących się podobnym układem znaków/stylem pisania- Send via E-mail... - skrót pozwalający szybko wysłać sporządzoną notatkę w postaci listu elektronicznego- Beam Note... - kolejny skrót tym razem do przesyłania notatki za pomocą portu podczerwieni do innego urządzenia wyposażonego w zgodny protokół transmisji- 75% - 300% - wybierając odpowiednią wartość sterujemy poziomem powiększenia widoku zawartości notatki- Rename/Move - tutaj mamy możliwość zmiany nazwy pliku lub przeniesienia go do innego folderu czy też napędu dostępnego w PDA (np. na kartę)- Delete Note - kasowanie notatkiNa tym pasku zaraz za wymienionymi wyżej pozycjami menu widnieją jeszcze dwie ikonki. Odpowiedzialne są one za przełączanie trybu pracy notatnika. Pierwsza ikonka kasety magnetofonowej aktywuje dyktafon, a druga uruchamia zwykłe pisanie odręczne. Po kliknięciu w pierwszą z nich pojawi się mały pasek z przyciskami sterującymi dyktafonem - kolejno nagrywanie, zatrzymywanie, odtwarzanie, pasek reprezentujący długość nagrania, przewijanie oraz kontrola głośności.Gdy jednak zamkniemy notatkę rozwijane menu ukryte pod przyciskiem Tools zmieni swą zawartość. W tym przypadku dostępna jest tam tylko jedna ale istotna pozycja Options. Po jej kliknięciu otwiera się okno gdzie mamy możliwość konfiguracji parametrów pracy programu:- Default mode - wybieramy tryb wprowadzania znaków jaki aktywny jest standardowo po starcie aplikacji (pisanie ręczne/rysowanie, lub klawiatura)- Default template - w tym polu należy wybrać jaki plik wzoru notatki ma być otwierany gdy tworzymy nową notatkę. Standardowo jest to czysty plik o nazwie Blank Note. Do wyboru mamy jeszcze gotowe formularze o nazwach Meeting Notes, Memo, Phone Memo oraz To Do- Save to - tutaj wybieramy miejsce gdzie będą zapisywane nowe pliki notatek, do wyboru pamięć główna (Main Memory) i karta pamięci (Storage Card)- Record button action - pozwala zdecydować jak ma zachowywać się system po wciśnięciu przycisku sprzętowego powiązanego z aplikacją Notes - czy ma pozostać w aktualnym programie (Stay in current program) czy też przełączyć się na Notes (Switch to Notes)- Global Input Options - po opis tych opcji odsyłam do artykułu na temat pozycji Menu Settings o nazwie Input  Tworzenie nowej notatki odbywa się na kilka sposobów:- na ekranie Today klikamy przycisk New znajdujący się tam na dolnym pasku i z rozwijanego menu wybieramy Note- można także najpierw otworzyć aplikację Notes i tam kliknąć w przycisk New- wciśnięcie i przytrzymanie klawisza sprzętowego notatnika uruchamia ten program ale automatycznie przechodzi do trybu notatek głosowych. Gdy przytrzymamy przycisk program rozpocznie nagrywanie głosu, a gdy puścimy automatycznie zakończy ten proces.Co warto wiedzieć:- notatki głosowe można wstawiać w dowolnym miejscu tekstu. Klikamy tylko wcześniej w wybrany punkt i po zakończeniu nagrywania pojawi się tam symbol głośniczka reprezentujący nagranie. By je odsłuchać należy tylko kliknąć w tą ikonę.- poza tekstem w oknie notatek można zamieszczać także rysunki. #Gdy tekst jest rozpoznany i zakończymy rysowanie zostaną one objęte specjalną ramką z podpisem Drawing - na gotowych rysunkach można także przeprowadzać różne operacje, np. kopiowanie. Wystarczy iż przytrzymamy rysik w obrębie rysunku przez sekundę, a pojawi się wtedy mały krzyżyk -> nie odrywając rysika od ekranu można wtedy przeciągnąć prostokąt zaznaczania na dany fragment rysunku -> podnieść rysik -> kliknąć i przytrzymać zaznaczony fragment -> pojawi się rozwijane menu z pozycjami kopiuj, wklej itd.
Tworzenie nowej notatki odbywa się na kilka sposobów:- na ekranie Today klikamy przycisk New znajdujący się tam na dolnym pasku i z rozwijanego menu wybieramy Note- można także najpierw otworzyć aplikację Notes i tam kliknąć w przycisk New- wciśnięcie i przytrzymanie klawisza sprzętowego notatnika uruchamia ten program ale automatycznie przechodzi do trybu notatek głosowych. Gdy przytrzymamy przycisk program rozpocznie nagrywanie głosu, a gdy puścimy automatycznie zakończy ten proces.Co warto wiedzieć:- notatki głosowe można wstawiać w dowolnym miejscu tekstu. Klikamy tylko wcześniej w wybrany punkt i po zakończeniu nagrywania pojawi się tam symbol głośniczka reprezentujący nagranie. By je odsłuchać należy tylko kliknąć w tą ikonę.- poza tekstem w oknie notatek można zamieszczać także rysunki. #Gdy tekst jest rozpoznany i zakończymy rysowanie zostaną one objęte specjalną ramką z podpisem Drawing - na gotowych rysunkach można także przeprowadzać różne operacje, np. kopiowanie. Wystarczy iż przytrzymamy rysik w obrębie rysunku przez sekundę, a pojawi się wtedy mały krzyżyk -> nie odrywając rysika od ekranu można wtedy przeciągnąć prostokąt zaznaczania na dany fragment rysunku -> podnieść rysik -> kliknąć i przytrzymać zaznaczony fragment -> pojawi się rozwijane menu z pozycjami kopiuj, wklej itd. 
Komentarze::DISQUS_COMMENTS
 Contacts to aplikacja do obsługi bazy danych książki adresowej. Wyświetla zarówno zsynchronizowane jak i stworzone na PDA pozycje. Główne okno tego programu wygląda następująco:
Contacts to aplikacja do obsługi bazy danych książki adresowej. Wyświetla zarówno zsynchronizowane jak i stworzone na PDA pozycje. Główne okno tego programu wygląda następująco:  Na dole ekranu widnieją takie oto przyciski menu:- New - otwiera okno tworzenia nowego wpisu- View - ustalamy czy widok listy kontaktów ma być prezentowany alfabetycznie według nazwisk (By Name) czy może raczej według firm (By Company)- Tools - z tego rozwijanego menu można wybrać (gwiazdki oznaczają iż te pozycje nie występują we wszystkich palmtopach lub mogą się nieco różnić): - Send via Bluetooth* - wyślij wpis z książki adresowej przez bezprzewodowe połączenie bluetooth - Dial via Bluetooth* - wybierz numer telefonu przez bluetooth - Beam Contacts... - wyślij wybrane wpisy z książki adresowej przez podczerwień - Options - otwiera okno konfiguracji programu Contacts, widzimy tam: - Show ABC Tabs - wyświetla przyciski z literami na górnej krawędzi ekranu, oferujących szybkie filtrowanie rekordów bazy danych na wpisy rozpoczynające się od danej litery (np. by wybrać literę E należy 3 razy kliknąć w przycisk CDE)- Show contact names only - postawienie ptaszka przy tym polu spowoduje iż na głównym ekranie książki adresowej będą wyświetlane jedynie nazwiska osób (numery telefonu/adresy e-mail zostaną ukryte)- Use large font - zwiększa rozmiar czcionek- Country/Region Settings - w tych polach można ustalić standardowe dane, które będą automatycznie dodawane do tworzonych wpisów. Zalicza się do nich numer kierunkowy (Area code) oraz kraj/region (Country/Region)
Na dole ekranu widnieją takie oto przyciski menu:- New - otwiera okno tworzenia nowego wpisu- View - ustalamy czy widok listy kontaktów ma być prezentowany alfabetycznie według nazwisk (By Name) czy może raczej według firm (By Company)- Tools - z tego rozwijanego menu można wybrać (gwiazdki oznaczają iż te pozycje nie występują we wszystkich palmtopach lub mogą się nieco różnić): - Send via Bluetooth* - wyślij wpis z książki adresowej przez bezprzewodowe połączenie bluetooth - Dial via Bluetooth* - wybierz numer telefonu przez bluetooth - Beam Contacts... - wyślij wybrane wpisy z książki adresowej przez podczerwień - Options - otwiera okno konfiguracji programu Contacts, widzimy tam: - Show ABC Tabs - wyświetla przyciski z literami na górnej krawędzi ekranu, oferujących szybkie filtrowanie rekordów bazy danych na wpisy rozpoczynające się od danej litery (np. by wybrać literę E należy 3 razy kliknąć w przycisk CDE)- Show contact names only - postawienie ptaszka przy tym polu spowoduje iż na głównym ekranie książki adresowej będą wyświetlane jedynie nazwiska osób (numery telefonu/adresy e-mail zostaną ukryte)- Use large font - zwiększa rozmiar czcionek- Country/Region Settings - w tych polach można ustalić standardowe dane, które będą automatycznie dodawane do tworzonych wpisów. Zalicza się do nich numer kierunkowy (Area code) oraz kraj/region (Country/Region)  Dodawanie nowego wpisu odbywa się - podobnie jak w kalendarzu, na trzy sposoby:- na głównym ekranie palmtopa (ekran Today) klikamy na pasku na dole ekranu w przycisk New, a stamtąd wybieramy Contact- można też najpierw uruchomić aplikację Contacts (z Menu Start lub wciskając klawisz sprzętowy z odpowiednim rysunkiem na obudowie PDA) i tam dopiero kliknąć w New- ostatnim sposobem jest wciśnięcie i przytrzymanie klawisza sprzętowego książki adresowej, który spowoduje iż na ekranie pojawi się od razu okno tworzenia nowego wpisuPierwsza zakładka okna wprowadzania danych - o nazwie Detalis, zawiera takie oto pola:- Name - podajemy tutaj imię i nazwisko osoby. Znacznie lepiej wprowadza się te dane po kliknięciu w trójkącik na końcu pola, co wywołuje małe okno zawierające osobne pola m.in. dla imienia (First), drugiego imienia(Middle), nazwiska (Last), tytułu (Title)- Job title- tytuł zawodowy- Department - wydział w pracy- Company - nazwa firmy- Work tel - numer telefonu do pracy- Work fax - numer faksu do pracy- Work addr - adres siedziby firmy. Tutaj również lepiej się go wprowadza po kliknięciu w trójkąt, gdzie w ramce wyświetlą się następujące pozycje: ulica (Street), miast (City), stan/województwo (State), kod pocztowy (Zip) oraz kraj (Country)- E-mail - adres poczty internetowej- Mobile tel - numer telefonu komórkowego- Web page - adres strony internetowej- Office loc - lokalizacja biura- Home tel - domowy numer telefonu- Home addr - adres domowy (ponownie polecam trójkąt)- Categories - wybór kategorii dla danej osoby (ułatwia to dobrą organizację książki adresowej oraz wyszukiwanie pozycji)- Other addr - inny adres (również przydatny trójkąt)- Pager - numer pagera- Car tel - numer telefonu w samochodzie- Home fax - numer faksu domowego- Work2 tel - drugi numer do pracy- Home2 tel - drugi numer do domu- Radio tel - numer telefonu radiowego- E-mail2 - drugi adres poczty internetowej- E-mail3 - trzeci adres poczty internetowej- Assistant - nazwisko zastępcy- Assistant tel - numer telefonu zastępcy- Birthday - data urodzenia, która jeśli zostanie tutaj wpisana automatycznie przeniesie się także do kalendarza- Anniversary - rocznica, podobnie po wypełnieniu tego pola zostaje ono przepisane do kalendarza- Spouse - małżonek/małżonka- Children - dzieci
Dodawanie nowego wpisu odbywa się - podobnie jak w kalendarzu, na trzy sposoby:- na głównym ekranie palmtopa (ekran Today) klikamy na pasku na dole ekranu w przycisk New, a stamtąd wybieramy Contact- można też najpierw uruchomić aplikację Contacts (z Menu Start lub wciskając klawisz sprzętowy z odpowiednim rysunkiem na obudowie PDA) i tam dopiero kliknąć w New- ostatnim sposobem jest wciśnięcie i przytrzymanie klawisza sprzętowego książki adresowej, który spowoduje iż na ekranie pojawi się od razu okno tworzenia nowego wpisuPierwsza zakładka okna wprowadzania danych - o nazwie Detalis, zawiera takie oto pola:- Name - podajemy tutaj imię i nazwisko osoby. Znacznie lepiej wprowadza się te dane po kliknięciu w trójkącik na końcu pola, co wywołuje małe okno zawierające osobne pola m.in. dla imienia (First), drugiego imienia(Middle), nazwiska (Last), tytułu (Title)- Job title- tytuł zawodowy- Department - wydział w pracy- Company - nazwa firmy- Work tel - numer telefonu do pracy- Work fax - numer faksu do pracy- Work addr - adres siedziby firmy. Tutaj również lepiej się go wprowadza po kliknięciu w trójkąt, gdzie w ramce wyświetlą się następujące pozycje: ulica (Street), miast (City), stan/województwo (State), kod pocztowy (Zip) oraz kraj (Country)- E-mail - adres poczty internetowej- Mobile tel - numer telefonu komórkowego- Web page - adres strony internetowej- Office loc - lokalizacja biura- Home tel - domowy numer telefonu- Home addr - adres domowy (ponownie polecam trójkąt)- Categories - wybór kategorii dla danej osoby (ułatwia to dobrą organizację książki adresowej oraz wyszukiwanie pozycji)- Other addr - inny adres (również przydatny trójkąt)- Pager - numer pagera- Car tel - numer telefonu w samochodzie- Home fax - numer faksu domowego- Work2 tel - drugi numer do pracy- Home2 tel - drugi numer do domu- Radio tel - numer telefonu radiowego- E-mail2 - drugi adres poczty internetowej- E-mail3 - trzeci adres poczty internetowej- Assistant - nazwisko zastępcy- Assistant tel - numer telefonu zastępcy- Birthday - data urodzenia, która jeśli zostanie tutaj wpisana automatycznie przeniesie się także do kalendarza- Anniversary - rocznica, podobnie po wypełnieniu tego pola zostaje ono przepisane do kalendarza- Spouse - małżonek/małżonka- Children - dzieci  Drugą zakładką (Notes) jest okno notatnika, gdzie można wpisać więcej informacji na temat danej osoby. Dodatkowo można do tego wykorzystać nie tylko tekst ale i nagranie głosowe lub rysunek wykonany rysikiem - może to być np. wzór podpisu danej osoby, a nawet wklejone zdjęcie.
Drugą zakładką (Notes) jest okno notatnika, gdzie można wpisać więcej informacji na temat danej osoby. Dodatkowo można do tego wykorzystać nie tylko tekst ale i nagranie głosowe lub rysunek wykonany rysikiem - może to być np. wzór podpisu danej osoby, a nawet wklejone zdjęcie. 
Komentarze::DISQUS_COMMENTS
 Calendar to standardowy program do obsługi bazy danych kalendarza. Wyświetla on pozycje zsynchronizowane z kalendarzem Outlooka na PC jak i wprowadzone prosto na PDA. Główny ekran programu wygląda następująco:
Calendar to standardowy program do obsługi bazy danych kalendarza. Wyświetla on pozycje zsynchronizowane z kalendarzem Outlooka na PC jak i wprowadzone prosto na PDA. Główny ekran programu wygląda następująco:  Kalendarz jak i wiele innych aplikacji systemu Pocket PC można dostosować do swoich potrzeb. By tego dokonać należy wewnątrz tego programu udać się do menu Tools -> Options gdzie mamy do wyboru kilka takich oto opcji:
Kalendarz jak i wiele innych aplikacji systemu Pocket PC można dostosować do swoich potrzeb. By tego dokonać należy wewnątrz tego programu udać się do menu Tools -> Options gdzie mamy do wyboru kilka takich oto opcji:  - 1st dany of week - tutaj wybieramy który z dni tygodnia ma być wyświetlany jako pierwszy na górze głównego okna aplikacji kalendarza (wydaje się to oczywiste że na tym miejscu powinien być poniedziałek, ale standardowo widnieje tutaj niedziela)- Week view - ile dni ma być wyświetlane w trybie widoku całego tygodnia (5, 6 czy 7)- Show half hour slots - ptaszek przy tej pozycji spowoduje iż w widoku dnia będą wyświetlane podziałki czasu co pół godziny, a nie co godzinę- Show week numbers - w trybie widoku tygodnia na górnej listwie aplikacji kalendarza po zaznaczeniu tej pozycji będzie wyświetlany numer obecnego tygodnia (w skali roku)- Use large font - aktywacja tej opcji spowoduje że czcionki w oknach widoku wpisów kalendarza będą większe- Set reminders for new items - wybieramy czy dla nowego wpisu ma być automatycznie ustawiana opcja przypominania na wybrany w tym miejscu czas- Show icons - zaznaczenie poszczególnych ikon (oznaczających po kolei: powiadomienie, powtarzające się spotkanie, notatkę, lokalizację spotkania, ewentualne uczestnictwo w tym spotkaniu osób wybranych z książki adresowej oraz symbol poufności danej pozycji) powoduje iż będą one wyświetlane w widoku dnia, informując o ustalonych dla danej pozycji opcjach, bez potrzeby zagłębiania się w szczegóły danego wpisu- Send meeting requests via - wybieramy przy pomocy którego z ustawionych kont poczty internetowej mają być wysyłane powiadamiania o spotkaniach do uczestniczących w nich osóbNowe wpisy do kalendarza można wprowadzać na trzy sposoby. Wszystkie są praktycznie identyczne - różnią się jedynie sposobem aktywowania okna wprowadzania danych:- na głównym ekranie palmtopa (ekran Today) klikamy na pasku na dole ekranu w przycisk New, a z rozwijanego menu wybieramy Appointment- można też najpierw uruchomić aplikację Calendar (z Menu Start lub wciskając klawisz sprzętowy z odpowiednim rysunkiem na obudowie PDA) i tam kliknąć New- ostatnim sposobem jest wciśnięcie i przytrzymanie klawisza sprzętowego kalendarza, który to w tym przypadku automatycznie otworzy okno wprowadzania nowego wpisuPo przeprowadzeniu jednej z wymienionych wyżej operacji pojawia się (podzielony na dwie zakładki) formularz nowego wpisu kalendarza. Na zakładce Appointment, patrząc od góry wyświetlane są następujące pola:- Subject - czyli temat który będzie wyświetlany w oknie listy pozycji kalendarza- Location - tutaj podajemy miejsce spotkania, czy też innego wydarzenia (dzięki rozwijanemu menu będzie można potem przy wprowadzaniu nowych pozycji bez wpisywania wybierać wstukane wcześniej lokacje- Starts - data i godzina początku- Ends - data i godzina końca- Type - oznacza rodzaj wpisu, do wyboru Normal (od godziny do godziny) lub All Day (całodniowe wydarzenie)- Occurs - tutaj ustawiamy powtarzalność wpisu: Once (pojedynczy raz), Every _dzień_tygodnia_ (każdy ten sam dzień tygodnia), Day _numer_dnia_ every month (każdy ten sam dzień miesiąca), Every _miesiąc_dzień_ (raz w roku tego samego dnia, Edit Pattern... (możliwość ustalenia własnego schematu powtarzalności)- Reminder - opcja pozwala aktywować/dezaktywować powiadamianie o nadchodzących spotkaniach i ustawić ile minut/godzin/dni wcześniej ma być wyświetlany wybrany przez nas komunikat (patrz menu Settings -> zakładka Personal -> Sounds & Notifications)- Categories - możliwość przypisania danego spotkania do wybranej kategorii, co pozwala m.in. na lepszą ich organizację i wyszukiwanie- Attendees - tutaj z naszej książki adresowej wybieramy uczestników spotkania, do których pocztą e-mail może zostać automatycznie rozesłane powiadomienie o ustalonej dacie, itd.- Status - pole pozwalające wybrać czy aktualnie wprowadzane spotkanie do kalendarza oznacza iż w tym czasie jesteśmy: wolni (Free), niepewni co do tego stanu (Tentative), zajęci (Busy), poza biurem (Out of office)- Sensitivity - wybieramy czy spotkanie należy do kategorii osobistych (Private) czy zwykłych (Normal)
- 1st dany of week - tutaj wybieramy który z dni tygodnia ma być wyświetlany jako pierwszy na górze głównego okna aplikacji kalendarza (wydaje się to oczywiste że na tym miejscu powinien być poniedziałek, ale standardowo widnieje tutaj niedziela)- Week view - ile dni ma być wyświetlane w trybie widoku całego tygodnia (5, 6 czy 7)- Show half hour slots - ptaszek przy tej pozycji spowoduje iż w widoku dnia będą wyświetlane podziałki czasu co pół godziny, a nie co godzinę- Show week numbers - w trybie widoku tygodnia na górnej listwie aplikacji kalendarza po zaznaczeniu tej pozycji będzie wyświetlany numer obecnego tygodnia (w skali roku)- Use large font - aktywacja tej opcji spowoduje że czcionki w oknach widoku wpisów kalendarza będą większe- Set reminders for new items - wybieramy czy dla nowego wpisu ma być automatycznie ustawiana opcja przypominania na wybrany w tym miejscu czas- Show icons - zaznaczenie poszczególnych ikon (oznaczających po kolei: powiadomienie, powtarzające się spotkanie, notatkę, lokalizację spotkania, ewentualne uczestnictwo w tym spotkaniu osób wybranych z książki adresowej oraz symbol poufności danej pozycji) powoduje iż będą one wyświetlane w widoku dnia, informując o ustalonych dla danej pozycji opcjach, bez potrzeby zagłębiania się w szczegóły danego wpisu- Send meeting requests via - wybieramy przy pomocy którego z ustawionych kont poczty internetowej mają być wysyłane powiadamiania o spotkaniach do uczestniczących w nich osóbNowe wpisy do kalendarza można wprowadzać na trzy sposoby. Wszystkie są praktycznie identyczne - różnią się jedynie sposobem aktywowania okna wprowadzania danych:- na głównym ekranie palmtopa (ekran Today) klikamy na pasku na dole ekranu w przycisk New, a z rozwijanego menu wybieramy Appointment- można też najpierw uruchomić aplikację Calendar (z Menu Start lub wciskając klawisz sprzętowy z odpowiednim rysunkiem na obudowie PDA) i tam kliknąć New- ostatnim sposobem jest wciśnięcie i przytrzymanie klawisza sprzętowego kalendarza, który to w tym przypadku automatycznie otworzy okno wprowadzania nowego wpisuPo przeprowadzeniu jednej z wymienionych wyżej operacji pojawia się (podzielony na dwie zakładki) formularz nowego wpisu kalendarza. Na zakładce Appointment, patrząc od góry wyświetlane są następujące pola:- Subject - czyli temat który będzie wyświetlany w oknie listy pozycji kalendarza- Location - tutaj podajemy miejsce spotkania, czy też innego wydarzenia (dzięki rozwijanemu menu będzie można potem przy wprowadzaniu nowych pozycji bez wpisywania wybierać wstukane wcześniej lokacje- Starts - data i godzina początku- Ends - data i godzina końca- Type - oznacza rodzaj wpisu, do wyboru Normal (od godziny do godziny) lub All Day (całodniowe wydarzenie)- Occurs - tutaj ustawiamy powtarzalność wpisu: Once (pojedynczy raz), Every _dzień_tygodnia_ (każdy ten sam dzień tygodnia), Day _numer_dnia_ every month (każdy ten sam dzień miesiąca), Every _miesiąc_dzień_ (raz w roku tego samego dnia, Edit Pattern... (możliwość ustalenia własnego schematu powtarzalności)- Reminder - opcja pozwala aktywować/dezaktywować powiadamianie o nadchodzących spotkaniach i ustawić ile minut/godzin/dni wcześniej ma być wyświetlany wybrany przez nas komunikat (patrz menu Settings -> zakładka Personal -> Sounds & Notifications)- Categories - możliwość przypisania danego spotkania do wybranej kategorii, co pozwala m.in. na lepszą ich organizację i wyszukiwanie- Attendees - tutaj z naszej książki adresowej wybieramy uczestników spotkania, do których pocztą e-mail może zostać automatycznie rozesłane powiadomienie o ustalonej dacie, itd.- Status - pole pozwalające wybrać czy aktualnie wprowadzane spotkanie do kalendarza oznacza iż w tym czasie jesteśmy: wolni (Free), niepewni co do tego stanu (Tentative), zajęci (Busy), poza biurem (Out of office)- Sensitivity - wybieramy czy spotkanie należy do kategorii osobistych (Private) czy zwykłych (Normal)  Natomiast zakładka Notes to miejsce gdzie można zapisać dodatkowe informacje na temat spotkania, które nie posiadają odpowiedniego dla nich pola w wymienionej liście pozycji zakładki Appointment.Ponadto warto przyswoić sobie kilka innych ciekawych faktów na temat kalendarza:- kliknięcie w datę na górnej belce aplikacji kalendarza umożliwia szybkie wybieranie innego dnia, czy też miesiąca, na który aktualny widok ma się przełączyć- kliknięcie i przytrzymanie rysika na wpisie z kalendarza rozwija menu pozwalające kopiować (Copy), wycinać (Cut), wklejać (Paste) oraz kasować spotkania (Delete), a także przesłać je za pomocą portu podczerwieni do innego urządzenia (Beam)
Natomiast zakładka Notes to miejsce gdzie można zapisać dodatkowe informacje na temat spotkania, które nie posiadają odpowiedniego dla nich pola w wymienionej liście pozycji zakładki Appointment.Ponadto warto przyswoić sobie kilka innych ciekawych faktów na temat kalendarza:- kliknięcie w datę na górnej belce aplikacji kalendarza umożliwia szybkie wybieranie innego dnia, czy też miesiąca, na który aktualny widok ma się przełączyć- kliknięcie i przytrzymanie rysika na wpisie z kalendarza rozwija menu pozwalające kopiować (Copy), wycinać (Cut), wklejać (Paste) oraz kasować spotkania (Delete), a także przesłać je za pomocą portu podczerwieni do innego urządzenia (Beam) 
Komentarze::DISQUS_COMMENTS
 Pocket Internet Explorer jest to standardowo załączana w systemie aplikacja do przeglądania stron internetowych. Niestety przy pomocy małego ekranu PDA nie jest to zbyt wygodne - chyba że odwiedza się strony specjalnie przygotowane dla rozdzielczości ekranów palmtopów. Programiści Microsoftu postanowili jednak nieco temu zaradzić. W Pocket IE wprowadzono kilka opcji mających na celu przystosowywanie zbyt dużych stron do odpowiednich dla PDA rozmiarów.
Pocket Internet Explorer jest to standardowo załączana w systemie aplikacja do przeglądania stron internetowych. Niestety przy pomocy małego ekranu PDA nie jest to zbyt wygodne - chyba że odwiedza się strony specjalnie przygotowane dla rozdzielczości ekranów palmtopów. Programiści Microsoftu postanowili jednak nieco temu zaradzić. W Pocket IE wprowadzono kilka opcji mających na celu przystosowywanie zbyt dużych stron do odpowiednich dla PDA rozmiarów.  Oto opis poszczególnych opcji tej aplikacji dostępnych z dolnych rozwijanych przycisków menu:- View:- Forward - przejdź do następnej otworzonej strony (gdy użyliśmy wcześniej klawisza Back - patrz dalej)- Fit to Screen - opcja reorganizowania układu stron WWW, tak by mieściły się na małym ekranie o rozdzielczości 240x320 punktów. Zmiany jakim podlegają strony obejmują optymalizację wielkości rysunków, czcionek, i innych obiektów umieszczonych na ich powierzchni. Niestety nie zawsze wynik tego procesu jest zadawalający, dlatego właśnie można odznaczyć ową opcję w tym menu. Jednoznacznie skazujemy się wtedy na ciągłe przewijanie nie mieszczących się na jednym ekranie stron internetowych (np. gdy ich oryginalna rozdzielczość to 800x600 punktów)- Address Bar - opcja wyświetlania/chowania paska wpisywania adresu stron- Text Size - opcja dostosowywania wielkości wyświetlanych na stronach internetowych czcionek- History - przenosi nas do okna listy odwiedzanych wcześniej stron- Properties - wyświetla dane na temat aktualnie otwartej strony internetowej (m.in. rodzaj protokołu, typ, rozmiar, rodzaj zabezpieczeń oraz adres)- Tools: - Send Link via E-mail - pozwala na automatyczne przesłanie adresu aktualnie otwartej strony poprzez wcześniej skonfigurowane konto e-mail- Cut, Copy, Paste - te opcje pozwalają na przeprowadzanie operacji na zaznaczonym w oknie przeglądarki tekście (wytnij, kopiuj, wklej)- Select All Text - pozycja ta zaznacza cały tekst, jaki znajduje się na aktualnie otwartej stronie WWW- Options - kliknięcie w tą pozycję wywołuje okno, gdzie mamy możliwość dostosowania aplikacji Pocket IE do własnych potrzeb W tym oto oknie, na pierwszej zakładce o nazwie General widzimy następujące pozycje:
Oto opis poszczególnych opcji tej aplikacji dostępnych z dolnych rozwijanych przycisków menu:- View:- Forward - przejdź do następnej otworzonej strony (gdy użyliśmy wcześniej klawisza Back - patrz dalej)- Fit to Screen - opcja reorganizowania układu stron WWW, tak by mieściły się na małym ekranie o rozdzielczości 240x320 punktów. Zmiany jakim podlegają strony obejmują optymalizację wielkości rysunków, czcionek, i innych obiektów umieszczonych na ich powierzchni. Niestety nie zawsze wynik tego procesu jest zadawalający, dlatego właśnie można odznaczyć ową opcję w tym menu. Jednoznacznie skazujemy się wtedy na ciągłe przewijanie nie mieszczących się na jednym ekranie stron internetowych (np. gdy ich oryginalna rozdzielczość to 800x600 punktów)- Address Bar - opcja wyświetlania/chowania paska wpisywania adresu stron- Text Size - opcja dostosowywania wielkości wyświetlanych na stronach internetowych czcionek- History - przenosi nas do okna listy odwiedzanych wcześniej stron- Properties - wyświetla dane na temat aktualnie otwartej strony internetowej (m.in. rodzaj protokołu, typ, rozmiar, rodzaj zabezpieczeń oraz adres)- Tools: - Send Link via E-mail - pozwala na automatyczne przesłanie adresu aktualnie otwartej strony poprzez wcześniej skonfigurowane konto e-mail- Cut, Copy, Paste - te opcje pozwalają na przeprowadzanie operacji na zaznaczonym w oknie przeglądarki tekście (wytnij, kopiuj, wklej)- Select All Text - pozycja ta zaznacza cały tekst, jaki znajduje się na aktualnie otwartej stronie WWW- Options - kliknięcie w tą pozycję wywołuje okno, gdzie mamy możliwość dostosowania aplikacji Pocket IE do własnych potrzeb W tym oto oknie, na pierwszej zakładce o nazwie General widzimy następujące pozycje:  - about:home - w tym polu standardowo wyświetla się odnośnik do aktualnej strony domowej (standardowo about:home)- Use Current - pozwala na ustawienie aktualnie otwartej strony internetowej jako startowej, czyli wyświetlanej zaraz po uruchomieniu przeglądarki- Use Default - przywraca standardową stronę systemową na wspomniane wyżej miejsce- History - pod tym napisem znajdują się opcje dotyczące ustawień historii odwiedzonych witryn internetowych. Widzimy tam pole z liczbą dni oznaczającą jak długo mają być przechowywane linki do owych stron internetowych. Można zmienić tą liczbę klikając w cyfry i wpisując własne, lub korzystając z małych trójkątów do zmiany wartości pola. Obok znajduje się przycisk Clear History, który pozwala natychmiast wyczyścić historię- Temporary Internet Files - tymczasowe pliki internetowe to elementy stron internetowych zapisywane w pamięci palmtopa w czasie ich odwiedzania, a także w czasie synchronizacji ulubionych, które mają być dostępne w trybie offline na PDA. Pliki te zajmują sporo miejsca w pamięci dlatego można je usunąć klikając w przycisk Delete Files.Natomiast druga zakładka pod tytułem Advanced mieści:
- about:home - w tym polu standardowo wyświetla się odnośnik do aktualnej strony domowej (standardowo about:home)- Use Current - pozwala na ustawienie aktualnie otwartej strony internetowej jako startowej, czyli wyświetlanej zaraz po uruchomieniu przeglądarki- Use Default - przywraca standardową stronę systemową na wspomniane wyżej miejsce- History - pod tym napisem znajdują się opcje dotyczące ustawień historii odwiedzonych witryn internetowych. Widzimy tam pole z liczbą dni oznaczającą jak długo mają być przechowywane linki do owych stron internetowych. Można zmienić tą liczbę klikając w cyfry i wpisując własne, lub korzystając z małych trójkątów do zmiany wartości pola. Obok znajduje się przycisk Clear History, który pozwala natychmiast wyczyścić historię- Temporary Internet Files - tymczasowe pliki internetowe to elementy stron internetowych zapisywane w pamięci palmtopa w czasie ich odwiedzania, a także w czasie synchronizacji ulubionych, które mają być dostępne w trybie offline na PDA. Pliki te zajmują sporo miejsca w pamięci dlatego można je usunąć klikając w przycisk Delete Files.Natomiast druga zakładka pod tytułem Advanced mieści:  - Cookies - postawienie ptaszka przy Allow cookies pozwala przeglądarce internetowej na akceptowanie tak zwanych ciasteczek internetowych (przy pomocy których realizowane jest m.in. automatyczne logowanie na wybranych portalach), a przycisk Clear Cookies kasuje wszystkie stworzone do tej pory ciastka- Security Settings - okno ustawień zabezpieczeń, gdzie postawienie ptaszka przy Warn when changing to page that is not secure spowoduje iż przy próbie zmiany połączenia z daną witryną z szyfrowanego na niechronione, na ekranie palmtopa wyświetli się stosowna informacja- Language - pod tą pozycją znajduje się rozwijane menu wyboru strony kodowej przy pomocy której mają być wyświetlane strony internetowe, zapewniając tym samym właściwe prezentowanie polskich liter. Dla naszego kraju należy wybrać Central European Alphabet (Windows) lub lepiej (ISO).
- Cookies - postawienie ptaszka przy Allow cookies pozwala przeglądarce internetowej na akceptowanie tak zwanych ciasteczek internetowych (przy pomocy których realizowane jest m.in. automatyczne logowanie na wybranych portalach), a przycisk Clear Cookies kasuje wszystkie stworzone do tej pory ciastka- Security Settings - okno ustawień zabezpieczeń, gdzie postawienie ptaszka przy Warn when changing to page that is not secure spowoduje iż przy próbie zmiany połączenia z daną witryną z szyfrowanego na niechronione, na ekranie palmtopa wyświetli się stosowna informacja- Language - pod tą pozycją znajduje się rozwijane menu wyboru strony kodowej przy pomocy której mają być wyświetlane strony internetowe, zapewniając tym samym właściwe prezentowanie polskich liter. Dla naszego kraju należy wybrać Central European Alphabet (Windows) lub lepiej (ISO).