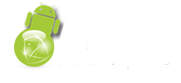Applet Input odpowiada za zarządzanie zainstalowanymi w pamięci PDA systemami wprowadzania znaków. Główne okno aplikacji podzielone jest na następujące 3 zakładki:Pierwsza zakładka widoczna zaraz po odpaleniu programu to Input Method. Uzyskujemy tutaj dostęp do zaawansowanych opcji systemów wprowadzania danych. W tym celu z rozwijanego menu należy wybrać interesującą nas pozycję oraz kliknąć Options (nie każdy z systemów posiada okno ustawień wywoływane przyciskiem Options).Standardowo w pamięci PDA z okienkami Pocket PC 2002 znajdują się następujące metody wprowadzania danych:- Block Recognizer - to system rozpoznawania pisma przeznaczony specjalnie dla byłych posiadaczy palmtopów z Palm OS, jest on bowiem niemal identyczny do systemu Graffiti, przy pomocy którego wprowadza się znaki w tych PDA- Keyboard - klawiatura programowa, czyli wyświetlany na ekranie zestaw klawiszy odpowiadający temu znanemu ze zwykłej klawiatury- Letter Recognizer - inny system rozpoznawania znaków pisanych odręcznie, tym razem firmowany przez Microsoft- Transcriber - kolejny system rozpoznawania pisma, różniący się od powyższych tym iż rozpoznaje on całe wyrazy, a nie pojedyncze literyKliknięcie w Options gdy wybrany jest Block Recognizer zaowocuje wyświetleniem ekranu z informacją iż dla tej metody rozpoznawania pisma odręcznego nie są dostępne żadne ustawienia. Jeśli zaś wybierzemy z rozwijanego menu metodę Keyboard, to zniknie przycisk Options, a na wolnym obszarze ekranu pojawią się takie oto pozycje:
Applet Input odpowiada za zarządzanie zainstalowanymi w pamięci PDA systemami wprowadzania znaków. Główne okno aplikacji podzielone jest na następujące 3 zakładki:Pierwsza zakładka widoczna zaraz po odpaleniu programu to Input Method. Uzyskujemy tutaj dostęp do zaawansowanych opcji systemów wprowadzania danych. W tym celu z rozwijanego menu należy wybrać interesującą nas pozycję oraz kliknąć Options (nie każdy z systemów posiada okno ustawień wywoływane przyciskiem Options).Standardowo w pamięci PDA z okienkami Pocket PC 2002 znajdują się następujące metody wprowadzania danych:- Block Recognizer - to system rozpoznawania pisma przeznaczony specjalnie dla byłych posiadaczy palmtopów z Palm OS, jest on bowiem niemal identyczny do systemu Graffiti, przy pomocy którego wprowadza się znaki w tych PDA- Keyboard - klawiatura programowa, czyli wyświetlany na ekranie zestaw klawiszy odpowiadający temu znanemu ze zwykłej klawiatury- Letter Recognizer - inny system rozpoznawania znaków pisanych odręcznie, tym razem firmowany przez Microsoft- Transcriber - kolejny system rozpoznawania pisma, różniący się od powyższych tym iż rozpoznaje on całe wyrazy, a nie pojedyncze literyKliknięcie w Options gdy wybrany jest Block Recognizer zaowocuje wyświetleniem ekranu z informacją iż dla tej metody rozpoznawania pisma odręcznego nie są dostępne żadne ustawienia. Jeśli zaś wybierzemy z rozwijanego menu metodę Keyboard, to zniknie przycisk Options, a na wolnym obszarze ekranu pojawią się takie oto pozycje:  - Large keys - klawiatura programowa będzie posiadać klawisze większych rozmiarów, ale część z normalnie dostępnych w jej głównym układzie klawiszy zostanie przemieszczone na drugi ekran aktywowany przyciskiem 123 (znikną między innymi przyciski z cyframi)- Small keys - aktywuje normalny układ klawiszy, gdzie więcej z nich widoczne jest na jednym ekranie, ale za to wszystkie przyciski są nieco mniejsze- Use gestures for the following keys and remove them from the keyboard - opcja ta dostępna jest gdy wybierzemy układ klawiszy Large keys, powoduje ona iż z programowej klawiatury znikną klawisze: enter, spacja, shift oraz backspace. Dzięki temu zwykłe klawisze zawierające litery będą mogły być jeszcze większe.Funkcje brakujących klawiszy nie są jednak całkowicie tracone, można je bowiem uzyskać na dwa sposoby: albo przechodząc do drugiego ekranu klawiatury klikając w przycisk 123 (lewy górny róg klawiatury), albo korzystając z tak zwanych gestów. Odbywa się to przez kliknięcie w dowolną literę i przesunięcie rysika po powierzchni ekranu w jedną z czterech stron przynajmniej o literę dalej:- w górę - shift- w dół - enter- w prawo - spacja- w lewo - backspaceNatomiast w przypadku Letter Recognizer w oknie opcji mamy do wyboru następujące pozycje:- Quick Stroke - umożliwia szybsze wprowadzanie znaków ale wymaga nauczenia się specjalnej metody pisania liter bez odrywania rysika- Right to left crossbar - należy zaznaczyć tą pozycję jeśli przy literkach "f" oraz "t" górną kreskę stawia się od prawej do lewej, a nie odwrotnie- Allow accented characters - pozwala na wprowadzanie znaków akcentowanych, m.in.: aëíôüßý (polskie znaki - poza kilkoma, są standardowo nieobsługiwane)Jeśli doinstalowaliśmy inne niestandardowe systemy wprowadzania znaków np. klawiaturę z pakietu lokalizującego Language Extender lub Interwrite, czy też PocketOgonka lub darmowy MB Keyboard, to pojawią się one również w owym rozwijanym menu.Kolejna zakładka okna Input to Word Completion. Wynalazek ten pozwala znacznie przyśpieszyć wprowadzanie znaków na PDA. Jego działanie jest bardzo proste: w czasie wstukiwania liter, na ekranie ponad klawiaturą pokazuje się mała ramka, w której to system palmtopa wyświetla proponowane zakończenia do rozpoczętego przez nas wyrazu. Jeśli jeden z oferowanych wyrazów odpowiada temu, który zamierzaliśmy wpisać wystarczy w niego kliknąć, a on pojawi się w tekście.
- Large keys - klawiatura programowa będzie posiadać klawisze większych rozmiarów, ale część z normalnie dostępnych w jej głównym układzie klawiszy zostanie przemieszczone na drugi ekran aktywowany przyciskiem 123 (znikną między innymi przyciski z cyframi)- Small keys - aktywuje normalny układ klawiszy, gdzie więcej z nich widoczne jest na jednym ekranie, ale za to wszystkie przyciski są nieco mniejsze- Use gestures for the following keys and remove them from the keyboard - opcja ta dostępna jest gdy wybierzemy układ klawiszy Large keys, powoduje ona iż z programowej klawiatury znikną klawisze: enter, spacja, shift oraz backspace. Dzięki temu zwykłe klawisze zawierające litery będą mogły być jeszcze większe.Funkcje brakujących klawiszy nie są jednak całkowicie tracone, można je bowiem uzyskać na dwa sposoby: albo przechodząc do drugiego ekranu klawiatury klikając w przycisk 123 (lewy górny róg klawiatury), albo korzystając z tak zwanych gestów. Odbywa się to przez kliknięcie w dowolną literę i przesunięcie rysika po powierzchni ekranu w jedną z czterech stron przynajmniej o literę dalej:- w górę - shift- w dół - enter- w prawo - spacja- w lewo - backspaceNatomiast w przypadku Letter Recognizer w oknie opcji mamy do wyboru następujące pozycje:- Quick Stroke - umożliwia szybsze wprowadzanie znaków ale wymaga nauczenia się specjalnej metody pisania liter bez odrywania rysika- Right to left crossbar - należy zaznaczyć tą pozycję jeśli przy literkach "f" oraz "t" górną kreskę stawia się od prawej do lewej, a nie odwrotnie- Allow accented characters - pozwala na wprowadzanie znaków akcentowanych, m.in.: aëíôüßý (polskie znaki - poza kilkoma, są standardowo nieobsługiwane)Jeśli doinstalowaliśmy inne niestandardowe systemy wprowadzania znaków np. klawiaturę z pakietu lokalizującego Language Extender lub Interwrite, czy też PocketOgonka lub darmowy MB Keyboard, to pojawią się one również w owym rozwijanym menu.Kolejna zakładka okna Input to Word Completion. Wynalazek ten pozwala znacznie przyśpieszyć wprowadzanie znaków na PDA. Jego działanie jest bardzo proste: w czasie wstukiwania liter, na ekranie ponad klawiaturą pokazuje się mała ramka, w której to system palmtopa wyświetla proponowane zakończenia do rozpoczętego przez nas wyrazu. Jeśli jeden z oferowanych wyrazów odpowiada temu, który zamierzaliśmy wpisać wystarczy w niego kliknąć, a on pojawi się w tekście. 
 W zakładce Word Completion można nieco dostosować ów sposób w jaki system stara nam się pomagać. Po pierwsze mamy możliwość jego wyłączenia - co wbrew pozorom jest raczej zalecane, bowiem program nie posiada bazy danych polskich słów - poza tymi których "nauczy się" w czasie naszej pracy z palmtopem. W tym celu wystarczy odznaczyć ptaszka znajdującego się przy pozycji Suggest words when entering text.Gdy jednak zdecydujemy się na pozostawienie tej opcji aktywnej to warto zmienić niektóre z dalszych ustawień:- Suggest after entering _ letter(s) - proponuj wyrazy po wprowadzeniu danej ilości liter (do wyboru z rozwijanego menu)- Suggest _ word(s) - proponuj daną ilość wyrazów (wyświetlają się wtedy w kilku liniach)- Add a space after suggested word - dodaj spację po wstawionym proponowanym wyrazieNastępna zakładka to Options. Tutaj znajdziemy ustawienia dotyczące zarówno pisania przy pomocy jednego z dostępnych systemów wprowadzania znaków jak i nagrywania notatek głosowych:- Voice recording format - z tego rozwijanego menu można wybrać jakiej jakości mają być tworzone pliki audio. Dostępne jest kilkanaście pozycji od najmniejszego, ale posiadającego najgorszą jakość dźwięku formatu GSM 6.10 (8000Hz, mono, 2kbps) do plików o jakości porównywalnej z płytami CD - PCM 44100Hz, 16bit, stereo, 172kbps- Default zoom level for writing - poprzez zmianę wartości tej pozycji przypisujemy standardowy stopień powiększenia widoku strony w czasie pisania odręcznego (opcja Zoom w programach takich jak Pocket Word, czy też Notes)- Default zoom level for typing - oraz to samo ale dla programowej klawiatury- Capitalize first letter of sentence - automatycznie wstawia dużą literę gdy rozpoczynamy nowe zdanie po kropce lub od nowej linijki- Scroll upon reaching the last line - czyli przewiń po osiągnięciu ostatniej linijki
W zakładce Word Completion można nieco dostosować ów sposób w jaki system stara nam się pomagać. Po pierwsze mamy możliwość jego wyłączenia - co wbrew pozorom jest raczej zalecane, bowiem program nie posiada bazy danych polskich słów - poza tymi których "nauczy się" w czasie naszej pracy z palmtopem. W tym celu wystarczy odznaczyć ptaszka znajdującego się przy pozycji Suggest words when entering text.Gdy jednak zdecydujemy się na pozostawienie tej opcji aktywnej to warto zmienić niektóre z dalszych ustawień:- Suggest after entering _ letter(s) - proponuj wyrazy po wprowadzeniu danej ilości liter (do wyboru z rozwijanego menu)- Suggest _ word(s) - proponuj daną ilość wyrazów (wyświetlają się wtedy w kilku liniach)- Add a space after suggested word - dodaj spację po wstawionym proponowanym wyrazieNastępna zakładka to Options. Tutaj znajdziemy ustawienia dotyczące zarówno pisania przy pomocy jednego z dostępnych systemów wprowadzania znaków jak i nagrywania notatek głosowych:- Voice recording format - z tego rozwijanego menu można wybrać jakiej jakości mają być tworzone pliki audio. Dostępne jest kilkanaście pozycji od najmniejszego, ale posiadającego najgorszą jakość dźwięku formatu GSM 6.10 (8000Hz, mono, 2kbps) do plików o jakości porównywalnej z płytami CD - PCM 44100Hz, 16bit, stereo, 172kbps- Default zoom level for writing - poprzez zmianę wartości tej pozycji przypisujemy standardowy stopień powiększenia widoku strony w czasie pisania odręcznego (opcja Zoom w programach takich jak Pocket Word, czy też Notes)- Default zoom level for typing - oraz to samo ale dla programowej klawiatury- Capitalize first letter of sentence - automatycznie wstawia dużą literę gdy rozpoczynamy nowe zdanie po kropce lub od nowej linijki- Scroll upon reaching the last line - czyli przewiń po osiągnięciu ostatniej linijki 


Komentarze::DISQUS_COMMENTS
 Applet Buttons pozwala zmienić funkcje przypisane do klawiszy sprzętowych palmtopa znajdujących się na obudowie urządzenia. W głównym oknie programu na pierwszej zakładce, pod tytułem Buttons, widzimy listę, której lewą kolumnę zajmuje spis dostępnych przycisków, a prawa lista to przyporządkowane im funkcje. Klawisze na liście oznaczone są: Button 1, Button 2, itd. Dla łatwiejszej orientacji, który odpowiada któremu na obudowie PDA przyporządkowano im także ikonki odpowiadające symbolom znajdującym się na klawiszach sprzętowych.
Applet Buttons pozwala zmienić funkcje przypisane do klawiszy sprzętowych palmtopa znajdujących się na obudowie urządzenia. W głównym oknie programu na pierwszej zakładce, pod tytułem Buttons, widzimy listę, której lewą kolumnę zajmuje spis dostępnych przycisków, a prawa lista to przyporządkowane im funkcje. Klawisze na liście oznaczone są: Button 1, Button 2, itd. Dla łatwiejszej orientacji, który odpowiada któremu na obudowie PDA przyporządkowano im także ikonki odpowiadające symbolom znajdującym się na klawiszach sprzętowych.  By zmienić funkcję danego klawisza należ kliknąć na nim w powyższej liście i wybrać odpowiednią pozycję ze znajdującego się poniżej ramki rozwijanego menu. Dostępne jest tam wiele skrótów do znajdujących się w pamięci palmtopa aplikacji oraz innych wewnętrznych funkcji systemu. Każdy palmtop będzie zawierał nieco inny zestaw skrótów. Oto fragment przykładowej ich listy:- Input Panel - powoduje iż na ekranie ukazuje się panel klawiatury programowej lub innego wybranego wcześniej systemu wprowadzania znaków do PDA- None - gdy przyporządkujemy tą funkcję do jednego z klawiszy sprzętowych, przycisk ten nie będzie wykonywał żadnej operacji- Scroll Down - działa jak joypad znajdujący się pod ekranem (między klawiszami), przewijając zawartość ekranu lub przenosząc kursor w dół- Scroll Left - przewija w górę- Scroll Right - przewija w prawo- Scroll Up - przewija w lewo- Menu Start - rozwija Menu Start- Today - ukazuje główny ekran systemu Pocket PC, czyli ekran Today... reszta to już skróty do standardowo obecnych w systemie aplikacji, jak i niektórych dogranych programów:- ActiveSync- Backup Utility- Calculator- Calendar- Contacts- File Explorer- InBox- Infrared Receive- Internet Explorer- ... itdJeśli program, który chcieliśmy uruchomić nie znajduje się w owym rozwijanym menu możemy go tam dodać. Wystarczy stworzyć do niego skrót w folderze Windows -> AppButtons. Są dwie drogi osiągnięcia tego celu. Jeśli skrót do tej aplikacji widnieje także w Menu Start to wystarczy iż uruchomimy aplikację menadżera plików - np standardowo obecny w systemie File Explorer i przejdziemy do katalogu Windows -> Start Menu. Tam wyszukujemy odpowiedni skrót. Następnie klikamy na nim i przytrzymujemy rysik, z rozwijanego menu wybieramy Copy (kopiuj). Teraz udajemy się do folderu Windows -> AppButtons i tam klikamy na wolny obszar poniżej listy plików, przytrzymujemy rysik i z rozwijanego menu wybieramy Paste (wklej). Po tym zabiegu kolejna pozycja powinna znaleźć się w rozwijanym menu wyboru funkcji appletu Buttons. Jeśli nadal ów skrót nie pojawił się w tym miejscu to trzeba wykonać jeszcze miekki reset palmtopa.Na alternatywny sposób dodawania nowej pozycji do menu należy zdecydować się gdy skrót do pożądanej aplikacji nie widnieje w Menu Start. Zdarza się to bardzo rzadko, głownie w przypadku gdy instalujemy aplikację ręcznie przenosząc tylko jej plik wykonywalny do pamięci palmtopa. Działanie jakie w tym celu musimy podjąć jest niemal identyczne do powyższego. Po pierwsze odpalamy File Explorera i wyszukujemy odpowiedni folder aplikacji. Może on znajdować się w katalogu Program Files -> (nazwa programu lub firmy) lub też w innym folderze pamięci PDA, czy też na karcie. Tam lokalizujemy plik wykonywalny aplikacji - plik o rozszerzeniu exe, często posiada on charakterystyczną ikonkę oraz nazwę odpowiadającą nazwie programu (lub skrót tej nazwy). Klikamy na wspomnianej, odnalezionej pozycji i przytrzymujemy na niej rysik. Rozwija się menu, z którego wybieramy Copy. Następnie przechodzimy do folderu Windows -> AppButtons, klikamy w wolnym obszarze ekranu poniżej ostatniego pliku i przytrzymujemy rysik. Rozwija się menu, z którego wybieramy Paste Shortcut (czyli wklej skót). Skorzystanie z samej opcji Paste spowodowałoby iż cały plik wykonywalny aplikacji zostałby przekopiowany, co wiązałoby się z tym iż przy próbie uruchomienia takiej aplikacji (przez naciśniecie przycisku obudowy powiązanego z tym plikiem) program w większości przypadków nie uruchomiłby się. Brakowałoby bowiem innych istotnych plików, które znajdują się w folderze gdzie zainstalowano program.Jeśli umieściliśmy już ów skrót w folderze Windows -> AppButtons możemy jeszcze zmienić jego nazwę, z Shortcut to (nazwa pliku) na samą nazwę pliku lub programu, czy też inny wybrany przez nas wyraz. W tym celu klikamy i przytrzymujemy rysik na pliku i z rozwijanego menu wybieramy Rename (czyli zmień nazwę). Wpisujemy w polu tekstowym pożądany wyraz i klikamy obok ramki by zatwierdzić zmiany.Teraz gdy wszystko jest już gotowe zamykamy File Explorera i przechodzimy ponownie do okna edycji powiązań klawiszy sprzętowych palmtopa, czyli menu Settings -> zakładka Personal -> Buttons. Tam z listy wybieramy odpowiedni przycisk, a w rozwijanym poniżej menu funkcji lokalizujemy stworzony przez nas skrót i klikamy w jego nazwę. Jeśli dodana przez nas pozycja nie jest widoczna należy wykonać miękki reset palmtopa.Na samym dole ekranu widnieje jeszcze przycisk Restore Defaults, który przywraca standardowe ustawienia powiązań klawiszy.Druga zakładka aplikacji Buttons mieści dwie kontrolki odpowiadające za dostosowywanie parametrów pracy joypada gdy wciśniemy i przytrzymamy dany kierunek. Owe kontrolki to dwa suwaki Delay before first repeat: oraz Repeat rate:. Przy pomoc pierwszego ustalamy jak długo palmtop ma czekać zanim po raz pierwszy powtórzy wciśnięcie klawisza, a drugi suwak kontroluje szybkość powtarzania.
By zmienić funkcję danego klawisza należ kliknąć na nim w powyższej liście i wybrać odpowiednią pozycję ze znajdującego się poniżej ramki rozwijanego menu. Dostępne jest tam wiele skrótów do znajdujących się w pamięci palmtopa aplikacji oraz innych wewnętrznych funkcji systemu. Każdy palmtop będzie zawierał nieco inny zestaw skrótów. Oto fragment przykładowej ich listy:- Input Panel - powoduje iż na ekranie ukazuje się panel klawiatury programowej lub innego wybranego wcześniej systemu wprowadzania znaków do PDA- None - gdy przyporządkujemy tą funkcję do jednego z klawiszy sprzętowych, przycisk ten nie będzie wykonywał żadnej operacji- Scroll Down - działa jak joypad znajdujący się pod ekranem (między klawiszami), przewijając zawartość ekranu lub przenosząc kursor w dół- Scroll Left - przewija w górę- Scroll Right - przewija w prawo- Scroll Up - przewija w lewo- Menu Start - rozwija Menu Start- Today - ukazuje główny ekran systemu Pocket PC, czyli ekran Today... reszta to już skróty do standardowo obecnych w systemie aplikacji, jak i niektórych dogranych programów:- ActiveSync- Backup Utility- Calculator- Calendar- Contacts- File Explorer- InBox- Infrared Receive- Internet Explorer- ... itdJeśli program, który chcieliśmy uruchomić nie znajduje się w owym rozwijanym menu możemy go tam dodać. Wystarczy stworzyć do niego skrót w folderze Windows -> AppButtons. Są dwie drogi osiągnięcia tego celu. Jeśli skrót do tej aplikacji widnieje także w Menu Start to wystarczy iż uruchomimy aplikację menadżera plików - np standardowo obecny w systemie File Explorer i przejdziemy do katalogu Windows -> Start Menu. Tam wyszukujemy odpowiedni skrót. Następnie klikamy na nim i przytrzymujemy rysik, z rozwijanego menu wybieramy Copy (kopiuj). Teraz udajemy się do folderu Windows -> AppButtons i tam klikamy na wolny obszar poniżej listy plików, przytrzymujemy rysik i z rozwijanego menu wybieramy Paste (wklej). Po tym zabiegu kolejna pozycja powinna znaleźć się w rozwijanym menu wyboru funkcji appletu Buttons. Jeśli nadal ów skrót nie pojawił się w tym miejscu to trzeba wykonać jeszcze miekki reset palmtopa.Na alternatywny sposób dodawania nowej pozycji do menu należy zdecydować się gdy skrót do pożądanej aplikacji nie widnieje w Menu Start. Zdarza się to bardzo rzadko, głownie w przypadku gdy instalujemy aplikację ręcznie przenosząc tylko jej plik wykonywalny do pamięci palmtopa. Działanie jakie w tym celu musimy podjąć jest niemal identyczne do powyższego. Po pierwsze odpalamy File Explorera i wyszukujemy odpowiedni folder aplikacji. Może on znajdować się w katalogu Program Files -> (nazwa programu lub firmy) lub też w innym folderze pamięci PDA, czy też na karcie. Tam lokalizujemy plik wykonywalny aplikacji - plik o rozszerzeniu exe, często posiada on charakterystyczną ikonkę oraz nazwę odpowiadającą nazwie programu (lub skrót tej nazwy). Klikamy na wspomnianej, odnalezionej pozycji i przytrzymujemy na niej rysik. Rozwija się menu, z którego wybieramy Copy. Następnie przechodzimy do folderu Windows -> AppButtons, klikamy w wolnym obszarze ekranu poniżej ostatniego pliku i przytrzymujemy rysik. Rozwija się menu, z którego wybieramy Paste Shortcut (czyli wklej skót). Skorzystanie z samej opcji Paste spowodowałoby iż cały plik wykonywalny aplikacji zostałby przekopiowany, co wiązałoby się z tym iż przy próbie uruchomienia takiej aplikacji (przez naciśniecie przycisku obudowy powiązanego z tym plikiem) program w większości przypadków nie uruchomiłby się. Brakowałoby bowiem innych istotnych plików, które znajdują się w folderze gdzie zainstalowano program.Jeśli umieściliśmy już ów skrót w folderze Windows -> AppButtons możemy jeszcze zmienić jego nazwę, z Shortcut to (nazwa pliku) na samą nazwę pliku lub programu, czy też inny wybrany przez nas wyraz. W tym celu klikamy i przytrzymujemy rysik na pliku i z rozwijanego menu wybieramy Rename (czyli zmień nazwę). Wpisujemy w polu tekstowym pożądany wyraz i klikamy obok ramki by zatwierdzić zmiany.Teraz gdy wszystko jest już gotowe zamykamy File Explorera i przechodzimy ponownie do okna edycji powiązań klawiszy sprzętowych palmtopa, czyli menu Settings -> zakładka Personal -> Buttons. Tam z listy wybieramy odpowiedni przycisk, a w rozwijanym poniżej menu funkcji lokalizujemy stworzony przez nas skrót i klikamy w jego nazwę. Jeśli dodana przez nas pozycja nie jest widoczna należy wykonać miękki reset palmtopa.Na samym dole ekranu widnieje jeszcze przycisk Restore Defaults, który przywraca standardowe ustawienia powiązań klawiszy.Druga zakładka aplikacji Buttons mieści dwie kontrolki odpowiadające za dostosowywanie parametrów pracy joypada gdy wciśniemy i przytrzymamy dany kierunek. Owe kontrolki to dwa suwaki Delay before first repeat: oraz Repeat rate:. Przy pomoc pierwszego ustalamy jak długo palmtop ma czekać zanim po raz pierwszy powtórzy wciśnięcie klawisza, a drugi suwak kontroluje szybkość powtarzania. 
Komentarze::DISQUS_COMMENTS
 Windows Media Player to aplikacja do odtwarzania plików multimedialnych na palmtopie z systemem Pocket PC. Przy jej pomocy można zarówno posłuchać muzyki w formacie MP3 lub WMA jak i obejrzeć film z pliku WMV zapisany w pamięci PDA lub odtwarzany bezpośrednio z internetu. Po uruchomieniu tej aplikacji ukazuje się główny ekran wyglądający mniej więcej w ten sposób:
Windows Media Player to aplikacja do odtwarzania plików multimedialnych na palmtopie z systemem Pocket PC. Przy jej pomocy można zarówno posłuchać muzyki w formacie MP3 lub WMA jak i obejrzeć film z pliku WMV zapisany w pamięci PDA lub odtwarzany bezpośrednio z internetu. Po uruchomieniu tej aplikacji ukazuje się główny ekran wyglądający mniej więcej w ten sposób:  Na dole ekranu widnieje pasek z następującymi pozycjami:- Select - otwiera on okno wyboru plików multimedialnych, które chcemy odtworzyć. Przy jego pomocy można także tworzyć i zapisywać Playlisty czyli zestawy ułożonych w odpowiedniej kolejności plików dla łatwiejszego ich potem odsłuchiwania. Na górze tego okna umieszczono pole gdzie wybieramy źródło dla poszukiwania plików:
Na dole ekranu widnieje pasek z następującymi pozycjami:- Select - otwiera on okno wyboru plików multimedialnych, które chcemy odtworzyć. Przy jego pomocy można także tworzyć i zapisywać Playlisty czyli zestawy ułożonych w odpowiedniej kolejności plików dla łatwiejszego ich potem odsłuchiwania. Na górze tego okna umieszczono pole gdzie wybieramy źródło dla poszukiwania plików:  - Local Content - aktywuje skanowanie napędów podłączonych do PDA w poszukiwaniu plików- Web Favorites - jest to lista plików, które odtwarzaliśmy bezpośrednio z internetu- Playlist - tutaj zamiast słowa Playlist mogą znajdować się utworzone przez was listy odtwarzania- Orgranize Playlists - wybranie tej pozycji wywołuje okno tworzenia, kasowania oraz zmiany nazwy zapisanych list plików. Gdy wybierzemy New i wpiszemy nazwę nowej listy otworzy się kolejne okno gdzie będziemy mieli do wyboru całe foldery i pojedyncze pliki, które można dodać do owej listy - wystarczy tylko zaznaczyć pożądane pozycje. Dodatkowe informacje na temat zaznaczonych plików można uzyskać po kliknięciu w ikonkę z literą "i" znajdującą się na dole ekranu na pasku.Druga z pozycji menu znajdująca się na głównym ekranie aplikacji Windows Media Player nazywa się Tools. W rozwijającym się z niej menu widzimy takie przyciski:- About - informacje na temat tej wersji Windows Media Playera- Settings - z tej pozycji rozwija się dodatkowe menu:- Audio & Video - okno konfiguracji odtwarzania plików muzycznych i filmów. Pod napisem Audio ze spuszczanego menu wybieramy czy gdy przełączymy WMP na inną aplikację to czy muzyka ma być nadal odtwarzana (Continue playback) lub ma być automatycznie pauzowana (Pause playback). Natomiast pod napisem Video z podobnego rozwijanego menu wybieramy kiedy filmy mają być odtwarzane na pełnym ekranie. Dostępne pozycje to: nigdy (Never), tylko gdy wielkością przekraczają rozmiar ekranu (Only when oversized), lub zawsze (Always). Poniżej można postawić jeszcze ptaszka przy: pomniejsz obraz do wielkości ekranu (Shrink to fit in window) i obróć o 180 stopni przy pracy w trybie pełnoekranowym (Rotate 180 degrees in full screen)
- Local Content - aktywuje skanowanie napędów podłączonych do PDA w poszukiwaniu plików- Web Favorites - jest to lista plików, które odtwarzaliśmy bezpośrednio z internetu- Playlist - tutaj zamiast słowa Playlist mogą znajdować się utworzone przez was listy odtwarzania- Orgranize Playlists - wybranie tej pozycji wywołuje okno tworzenia, kasowania oraz zmiany nazwy zapisanych list plików. Gdy wybierzemy New i wpiszemy nazwę nowej listy otworzy się kolejne okno gdzie będziemy mieli do wyboru całe foldery i pojedyncze pliki, które można dodać do owej listy - wystarczy tylko zaznaczyć pożądane pozycje. Dodatkowe informacje na temat zaznaczonych plików można uzyskać po kliknięciu w ikonkę z literą "i" znajdującą się na dole ekranu na pasku.Druga z pozycji menu znajdująca się na głównym ekranie aplikacji Windows Media Player nazywa się Tools. W rozwijającym się z niej menu widzimy takie przyciski:- About - informacje na temat tej wersji Windows Media Playera- Settings - z tej pozycji rozwija się dodatkowe menu:- Audio & Video - okno konfiguracji odtwarzania plików muzycznych i filmów. Pod napisem Audio ze spuszczanego menu wybieramy czy gdy przełączymy WMP na inną aplikację to czy muzyka ma być nadal odtwarzana (Continue playback) lub ma być automatycznie pauzowana (Pause playback). Natomiast pod napisem Video z podobnego rozwijanego menu wybieramy kiedy filmy mają być odtwarzane na pełnym ekranie. Dostępne pozycje to: nigdy (Never), tylko gdy wielkością przekraczają rozmiar ekranu (Only when oversized), lub zawsze (Always). Poniżej można postawić jeszcze ptaszka przy: pomniejsz obraz do wielkości ekranu (Shrink to fit in window) i obróć o 180 stopni przy pracy w trybie pełnoekranowym (Rotate 180 degrees in full screen)  - Network - tutaj wybieramy rodzaj połączenia internetowego jakim dysponuje nasz palmtop (LAN, ISDN, 56kbps, 28.8kbps, 9.6kbps), a także protokoły (i porty) z jakich pozwalamy aplikacji Windows Media Player korzystać przy łączeniu się z internetowymi plikami multimedialnymi.- Buttons - to okno przypisywania klawiszom sprzętowym palmtopa poszczególnych funkcji Windows Media Playera. Z górnego menu (Select Function) wybieramy daną funkcję, a następnie wciskamy jeden z klawiszy sprzętowych. Wtedy w ramce poniżej wyświetlą się zmapowane klawisze. Dostępne są następujące funkcje:- Play/Pause - odtwarzaj i pauzuj tym samym klawiszem- Play - odtwarzaj- Pause - pauzuj- Stop - zatrzymaj- Next Track - następny utwór- Previous Track - poprzedni utwór- Mute - wyciszenie- Volume Up - zwiększ głośność- Volume Down - zmniejsz głośność- Screen Toggle - wyłącz ekran- Full Screen Toggle - przełącz na pełny ekran- Un-map - odmapuj przycisk
- Network - tutaj wybieramy rodzaj połączenia internetowego jakim dysponuje nasz palmtop (LAN, ISDN, 56kbps, 28.8kbps, 9.6kbps), a także protokoły (i porty) z jakich pozwalamy aplikacji Windows Media Player korzystać przy łączeniu się z internetowymi plikami multimedialnymi.- Buttons - to okno przypisywania klawiszom sprzętowym palmtopa poszczególnych funkcji Windows Media Playera. Z górnego menu (Select Function) wybieramy daną funkcję, a następnie wciskamy jeden z klawiszy sprzętowych. Wtedy w ramce poniżej wyświetlą się zmapowane klawisze. Dostępne są następujące funkcje:- Play/Pause - odtwarzaj i pauzuj tym samym klawiszem- Play - odtwarzaj- Pause - pauzuj- Stop - zatrzymaj- Next Track - następny utwór- Previous Track - poprzedni utwór- Mute - wyciszenie- Volume Up - zwiększ głośność- Volume Down - zmniejsz głośność- Screen Toggle - wyłącz ekran- Full Screen Toggle - przełącz na pełny ekran- Un-map - odmapuj przycisk  Na samym dole tego ekranu można postawić jeszcze ptaszka przy funkcji Un-map buttons during background play powodującej iż gdy WMP pracuje w tle to mapowanie klawiszy nie będzie działać - przydaje się to gdy chcemy korzystać z funkcji przypisanych im przez inny program.- Skin Chooser - po kliknięciu w ten przycisk otwiera się małe okno pozwalające przy pomocy dwóch strzałek na zmianę wyglądu aplikacji Windows Media Player poprzez tak zwane tematy graficzne. Standardowo w systemie operacyjnym znajduje się tylko jeden temat graficzny. Jednak nic nie stoi na przeszkodzie by pobrać z internetu nowe pliki i przekopiować je do PDA. - Properties - wyświetla okno właściwości aktualnie wybranego pliku multimedialnego, gdzie poza tytułem, wykonawcą, czasem trwania utworu można znaleźć nazwę pliku, katalog w którym się on znajduje, jego częstotliwość próbkowania, rodzaj kodeka użytego do kompresji oraz czy jest on zabezpieczony przed kopiowaniem- Oper URL - okno pozwalające wpisać ręcznie bezpośredni adres internetowy do pożądanego pliku multimedialnego- Add Web Favorite - dodaje aktualnie otwarty plik internetowy do ulubionych, dzięki czemu łatwo go będzie potem ponownie odsłuchać- Repeat - powoduje iż odsłuchiwany utwór zostanie zapętlony, czyli będzie odtwarzany cały czas- Shuffle - opcja pozwalająca na odtwarzanie utworów z Playlisty w losowej kolejności
Na samym dole tego ekranu można postawić jeszcze ptaszka przy funkcji Un-map buttons during background play powodującej iż gdy WMP pracuje w tle to mapowanie klawiszy nie będzie działać - przydaje się to gdy chcemy korzystać z funkcji przypisanych im przez inny program.- Skin Chooser - po kliknięciu w ten przycisk otwiera się małe okno pozwalające przy pomocy dwóch strzałek na zmianę wyglądu aplikacji Windows Media Player poprzez tak zwane tematy graficzne. Standardowo w systemie operacyjnym znajduje się tylko jeden temat graficzny. Jednak nic nie stoi na przeszkodzie by pobrać z internetu nowe pliki i przekopiować je do PDA. - Properties - wyświetla okno właściwości aktualnie wybranego pliku multimedialnego, gdzie poza tytułem, wykonawcą, czasem trwania utworu można znaleźć nazwę pliku, katalog w którym się on znajduje, jego częstotliwość próbkowania, rodzaj kodeka użytego do kompresji oraz czy jest on zabezpieczony przed kopiowaniem- Oper URL - okno pozwalające wpisać ręcznie bezpośredni adres internetowy do pożądanego pliku multimedialnego- Add Web Favorite - dodaje aktualnie otwarty plik internetowy do ulubionych, dzięki czemu łatwo go będzie potem ponownie odsłuchać- Repeat - powoduje iż odsłuchiwany utwór zostanie zapętlony, czyli będzie odtwarzany cały czas- Shuffle - opcja pozwalająca na odtwarzanie utworów z Playlisty w losowej kolejności 
Komentarze::DISQUS_COMMENTS
 MSN Messenger to komunikator internetowy pokroju popularnego w Polsce Gadu-Gadu. Przy jego pomocy można rozmawiać ze znajomymi posiadającymi ten sam lub zgodny z nim program zainstalowany na PC czy też na innym urządzeniu.
MSN Messenger to komunikator internetowy pokroju popularnego w Polsce Gadu-Gadu. Przy jego pomocy można rozmawiać ze znajomymi posiadającymi ten sam lub zgodny z nim program zainstalowany na PC czy też na innym urządzeniu.  Przy pierwszym uruchomieniu programu na głównym ekranie aplikacji pojawia się napis Tap here to sign in, czyli kliknij tutaj by się zalogować. Zanim jednak będziemy mogli zalogować się na serwerze należy posiadać konto MS Passport lub Exchange. Gdy mamy jedno z powyższych kont można kliknąć w ów napis lub skorzystać ze znajdującego się na dole ekranu menu Tools -> Options, gdyż jest tam jeszcze kilka innych opcji wartych naszej uwagi.Pierwsza z zakładek tego okna - o nazwie General mieści pole Name, gdzie wpisujemy prezentowane w internecie imię/ksywkę (pole aktywne dopiero po rejestracji). Tam także możemy zaznaczyć by MSN Messenger był automatycznie startowany po nawiązaniu połączenia (Run this program upon connection).Druga zakładka, czyli Privacy zawiera dwie listy aktywne także dopiero po udanej rejestracji. Przy ich pomocy możemy zablokować poszczególne osoby znajdujące się na naszej liście kontaktów gdy nie chcemy by mogły one z nami nawiązać kontakt. Wystarczy tylko kliknąć na daną osobę z lewej listy (My Allow List) i przy pomocy strzałek (>>) przenieść ją do My Block List. Postawienie ptaszka przy pozycji Alert me when I am added to a Passport contact list spowoduje iż zostaniemy powiadomieni gdy ktoś doda nas do swojej listy kontaktów. Na samym dole jest jeszcze przycisk View, który wyświetla użytkowników usługi MSN Messenger, którzy posiadają nas już w swojej liście kontaktów.Zakładka Accounts to już ostatnie ale kluczowe okno konfiguracji gdzie wpisujemy nazwę użytkownika (Sign in name) oraz hasło (Password) dla usługi MS Passport lub Exchange (wybór przez postawienie ptaszka przy odpowiedniej pozycji). Jeśli posiadamy oba konta i wypełnimy wszystkie pola, to na samym dole okna będzie można wybrać, które z kont ma być standardowo używane do logowania się do serwera MSN Messengera.
Przy pierwszym uruchomieniu programu na głównym ekranie aplikacji pojawia się napis Tap here to sign in, czyli kliknij tutaj by się zalogować. Zanim jednak będziemy mogli zalogować się na serwerze należy posiadać konto MS Passport lub Exchange. Gdy mamy jedno z powyższych kont można kliknąć w ów napis lub skorzystać ze znajdującego się na dole ekranu menu Tools -> Options, gdyż jest tam jeszcze kilka innych opcji wartych naszej uwagi.Pierwsza z zakładek tego okna - o nazwie General mieści pole Name, gdzie wpisujemy prezentowane w internecie imię/ksywkę (pole aktywne dopiero po rejestracji). Tam także możemy zaznaczyć by MSN Messenger był automatycznie startowany po nawiązaniu połączenia (Run this program upon connection).Druga zakładka, czyli Privacy zawiera dwie listy aktywne także dopiero po udanej rejestracji. Przy ich pomocy możemy zablokować poszczególne osoby znajdujące się na naszej liście kontaktów gdy nie chcemy by mogły one z nami nawiązać kontakt. Wystarczy tylko kliknąć na daną osobę z lewej listy (My Allow List) i przy pomocy strzałek (>>) przenieść ją do My Block List. Postawienie ptaszka przy pozycji Alert me when I am added to a Passport contact list spowoduje iż zostaniemy powiadomieni gdy ktoś doda nas do swojej listy kontaktów. Na samym dole jest jeszcze przycisk View, który wyświetla użytkowników usługi MSN Messenger, którzy posiadają nas już w swojej liście kontaktów.Zakładka Accounts to już ostatnie ale kluczowe okno konfiguracji gdzie wpisujemy nazwę użytkownika (Sign in name) oraz hasło (Password) dla usługi MS Passport lub Exchange (wybór przez postawienie ptaszka przy odpowiedniej pozycji). Jeśli posiadamy oba konta i wypełnimy wszystkie pola, to na samym dole okna będzie można wybrać, które z kont ma być standardowo używane do logowania się do serwera MSN Messengera.  Gdy wszystko jest już gotowe należy połączyć się z internetem i na głównym ekranie MSN Messengera kliknąć w Tap here to sign in. Otworzy się okno gdzie wypełnione są już pola Sign in name oraz Password, wystarczy więc tylko kliknąć w przycisk Sign In. Logowanie na serwerze może trwać dość długo - wszystko zależy od szybkości połączenia internetowego oraz od ilości kontaktów jakie mamy na naszej liście przechowywanej na serwerze. Gdy wszystko pójdzie dobrze naszym oczom ukaże się taki oto ekran, gdzie wyświetlone są:
Gdy wszystko jest już gotowe należy połączyć się z internetem i na głównym ekranie MSN Messengera kliknąć w Tap here to sign in. Otworzy się okno gdzie wypełnione są już pola Sign in name oraz Password, wystarczy więc tylko kliknąć w przycisk Sign In. Logowanie na serwerze może trwać dość długo - wszystko zależy od szybkości połączenia internetowego oraz od ilości kontaktów jakie mamy na naszej liście przechowywanej na serwerze. Gdy wszystko pójdzie dobrze naszym oczom ukaże się taki oto ekran, gdzie wyświetlone są:  - od góry nasze imię/ksywkę prezentowaną w internecie- poniżej pod pozycją Online znajduje się lista osób (dodanych przez nas do swojego okna kontaktów), które aktualnie dostępni są w sieci- analogicznie pod pozycją Offline znajdują się osoby obecnie niedostępne lub ukrytePo zalogowaniu się do serwera usługi MSN Messenger, w wspomnianym już wcześniej menu Tools (znajdującym się na dole ekranu) uaktywnią się nowe pozycje. Oto pełna ich lista:- Sign In/Sing Out - czyli zaloguj się/rozłącz się z serwerem- My Status - rozwijające się z tej pozycji menu pozwala wybrać komunikat wyświetlany przy naszej ksywce w aplikacjach innych osób, które dodały nas do swojej listy. Do wyboru mamy:- Online - czyli dostępny w sieci- Busy - zajęty- Be right back - będę zaraz z powrotem- Away - nie ma mnie przy komputerze- On the phone - rozmawiam przez telefon- Out to lunch - wyszedłem coś zjeść- Appear Offline - czyli udawanie że nie ma nas w sieci (inni widzą nas jako Offline) - Add a Contact - korzystając z tej pozycji można dodawać nowe osoby do listy kontaktów. Po kliknięciu w ów przycisk pojawi się okno gdzie należy wpisać nazwę użytkownika, którego chcemy dodać do naszej listy kontaktów. Nazwa ta odpowiada adresowi e-mail, z jakiego skorzystał on przy rejestracji konta MS Passport. Potem wystarczy kliknąć w przycisk Next i jeśli dobrze wypełniliśmy powyższe pole nowa pozycja pojawi się na liście kontaktów- Edit My Text Messages - tutaj mamy możliwość edycji tzw. szybkich komunikatów. Są to np. często używane przez nas zwroty, kombinacje znaków lub po prostu długie i skomplikowane wyrazy jak np. adres e-mail (Ten adres pocztowy jest chroniony przed spamowaniem. Aby go zobaczyć, konieczne jest włączenie w przeglądarce obsługi JavaScript.), które można wywoływać z menu My Text Messages w czasie prowadzenia rozmowy lub pisania listu e-mail gdyż są one wspólne dla tych dwóch aplikacji.- Options... - zawartość tego okna omówiliśmy wyżej przy opisie konfiguracjiBy porozmawiać z daną osobą wystarczy kliknąć w jej ksywkę widoczną na ekranie. Otworzy się wtedy okno konwersacji. Niestety serwer usługi MSN Messenger nie pozwala na wysyłanie komunikatów do użytkowników, którzy są akurat w trybie offline dlatego trzeba czekać aż ktoś się pojawi.Po kliknięciu i przytrzymaniu rysika na danej osobie rozwija się menu gdzie do wyboru mamy:- Send an Instant Message - czyli wyślij wiadomość/rozpocznij rozmowę- Send Mail (adres danej osoby) - jest to szybki odnośnik do aplikacji InBox gdzie automatycznie otworzy się okno tworzenia nowego listu z wypełnionym polem adresu e-mail danej osoby- Block - funkcja ta pozwala na zablokowanie natarczywych użytkowników usługi MSN Messenger (po tej operacji nie będą oni mogli wysyłać do nas komunikatów)- Delete Contact - usunięcie wybranego kontaktu z listy- Properties - wyświetla właściwości kontaktu, czyli jego adres e-mail, status, itd
- od góry nasze imię/ksywkę prezentowaną w internecie- poniżej pod pozycją Online znajduje się lista osób (dodanych przez nas do swojego okna kontaktów), które aktualnie dostępni są w sieci- analogicznie pod pozycją Offline znajdują się osoby obecnie niedostępne lub ukrytePo zalogowaniu się do serwera usługi MSN Messenger, w wspomnianym już wcześniej menu Tools (znajdującym się na dole ekranu) uaktywnią się nowe pozycje. Oto pełna ich lista:- Sign In/Sing Out - czyli zaloguj się/rozłącz się z serwerem- My Status - rozwijające się z tej pozycji menu pozwala wybrać komunikat wyświetlany przy naszej ksywce w aplikacjach innych osób, które dodały nas do swojej listy. Do wyboru mamy:- Online - czyli dostępny w sieci- Busy - zajęty- Be right back - będę zaraz z powrotem- Away - nie ma mnie przy komputerze- On the phone - rozmawiam przez telefon- Out to lunch - wyszedłem coś zjeść- Appear Offline - czyli udawanie że nie ma nas w sieci (inni widzą nas jako Offline) - Add a Contact - korzystając z tej pozycji można dodawać nowe osoby do listy kontaktów. Po kliknięciu w ów przycisk pojawi się okno gdzie należy wpisać nazwę użytkownika, którego chcemy dodać do naszej listy kontaktów. Nazwa ta odpowiada adresowi e-mail, z jakiego skorzystał on przy rejestracji konta MS Passport. Potem wystarczy kliknąć w przycisk Next i jeśli dobrze wypełniliśmy powyższe pole nowa pozycja pojawi się na liście kontaktów- Edit My Text Messages - tutaj mamy możliwość edycji tzw. szybkich komunikatów. Są to np. często używane przez nas zwroty, kombinacje znaków lub po prostu długie i skomplikowane wyrazy jak np. adres e-mail (Ten adres pocztowy jest chroniony przed spamowaniem. Aby go zobaczyć, konieczne jest włączenie w przeglądarce obsługi JavaScript.), które można wywoływać z menu My Text Messages w czasie prowadzenia rozmowy lub pisania listu e-mail gdyż są one wspólne dla tych dwóch aplikacji.- Options... - zawartość tego okna omówiliśmy wyżej przy opisie konfiguracjiBy porozmawiać z daną osobą wystarczy kliknąć w jej ksywkę widoczną na ekranie. Otworzy się wtedy okno konwersacji. Niestety serwer usługi MSN Messenger nie pozwala na wysyłanie komunikatów do użytkowników, którzy są akurat w trybie offline dlatego trzeba czekać aż ktoś się pojawi.Po kliknięciu i przytrzymaniu rysika na danej osobie rozwija się menu gdzie do wyboru mamy:- Send an Instant Message - czyli wyślij wiadomość/rozpocznij rozmowę- Send Mail (adres danej osoby) - jest to szybki odnośnik do aplikacji InBox gdzie automatycznie otworzy się okno tworzenia nowego listu z wypełnionym polem adresu e-mail danej osoby- Block - funkcja ta pozwala na zablokowanie natarczywych użytkowników usługi MSN Messenger (po tej operacji nie będą oni mogli wysyłać do nas komunikatów)- Delete Contact - usunięcie wybranego kontaktu z listy- Properties - wyświetla właściwości kontaktu, czyli jego adres e-mail, status, itd  Co warto wiedzieć:- po kliknięciu i przytrzymaniu rysika na własnej ksywce (na górze ekranu) rozwinie się menu zmiany statusu (Online, Busy i inne wymienione wyżej pozycje)- aplikacja MSN Messenger może działać w tle gdy korzystamy z innych aplikacji będąc w sieci (np. z przeglądarki Pocket Internet Explorer). Nie trzeba jednak co chwilę zaglądać czy jest ktoś nowy w sieci lub czy wysłał do nas nowy komunikat, gdyż jeśli zaistnieje jedna z tych sytuacji to z paska zadań na górze ekranu wyskoczy dymek z odpowiednią informacją.
Co warto wiedzieć:- po kliknięciu i przytrzymaniu rysika na własnej ksywce (na górze ekranu) rozwinie się menu zmiany statusu (Online, Busy i inne wymienione wyżej pozycje)- aplikacja MSN Messenger może działać w tle gdy korzystamy z innych aplikacji będąc w sieci (np. z przeglądarki Pocket Internet Explorer). Nie trzeba jednak co chwilę zaglądać czy jest ktoś nowy w sieci lub czy wysłał do nas nowy komunikat, gdyż jeśli zaistnieje jedna z tych sytuacji to z paska zadań na górze ekranu wyskoczy dymek z odpowiednią informacją.