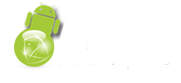Applet menu Settings o nazwie Power jest miejscem w którym możemy dostosować opcje dotyczące zasilania palmtopa. Główne okno tego programu nie posiada żadnych zakładek, wszystko mieści się na jednym ekranie.Widzimy tam następujące pozycje:- pasek stanu naładowania baterii głównej (Main battery) wraz z informacją o aktualnym stanie zasilania (Battery power to praca z baterii, lub Charging - ładowanie baterii)- poniżej może występować dodatkowy pasek symbolizujący parametry baterii dodatkowej (jeśli jest zainstalowana)- On battery power turn off device if not used for _ - gdy postawimy ptaszka przy tej pozycji (zalecane), przy zasilaniu z baterii palmtop automatycznie wyłączy się gdy nie będziemy z niego korzystać przez określoną ilość minut (do wyboru z rozwijanego menu)- On external power turn off device if not used for _ - analogicznie do powyższej pozycji decydujemy tutaj jak ma zachowywać się palmtop gdy z niego nie korzystamy, a jest on podłączony do zasilacza
Applet menu Settings o nazwie Power jest miejscem w którym możemy dostosować opcje dotyczące zasilania palmtopa. Główne okno tego programu nie posiada żadnych zakładek, wszystko mieści się na jednym ekranie.Widzimy tam następujące pozycje:- pasek stanu naładowania baterii głównej (Main battery) wraz z informacją o aktualnym stanie zasilania (Battery power to praca z baterii, lub Charging - ładowanie baterii)- poniżej może występować dodatkowy pasek symbolizujący parametry baterii dodatkowej (jeśli jest zainstalowana)- On battery power turn off device if not used for _ - gdy postawimy ptaszka przy tej pozycji (zalecane), przy zasilaniu z baterii palmtop automatycznie wyłączy się gdy nie będziemy z niego korzystać przez określoną ilość minut (do wyboru z rozwijanego menu)- On external power turn off device if not used for _ - analogicznie do powyższej pozycji decydujemy tutaj jak ma zachowywać się palmtop gdy z niego nie korzystamy, a jest on podłączony do zasilacza  Na samym dole ekranu widnieje jeszcze jedna pozycja:- Adjust backlight settings to conserve power - jest to skrót do appletu menu Settings -> zakładka System -> Backlight, który to odpowiedzialny jest za kontrolę siły podświetlania ekranu i ma olbrzymie znaczenie dla oszczędzania energii ogniw zasilających palmtopa
Na samym dole ekranu widnieje jeszcze jedna pozycja:- Adjust backlight settings to conserve power - jest to skrót do appletu menu Settings -> zakładka System -> Backlight, który to odpowiedzialny jest za kontrolę siły podświetlania ekranu i ma olbrzymie znaczenie dla oszczędzania energii ogniw zasilających palmtopa  Okno Memory zawiera opcje dotyczące zarządzania pamięcią w systemie Pocket PC.Pierwsza zakładka o nazwie Main zawiera praktycznie tylko jedną ale bardzo istotną kontrolkę. Jest to suwak podziału wewnętrznej pamięci RAM palmtopa na obszar dyskowy (Storage) - do przechowywania aplikacji i innych plików użytkownika, oraz obszar pamięci operacyjnej (Program).Ów podział pamięci RAM odbywa się samoczynnie, w zależność od potrzeb systemu operacyjnego w danym momencie. Niestety automatyczne zarządzanie pozostawia wiele do życzenia, dlatego czasem trzeba odwiedzić okno Memory i ręcznie przesunąć podziałkę.
Okno Memory zawiera opcje dotyczące zarządzania pamięcią w systemie Pocket PC.Pierwsza zakładka o nazwie Main zawiera praktycznie tylko jedną ale bardzo istotną kontrolkę. Jest to suwak podziału wewnętrznej pamięci RAM palmtopa na obszar dyskowy (Storage) - do przechowywania aplikacji i innych plików użytkownika, oraz obszar pamięci operacyjnej (Program).Ów podział pamięci RAM odbywa się samoczynnie, w zależność od potrzeb systemu operacyjnego w danym momencie. Niestety automatyczne zarządzanie pozostawia wiele do życzenia, dlatego czasem trzeba odwiedzić okno Memory i ręcznie przesunąć podziałkę.  W tym celu klikamy i przemieszczamy kontrolkę podziału w lewo w kierunku Storage lub w prawo w kierunku Program. W czasie przesuwania rysika można zauważyć jak zmieniają się poszczególne wartości pamięci, czyli:- Allocated - całkowita przydzielona ilość- In use - obszar zajęty- Free - obszar wolnyNa samym dole pod zakładkami znajdują się jeszcze dwa skróty do innych okien systemu operacyjnego (związanych również z tematem pamięci wewnętrznej), a mianowicie:- Remove programs to free storage memory - czyli usuń zainstalowane programy by zwolnić nieco pamięci dyskowej (otwiera okno menu Settings -> zakładka System -> Remove programs)- Find large files using storage memory - opcja ta przy pomocy systemowego okna "szukaj" pozwala odnaleźć pliki zajmujące duże obszary pamięci dyskowejKolejna zakładka okna Memory nosi nazwę Storage Card. Dzięki niej mamy wgląd w dane dotyczące stopnia zajętości zewnętrznych kart pamięci lub udostępnionych dla użytkownika obszarów pamięci Flash ROM, widzianych przez system operacyjny jak kolejne zewnętrzne karty.Wspomniana zakładka Storage Card zawiera następujące pozycje:- Total Storage Card - całkowity obszar pamięci na karcie- In Use - obszar zajęty- Free - obszar wolny- graficzny pasek prezentacji zapełnienia karty- rozwijane menu pozwalające wybrać kartę, której dane mają być wyświetlane (jeśli posiadamy więcej niż jedno gniazdo na karty lub dodatkowo wspomniany obszar pamięci Flash ROM)
W tym celu klikamy i przemieszczamy kontrolkę podziału w lewo w kierunku Storage lub w prawo w kierunku Program. W czasie przesuwania rysika można zauważyć jak zmieniają się poszczególne wartości pamięci, czyli:- Allocated - całkowita przydzielona ilość- In use - obszar zajęty- Free - obszar wolnyNa samym dole pod zakładkami znajdują się jeszcze dwa skróty do innych okien systemu operacyjnego (związanych również z tematem pamięci wewnętrznej), a mianowicie:- Remove programs to free storage memory - czyli usuń zainstalowane programy by zwolnić nieco pamięci dyskowej (otwiera okno menu Settings -> zakładka System -> Remove programs)- Find large files using storage memory - opcja ta przy pomocy systemowego okna "szukaj" pozwala odnaleźć pliki zajmujące duże obszary pamięci dyskowejKolejna zakładka okna Memory nosi nazwę Storage Card. Dzięki niej mamy wgląd w dane dotyczące stopnia zajętości zewnętrznych kart pamięci lub udostępnionych dla użytkownika obszarów pamięci Flash ROM, widzianych przez system operacyjny jak kolejne zewnętrzne karty.Wspomniana zakładka Storage Card zawiera następujące pozycje:- Total Storage Card - całkowity obszar pamięci na karcie- In Use - obszar zajęty- Free - obszar wolny- graficzny pasek prezentacji zapełnienia karty- rozwijane menu pozwalające wybrać kartę, której dane mają być wyświetlane (jeśli posiadamy więcej niż jedno gniazdo na karty lub dodatkowo wspomniany obszar pamięci Flash ROM)  Ostatnia już zakładka okna Memory to Running Programs. Jest to miejsce w którym mamy wgląd w listę pracujących w tle aplikacji.Znajdujące się poniżej listy przyciski pozwalają na przeprowadzanie różnych operacji na uruchomionych programach:- Activate - przełącza widok ekranu na okno podświetlonej na liście aplikacji- Stop - zamyka program (przydatne m.in. gdy przestał on odpowiadać - czytaj zawiesił się)- Stop All - zamyka wszystkie programy z listy
Ostatnia już zakładka okna Memory to Running Programs. Jest to miejsce w którym mamy wgląd w listę pracujących w tle aplikacji.Znajdujące się poniżej listy przyciski pozwalają na przeprowadzanie różnych operacji na uruchomionych programach:- Activate - przełącza widok ekranu na okno podświetlonej na liście aplikacji- Stop - zamyka program (przydatne m.in. gdy przestał on odpowiadać - czytaj zawiesił się)- Stop All - zamyka wszystkie programy z listy 
 Applet Clock to miejsce w którym mamy możliwość zmiany ustawień dotyczących systemowego zegara palmtopa.Pierwsza zakładka o nazwie Time podzielona jest na dwa praktycznie identyczne obszary - górny i dolny. Górny to obszar ustawień czasu lokalnego, a w dolnym można ustawić czas dla innej interesującej nas strefy czasowej, którą np. często odwiedzamy.
Applet Clock to miejsce w którym mamy możliwość zmiany ustawień dotyczących systemowego zegara palmtopa.Pierwsza zakładka o nazwie Time podzielona jest na dwa praktycznie identyczne obszary - górny i dolny. Górny to obszar ustawień czasu lokalnego, a w dolnym można ustawić czas dla innej interesującej nas strefy czasowej, którą np. często odwiedzamy.  Pierwsze widoczne od góry rozwijane menu to pole wyboru strefy czasowej. Dla Polski należy wybrać pozycję GMT+1 Warsaw, Sofija. Niżej widzimy pole ustawienia zegara. By zmienić aktualnie wyświetlaną godzinę, minuty lub sekundy wystarczy kliknąć w cyfry je reprezentujące i z klawiatury wstukać odpowiednie liczby, lub skorzystać z malutkich strzałek góra/dół znajdujących się po prawej stronie tego pola. Dodatkowo można chwycić i przeciągnąć wskazówki wyświetlane na analogowym zegarze po lewej stronie ekranu.Ostatnim już polem jest wybór daty. Jak wyżej można wpisać cyfry ręcznie lub kliknąć w symbol małego trójkąta, co zaowocuje wyświetleniem okna widoku miesiąca i roku, z którego należy wybrać odpowiednie pozycje.
Pierwsze widoczne od góry rozwijane menu to pole wyboru strefy czasowej. Dla Polski należy wybrać pozycję GMT+1 Warsaw, Sofija. Niżej widzimy pole ustawienia zegara. By zmienić aktualnie wyświetlaną godzinę, minuty lub sekundy wystarczy kliknąć w cyfry je reprezentujące i z klawiatury wstukać odpowiednie liczby, lub skorzystać z malutkich strzałek góra/dół znajdujących się po prawej stronie tego pola. Dodatkowo można chwycić i przeciągnąć wskazówki wyświetlane na analogowym zegarze po lewej stronie ekranu.Ostatnim już polem jest wybór daty. Jak wyżej można wpisać cyfry ręcznie lub kliknąć w symbol małego trójkąta, co zaowocuje wyświetleniem okna widoku miesiąca i roku, z którego należy wybrać odpowiednie pozycje.  Szybkie przełączanie między czasem lokalnym, a "wizytowym" możliwe jest przy wykorzystaniu przycisków Home i Visiting. Po takiej zmianie ustawień czasu, po kliknięciu w OK pojawi się okno dialogowe informujące iż wszystkie godziny i daty spotkań zostaną automatycznie zmienione by dopasować je do nowej sytuacji.
Szybkie przełączanie między czasem lokalnym, a "wizytowym" możliwe jest przy wykorzystaniu przycisków Home i Visiting. Po takiej zmianie ustawień czasu, po kliknięciu w OK pojawi się okno dialogowe informujące iż wszystkie godziny i daty spotkań zostaną automatycznie zmienione by dopasować je do nowej sytuacji.  Druga zakładka o nazwie Alarms oferuje możliwość zaprogramowania alarmów, które będą aktywowane o ustalonej porze. Ekran ten zawiera cztery schematy alarmów, które można przystosować do własnych potrzeb. W tym celu należy:- aktywować schemat stawiając obok niego ptaszka- podać opis alarmu klikając w pole Description- wybrać dni, w których alarm ma być odtwarzany klikając w skróty im odpowiadające (p - poniedziałek, w - wtorek, itd - podświetlają się one wtedy na szaro)- ustalić termin alarmu klikając w godzinę wyświetloną po prawej stronie. Otworzy się wtedy nowe okno gdzie po kliknięciu w godzinę albo wpisujemy odpowiednie cyfry, albo korzystamy z małych trójkątnych strzałek by ustalić pożądany czas alarmu. Można także podobnie jak przy ustalaniu czasu skorzystać z analogowego zegara przeciągając jego wskazówki
Druga zakładka o nazwie Alarms oferuje możliwość zaprogramowania alarmów, które będą aktywowane o ustalonej porze. Ekran ten zawiera cztery schematy alarmów, które można przystosować do własnych potrzeb. W tym celu należy:- aktywować schemat stawiając obok niego ptaszka- podać opis alarmu klikając w pole Description- wybrać dni, w których alarm ma być odtwarzany klikając w skróty im odpowiadające (p - poniedziałek, w - wtorek, itd - podświetlają się one wtedy na szaro)- ustalić termin alarmu klikając w godzinę wyświetloną po prawej stronie. Otworzy się wtedy nowe okno gdzie po kliknięciu w godzinę albo wpisujemy odpowiednie cyfry, albo korzystamy z małych trójkątnych strzałek by ustalić pożądany czas alarmu. Można także podobnie jak przy ustalaniu czasu skorzystać z analogowego zegara przeciągając jego wskazówki  - na koniec warto skonfigurować sposób powiadamiania o alarmie klikając w symbol dzwonka powyżej wyświetlonej godziny. Otwiera się wtedy okno zawierające elementy podobne do tych z menu Settings -> zakładka Personal -> Sounds & Notifications. Są to bowiem następujące pozycje:- Play sound - odtwarzaj dźwięk wybrany z rozwijanego menu. Dodatkowo można kliknąć w Repeat sound, czyli powtarzaj dźwięk. Jeśli nie zaznaczymy ostatniej z wymienionych opcji alarm będzie trwał bardzo krótko - dokładnie tyle ile trwa dany dźwięk zapisany w pliku WAV (czyli około kilku sekund)- Display message - wyświetl odpowiednie okienko informacyjne- Flash light - migaj diodą umieszczoną na obudowie palmtopa- Vibrate - zawibruj (tylko dla PDA wyposażonych w alarm wibracyjny)
- na koniec warto skonfigurować sposób powiadamiania o alarmie klikając w symbol dzwonka powyżej wyświetlonej godziny. Otwiera się wtedy okno zawierające elementy podobne do tych z menu Settings -> zakładka Personal -> Sounds & Notifications. Są to bowiem następujące pozycje:- Play sound - odtwarzaj dźwięk wybrany z rozwijanego menu. Dodatkowo można kliknąć w Repeat sound, czyli powtarzaj dźwięk. Jeśli nie zaznaczymy ostatniej z wymienionych opcji alarm będzie trwał bardzo krótko - dokładnie tyle ile trwa dany dźwięk zapisany w pliku WAV (czyli około kilku sekund)- Display message - wyświetl odpowiednie okienko informacyjne- Flash light - migaj diodą umieszczoną na obudowie palmtopa- Vibrate - zawibruj (tylko dla PDA wyposażonych w alarm wibracyjny)  Ten applet Menu Settings pozwala na dostosowanie wyglądu głównego ekranu palmtopa, czyli ekranu Today.Na pierwszej zakładce o nazwie Appereance mamy możliwość zmiany standardowej tapety pokrywającej ekran Today. W tym celu należy wybrać odpowiednią pozycję ze znajdującej się tam listy i kliknąć po prostu przycisk OK na pasku zadań.Poniżej listy tapet widoczne są następujące przyciski:- Beam - wysyła aktualnie podświetlony na owej liście temat ekranu Today przez port podczerwieni do innego PDA lub komputera PC- Delete - kasuje aktualnie podświetloną tapetę (jeśli tylko nie znajduje się w pamięci ROM)
Ten applet Menu Settings pozwala na dostosowanie wyglądu głównego ekranu palmtopa, czyli ekranu Today.Na pierwszej zakładce o nazwie Appereance mamy możliwość zmiany standardowej tapety pokrywającej ekran Today. W tym celu należy wybrać odpowiednią pozycję ze znajdującej się tam listy i kliknąć po prostu przycisk OK na pasku zadań.Poniżej listy tapet widoczne są następujące przyciski:- Beam - wysyła aktualnie podświetlony na owej liście temat ekranu Today przez port podczerwieni do innego PDA lub komputera PC- Delete - kasuje aktualnie podświetloną tapetę (jeśli tylko nie znajduje się w pamięci ROM)  Oczywiście na ekran Today można nałożyć poza specjalnym tematem (plik o rozszerzeniu TSK), także zwykły plik graficzny w formacie GIF lub JPEG.Do tego służą ostatnie na tej zakładce przyciski. Po postawieniu ptaszka przy pozycji Use this picture as the background wystarczy kliknąć w przycisk Browse i wybrać interesujący nas plik graficzny. Należy pamiętać jednak iż nie powinno się stosować rysunków posiadających większą rozdzielczość od 240x320 punktów, a to dlatego iż ekran palmtopa jest właśnie takich rozmiarów (obszar tapety jest jeszcze mniejszy gdyż odpadają elementy przykryte górnym i dolnym paskiem systemu). Dodatkowo program ustawiający tapetę nie potrafi przeskalować zbyt dużego, czy też zbyt małego pliku do formatu ekranu, co owocuje ukazywaniem jedynie wycinka zdjęcia lub w przypadku zbyt małych rysunków pokrywaniem brakujących obszarów czarnym kolorem.Druga zakładka o nazwie Items zawiera listę dostępnych wtyczek - tzw. pluginów, do ekranu Today. Są to mianowicie:- Date - pokazuje aktualną datę- Owner Info - wyświetla imię i nazwisko właściciela PDA (jeśli wypełniono pole Name w oknie menu Settings -> zakładka Personal -> Owner Information)- Calendar - wyświetla spotkania zapisane w kalendarzu na dany dzień- InBox - informuje o ilości nie przeczytanych listów elektronicznych lub SMSów (w przypadku systemu Pocket PC 2002 Phone Edition)- Tasks - wyświetla informacje na temat zapisanych w aplikacji Tasks zadań do wykonania
Oczywiście na ekran Today można nałożyć poza specjalnym tematem (plik o rozszerzeniu TSK), także zwykły plik graficzny w formacie GIF lub JPEG.Do tego służą ostatnie na tej zakładce przyciski. Po postawieniu ptaszka przy pozycji Use this picture as the background wystarczy kliknąć w przycisk Browse i wybrać interesujący nas plik graficzny. Należy pamiętać jednak iż nie powinno się stosować rysunków posiadających większą rozdzielczość od 240x320 punktów, a to dlatego iż ekran palmtopa jest właśnie takich rozmiarów (obszar tapety jest jeszcze mniejszy gdyż odpadają elementy przykryte górnym i dolnym paskiem systemu). Dodatkowo program ustawiający tapetę nie potrafi przeskalować zbyt dużego, czy też zbyt małego pliku do formatu ekranu, co owocuje ukazywaniem jedynie wycinka zdjęcia lub w przypadku zbyt małych rysunków pokrywaniem brakujących obszarów czarnym kolorem.Druga zakładka o nazwie Items zawiera listę dostępnych wtyczek - tzw. pluginów, do ekranu Today. Są to mianowicie:- Date - pokazuje aktualną datę- Owner Info - wyświetla imię i nazwisko właściciela PDA (jeśli wypełniono pole Name w oknie menu Settings -> zakładka Personal -> Owner Information)- Calendar - wyświetla spotkania zapisane w kalendarzu na dany dzień- InBox - informuje o ilości nie przeczytanych listów elektronicznych lub SMSów (w przypadku systemu Pocket PC 2002 Phone Edition)- Tasks - wyświetla informacje na temat zapisanych w aplikacji Tasks zadań do wykonania  Jeśli przy danej pozycji widnieje ptaszek, oznacza to iż dana wtyczka jest aktywna i wyświetla się na ekranie Today. Po prawej stronie owej listy znajdują się 3 przyciski do zarządzania wtyczkami:- Move up - przesuwa wybraną wtyczkę na wyższą pozycję na liście, czego efektem jest także zmiana układu wtyczek na ekranie Today- Move down - przesuwa wtyczkę w dół listy- Options... - wyświetla okno konfiguracji wybranej wtyczki (tylko niektóre pluginy posiadają takie okna). Ze standardowo obecnych wtyczek jedynie Calendar i Tasks posiadają okna opcji.Natomiast poniżej listy widoczna jest pozycja Display Today screen if device is not used for _ hours, która powoduje iż po włączeniu palmtopa po okrślonym czasie nie używania pierwsze co wyświetli się naszym oczom to ekran Today.
Jeśli przy danej pozycji widnieje ptaszek, oznacza to iż dana wtyczka jest aktywna i wyświetla się na ekranie Today. Po prawej stronie owej listy znajdują się 3 przyciski do zarządzania wtyczkami:- Move up - przesuwa wybraną wtyczkę na wyższą pozycję na liście, czego efektem jest także zmiana układu wtyczek na ekranie Today- Move down - przesuwa wtyczkę w dół listy- Options... - wyświetla okno konfiguracji wybranej wtyczki (tylko niektóre pluginy posiadają takie okna). Ze standardowo obecnych wtyczek jedynie Calendar i Tasks posiadają okna opcji.Natomiast poniżej listy widoczna jest pozycja Display Today screen if device is not used for _ hours, która powoduje iż po włączeniu palmtopa po okrślonym czasie nie używania pierwsze co wyświetli się naszym oczom to ekran Today.  W tym oknie menu Settings znajdują się liczne opcje dotyczące konfiguracji powiadomień dźwiękowych oraz innych ustawień związanych z dźwiękiem generowanym przez aplikacje systemu Pocket PC.W tym oknie na pierwszej zakładce o nazwie Volume widnieją następujące pozycje:- System Volume - pasek ustawiania głośności. By zmniejszyć poziom natężenia dźwięku należy przeciągnąć pasek w stronę napisu Silent, a by zwiększyć - w stronę Loud.Dalej poniżej napisu Enable sounds for mamy możliwość aktywacji odtwarzania efektów dźwiękowych dla następujących pozycji:- Events (warnings, system events) - zdarzenia dźwiękowe jak ostrzeżenia i inne komunikaty systemu- Programs - dźwięki generowane nie przez komunikaty systemu ale przez różne programy i gry. Gdy zaznaczymy tą opcję podświetla się kolejna pozycja, którą można wtedy aktywować- Notifications (alarms, reminders) - dźwięki odgrywane przez ustalone przez użytkownika alarmy i przypomnienia (np. z kalendarza)- Screen taps - dźwięki wydawane przez głośniczek systemowy w momencie dotykania ekranu rysikiem. Do wyboru mamy ciche (Soft) i głośne (Loud) stuknięcia- Hardware buttons - podobnie jak wyżej ustalamy czy mają być odtwarzane i jak głośne mają być dźwięki wydawane przez palmtopa w momencie przyciśnięcia klawiszy sprzętowych znajdujących się na obudowie
W tym oknie menu Settings znajdują się liczne opcje dotyczące konfiguracji powiadomień dźwiękowych oraz innych ustawień związanych z dźwiękiem generowanym przez aplikacje systemu Pocket PC.W tym oknie na pierwszej zakładce o nazwie Volume widnieją następujące pozycje:- System Volume - pasek ustawiania głośności. By zmniejszyć poziom natężenia dźwięku należy przeciągnąć pasek w stronę napisu Silent, a by zwiększyć - w stronę Loud.Dalej poniżej napisu Enable sounds for mamy możliwość aktywacji odtwarzania efektów dźwiękowych dla następujących pozycji:- Events (warnings, system events) - zdarzenia dźwiękowe jak ostrzeżenia i inne komunikaty systemu- Programs - dźwięki generowane nie przez komunikaty systemu ale przez różne programy i gry. Gdy zaznaczymy tą opcję podświetla się kolejna pozycja, którą można wtedy aktywować- Notifications (alarms, reminders) - dźwięki odgrywane przez ustalone przez użytkownika alarmy i przypomnienia (np. z kalendarza)- Screen taps - dźwięki wydawane przez głośniczek systemowy w momencie dotykania ekranu rysikiem. Do wyboru mamy ciche (Soft) i głośne (Loud) stuknięcia- Hardware buttons - podobnie jak wyżej ustalamy czy mają być odtwarzane i jak głośne mają być dźwięki wydawane przez palmtopa w momencie przyciśnięcia klawiszy sprzętowych znajdujących się na obudowie  Druga zakładka o nazwie Notifications, to miejsce gdzie można spersonalizować ustawienia powiadomień dla poszczególnych aplikacji obecnych w systemie Pocket PC.W tym celu należy najpierw z rozwijanego menu oznaczonego cyferką 1 (Select an event) wybrać interesujące nas zdarzenie i przejść do punktu 2 (Select how to be notified) precyzując w jaki sposób palmtop ma nas o jego wystąpieniu powiadamiać.Standardowo w owym rozwijanym menu znajdują się takie oto pozycje (te przy których znajduje się * będą widoczne jedynie w przypadku palmtopa z systemem Pocket PC 2002 Phone Edition - czyli w przypadku PDA z wbudowanym modułem telefonii komórkowej):- ActiveSync: Begin sync - rozpoczęcie synchronizacji przez ActiveSync- ActiveSync: End sync - koniec synchronizacji przez ActiveSync- Beam: Autoreceive - odebranie pliku przez podczerwień- InBox: New e-mail - nowa poczta w skrzynce odbiorczej- InBox: New SMS message* - nowa wiadomość SMS w skrzynce odbiorczej- MSN Messenger: Contact online - osoba z listy kontaktów aplikacji MSN Messenger jest dostępna w sieci- MSN Messenger: New message - otrzymano nową wiadomość w aplikacji MSN Messenger- Phone: Incomming call* - nadchodzące połączenie telefoniczne- Phone: Missed call* - połączenie nieodebrane- Phone: Voice mail* - połączenie przekierowane na pocztę głosową- Reminders - przypomnieniaGdy już wybraliśmy jedną z powyższych pozycji możemy przystąpić do zmian w jej ustawieniach:- Play sound - odtwarza dźwięk wybrany z małego rozwijanego menu (są to pliki audio o rozszerzeniu WAV, dlatego nic nie stoi na przeszkodzie by dograć własne dźwięki do palmtopowego katalogu Windows)- Display message on screen - zamiast odtwarzać dźwięku (lub dodatkowo) wyświetla okno z odpowiednią informacją na ekranie- Flash light for _ - aktywuje diodę na obudowie, która miga cały czas (No limit) lub przez kilka minut/godzin- Vibrate - opcja ta nie jest dostępna we wszystkich urządzeniach, a tylko w takich, które posiadają alarm wibracyjny. Oczywiście powiadamia on nas o wystąpieniu jakiegoś zdarzenia poprzez dyskretną wibrację palmtopa.
Druga zakładka o nazwie Notifications, to miejsce gdzie można spersonalizować ustawienia powiadomień dla poszczególnych aplikacji obecnych w systemie Pocket PC.W tym celu należy najpierw z rozwijanego menu oznaczonego cyferką 1 (Select an event) wybrać interesujące nas zdarzenie i przejść do punktu 2 (Select how to be notified) precyzując w jaki sposób palmtop ma nas o jego wystąpieniu powiadamiać.Standardowo w owym rozwijanym menu znajdują się takie oto pozycje (te przy których znajduje się * będą widoczne jedynie w przypadku palmtopa z systemem Pocket PC 2002 Phone Edition - czyli w przypadku PDA z wbudowanym modułem telefonii komórkowej):- ActiveSync: Begin sync - rozpoczęcie synchronizacji przez ActiveSync- ActiveSync: End sync - koniec synchronizacji przez ActiveSync- Beam: Autoreceive - odebranie pliku przez podczerwień- InBox: New e-mail - nowa poczta w skrzynce odbiorczej- InBox: New SMS message* - nowa wiadomość SMS w skrzynce odbiorczej- MSN Messenger: Contact online - osoba z listy kontaktów aplikacji MSN Messenger jest dostępna w sieci- MSN Messenger: New message - otrzymano nową wiadomość w aplikacji MSN Messenger- Phone: Incomming call* - nadchodzące połączenie telefoniczne- Phone: Missed call* - połączenie nieodebrane- Phone: Voice mail* - połączenie przekierowane na pocztę głosową- Reminders - przypomnieniaGdy już wybraliśmy jedną z powyższych pozycji możemy przystąpić do zmian w jej ustawieniach:- Play sound - odtwarza dźwięk wybrany z małego rozwijanego menu (są to pliki audio o rozszerzeniu WAV, dlatego nic nie stoi na przeszkodzie by dograć własne dźwięki do palmtopowego katalogu Windows)- Display message on screen - zamiast odtwarzać dźwięku (lub dodatkowo) wyświetla okno z odpowiednią informacją na ekranie- Flash light for _ - aktywuje diodę na obudowie, która miga cały czas (No limit) lub przez kilka minut/godzin- Vibrate - opcja ta nie jest dostępna we wszystkich urządzeniach, a tylko w takich, które posiadają alarm wibracyjny. Oczywiście powiadamia on nas o wystąpieniu jakiegoś zdarzenia poprzez dyskretną wibrację palmtopa. 
 Pod tą ikonką menu Settings można ustawić hasło, które będzie chronić palmtopa przed nieautoryzowanym dostępem. Standardowo do wyboru mamy 3 opcje:- No password - nie monituj o podanie hasła przy włączaniu PDA- Simple 4 digit password - ustaw proste hasło składające się z czterech cyfr- Strong alphanumeric password - ustaw bezpieczne hasło, które może być długie i zawierać zarówno litery, cyfry jak i inne znaki- Prompt if device unused for _ minutes/hours - monituj o podanie hasła gdy palmtop był nieużywany przez odpowiednią ilość czasu (ilość minut/godzin wybiera się z rozwijanego menu)
Pod tą ikonką menu Settings można ustawić hasło, które będzie chronić palmtopa przed nieautoryzowanym dostępem. Standardowo do wyboru mamy 3 opcje:- No password - nie monituj o podanie hasła przy włączaniu PDA- Simple 4 digit password - ustaw proste hasło składające się z czterech cyfr- Strong alphanumeric password - ustaw bezpieczne hasło, które może być długie i zawierać zarówno litery, cyfry jak i inne znaki- Prompt if device unused for _ minutes/hours - monituj o podanie hasła gdy palmtop był nieużywany przez odpowiednią ilość czasu (ilość minut/godzin wybiera się z rozwijanego menu)  Po zaznaczeniu odpowiednich pozycji i wpisaniu hasła wystarczy kliknąć w znajdujący się na górnym pasku ekranu przycisk OK by zatwierdzić te ustawienia.
Po zaznaczeniu odpowiednich pozycji i wpisaniu hasła wystarczy kliknąć w znajdujący się na górnym pasku ekranu przycisk OK by zatwierdzić te ustawienia.  Owner Information to applet menu Settings, w którym wpisujemy informacje dotyczące właściciela palmtopa. Zaleca się wypełnienie tych pól gdyż dane te mogą okazać się przydatne np. w przypadku zgubienia urządzenia, czy też są czasem wręcz wymagane przy rejestracji niektórych płatnych programów.Na pierwszej zakładce, czyli Identification widać następujące pola tekstowe do wypełnienia:- Name - imię i nazwisko- Company - firma- Adress - adres- Telephone - numer telefonu- E-Mail - adres poczty e-mail...oraz pozycję:- Show information when device is turned on - powoduje iż zawsze po włączeniu palmtopa wyświetla się okno informacyjne prezentujące powyższe dane
Owner Information to applet menu Settings, w którym wpisujemy informacje dotyczące właściciela palmtopa. Zaleca się wypełnienie tych pól gdyż dane te mogą okazać się przydatne np. w przypadku zgubienia urządzenia, czy też są czasem wręcz wymagane przy rejestracji niektórych płatnych programów.Na pierwszej zakładce, czyli Identification widać następujące pola tekstowe do wypełnienia:- Name - imię i nazwisko- Company - firma- Adress - adres- Telephone - numer telefonu- E-Mail - adres poczty e-mail...oraz pozycję:- Show information when device is turned on - powoduje iż zawsze po włączeniu palmtopa wyświetla się okno informacyjne prezentujące powyższe dane 
 Dodatkowo imię i nazwisko podane wyżej wyświetla się na ekranie Today w standardowo obecnej tam wtyczce Owner Info.Druga zakładka o nazwie Notes pozwala do powyższych danych dodać jeszcze notatkę osobistą. Notatka ta może pojawiać się zaraz po starcie systemu poniżej wprowadzonych na poprzedniej zakładce danych.
Dodatkowo imię i nazwisko podane wyżej wyświetla się na ekranie Today w standardowo obecnej tam wtyczce Owner Info.Druga zakładka o nazwie Notes pozwala do powyższych danych dodać jeszcze notatkę osobistą. Notatka ta może pojawiać się zaraz po starcie systemu poniżej wprowadzonych na poprzedniej zakładce danych. 

 Pierwsza zakładka okna Menus pozwala w przystępny sposób wybrać jakie pozycje mają być wyświetlane w głównym folderze Menu Start, a jakie powinny trafić do jego katalogu o nazwie Programs. Zbyt duża liczba skrótów w głównym folderze Menu Start spowoduje iż będzie ono nieczytelne (jak na drugim zrzucie ekranu).
Pierwsza zakładka okna Menus pozwala w przystępny sposób wybrać jakie pozycje mają być wyświetlane w głównym folderze Menu Start, a jakie powinny trafić do jego katalogu o nazwie Programs. Zbyt duża liczba skrótów w głównym folderze Menu Start spowoduje iż będzie ono nieczytelne (jak na drugim zrzucie ekranu). 
 W tym celu wystarczy postawić ptaszka przy tytule programu, który chcemy by znalazł się w owym głównym folderze Menu Start, pozostałe pozycje automatycznie trafią do podfolderu Programs.Druga zakładka o nazwie New Menu zawiera ustawienia dotyczące przycisku New widocznego na dolnym pasku ekranu w lewym jego rogu. Przy ustawieniach standardowych wciśnięcie tego przycisku gdy jesteśmy na ekranie Today powoduje iż rozwija się menu zawierające listę nowych dokumentów, na których tworzenie pozwala część zainstalowanych w systemie aplikacji. Po kliknięciu w wybraną pozycję otworzy się dany program z pustym dokumentem. Gdy jesteśmy jednak np. w oknie Pocket Worda, czy też Notes to po kliknięciu w przycisk New nie pojawia się już menu wyboru dokumentów, a automatycznie otwiera się odpowiedni dla aktywnej aplikacji pusty dokument (np. pusty plik Worda, w przypadku Pocket Worda).
W tym celu wystarczy postawić ptaszka przy tytule programu, który chcemy by znalazł się w owym głównym folderze Menu Start, pozostałe pozycje automatycznie trafią do podfolderu Programs.Druga zakładka o nazwie New Menu zawiera ustawienia dotyczące przycisku New widocznego na dolnym pasku ekranu w lewym jego rogu. Przy ustawieniach standardowych wciśnięcie tego przycisku gdy jesteśmy na ekranie Today powoduje iż rozwija się menu zawierające listę nowych dokumentów, na których tworzenie pozwala część zainstalowanych w systemie aplikacji. Po kliknięciu w wybraną pozycję otworzy się dany program z pustym dokumentem. Gdy jesteśmy jednak np. w oknie Pocket Worda, czy też Notes to po kliknięciu w przycisk New nie pojawia się już menu wyboru dokumentów, a automatycznie otwiera się odpowiedni dla aktywnej aplikacji pusty dokument (np. pusty plik Worda, w przypadku Pocket Worda). 
 By mieć możliwość wyboru rodzaju dokumentu będąc nawet wewnątrz aplikacji należy w zakładce New Menu okna Menus postawić ptaszka przy Turn on New button menu. Dodatkowo w ramce znajdującej się nieco niżej można odznaczyć pozycje, które nie chcemy by pojawiały się rozwijanym menu New. Po aktywacji powyższych opcji obok przycisku New, zaraz za pionową kreską ukaże się mały trójkącik. Po jego kliknięciu rozwinie się wspominane menu, a gdy klikniemy w sam przycisk New otworzy się odpowiedni dla aktywnego programu pusty dokument.
By mieć możliwość wyboru rodzaju dokumentu będąc nawet wewnątrz aplikacji należy w zakładce New Menu okna Menus postawić ptaszka przy Turn on New button menu. Dodatkowo w ramce znajdującej się nieco niżej można odznaczyć pozycje, które nie chcemy by pojawiały się rozwijanym menu New. Po aktywacji powyższych opcji obok przycisku New, zaraz za pionową kreską ukaże się mały trójkącik. Po jego kliknięciu rozwinie się wspominane menu, a gdy klikniemy w sam przycisk New otworzy się odpowiedni dla aktywnego programu pusty dokument.  Applet Input odpowiada za zarządzanie zainstalowanymi w pamięci PDA systemami wprowadzania znaków. Główne okno aplikacji podzielone jest na następujące 3 zakładki:Pierwsza zakładka widoczna zaraz po odpaleniu programu to Input Method. Uzyskujemy tutaj dostęp do zaawansowanych opcji systemów wprowadzania danych. W tym celu z rozwijanego menu należy wybrać interesującą nas pozycję oraz kliknąć Options (nie każdy z systemów posiada okno ustawień wywoływane przyciskiem Options).Standardowo w pamięci PDA z okienkami Pocket PC 2002 znajdują się następujące metody wprowadzania danych:- Block Recognizer - to system rozpoznawania pisma przeznaczony specjalnie dla byłych posiadaczy palmtopów z Palm OS, jest on bowiem niemal identyczny do systemu Graffiti, przy pomocy którego wprowadza się znaki w tych PDA- Keyboard - klawiatura programowa, czyli wyświetlany na ekranie zestaw klawiszy odpowiadający temu znanemu ze zwykłej klawiatury- Letter Recognizer - inny system rozpoznawania znaków pisanych odręcznie, tym razem firmowany przez Microsoft- Transcriber - kolejny system rozpoznawania pisma, różniący się od powyższych tym iż rozpoznaje on całe wyrazy, a nie pojedyncze literyKliknięcie w Options gdy wybrany jest Block Recognizer zaowocuje wyświetleniem ekranu z informacją iż dla tej metody rozpoznawania pisma odręcznego nie są dostępne żadne ustawienia. Jeśli zaś wybierzemy z rozwijanego menu metodę Keyboard, to zniknie przycisk Options, a na wolnym obszarze ekranu pojawią się takie oto pozycje:
Applet Input odpowiada za zarządzanie zainstalowanymi w pamięci PDA systemami wprowadzania znaków. Główne okno aplikacji podzielone jest na następujące 3 zakładki:Pierwsza zakładka widoczna zaraz po odpaleniu programu to Input Method. Uzyskujemy tutaj dostęp do zaawansowanych opcji systemów wprowadzania danych. W tym celu z rozwijanego menu należy wybrać interesującą nas pozycję oraz kliknąć Options (nie każdy z systemów posiada okno ustawień wywoływane przyciskiem Options).Standardowo w pamięci PDA z okienkami Pocket PC 2002 znajdują się następujące metody wprowadzania danych:- Block Recognizer - to system rozpoznawania pisma przeznaczony specjalnie dla byłych posiadaczy palmtopów z Palm OS, jest on bowiem niemal identyczny do systemu Graffiti, przy pomocy którego wprowadza się znaki w tych PDA- Keyboard - klawiatura programowa, czyli wyświetlany na ekranie zestaw klawiszy odpowiadający temu znanemu ze zwykłej klawiatury- Letter Recognizer - inny system rozpoznawania znaków pisanych odręcznie, tym razem firmowany przez Microsoft- Transcriber - kolejny system rozpoznawania pisma, różniący się od powyższych tym iż rozpoznaje on całe wyrazy, a nie pojedyncze literyKliknięcie w Options gdy wybrany jest Block Recognizer zaowocuje wyświetleniem ekranu z informacją iż dla tej metody rozpoznawania pisma odręcznego nie są dostępne żadne ustawienia. Jeśli zaś wybierzemy z rozwijanego menu metodę Keyboard, to zniknie przycisk Options, a na wolnym obszarze ekranu pojawią się takie oto pozycje:  - Large keys - klawiatura programowa będzie posiadać klawisze większych rozmiarów, ale część z normalnie dostępnych w jej głównym układzie klawiszy zostanie przemieszczone na drugi ekran aktywowany przyciskiem 123 (znikną między innymi przyciski z cyframi)- Small keys - aktywuje normalny układ klawiszy, gdzie więcej z nich widoczne jest na jednym ekranie, ale za to wszystkie przyciski są nieco mniejsze- Use gestures for the following keys and remove them from the keyboard - opcja ta dostępna jest gdy wybierzemy układ klawiszy Large keys, powoduje ona iż z programowej klawiatury znikną klawisze: enter, spacja, shift oraz backspace. Dzięki temu zwykłe klawisze zawierające litery będą mogły być jeszcze większe.Funkcje brakujących klawiszy nie są jednak całkowicie tracone, można je bowiem uzyskać na dwa sposoby: albo przechodząc do drugiego ekranu klawiatury klikając w przycisk 123 (lewy górny róg klawiatury), albo korzystając z tak zwanych gestów. Odbywa się to przez kliknięcie w dowolną literę i przesunięcie rysika po powierzchni ekranu w jedną z czterech stron przynajmniej o literę dalej:- w górę - shift- w dół - enter- w prawo - spacja- w lewo - backspaceNatomiast w przypadku Letter Recognizer w oknie opcji mamy do wyboru następujące pozycje:- Quick Stroke - umożliwia szybsze wprowadzanie znaków ale wymaga nauczenia się specjalnej metody pisania liter bez odrywania rysika- Right to left crossbar - należy zaznaczyć tą pozycję jeśli przy literkach "f" oraz "t" górną kreskę stawia się od prawej do lewej, a nie odwrotnie- Allow accented characters - pozwala na wprowadzanie znaków akcentowanych, m.in.: aëíôüßý (polskie znaki - poza kilkoma, są standardowo nieobsługiwane)Jeśli doinstalowaliśmy inne niestandardowe systemy wprowadzania znaków np. klawiaturę z pakietu lokalizującego Language Extender lub Interwrite, czy też PocketOgonka lub darmowy MB Keyboard, to pojawią się one również w owym rozwijanym menu.Kolejna zakładka okna Input to Word Completion. Wynalazek ten pozwala znacznie przyśpieszyć wprowadzanie znaków na PDA. Jego działanie jest bardzo proste: w czasie wstukiwania liter, na ekranie ponad klawiaturą pokazuje się mała ramka, w której to system palmtopa wyświetla proponowane zakończenia do rozpoczętego przez nas wyrazu. Jeśli jeden z oferowanych wyrazów odpowiada temu, który zamierzaliśmy wpisać wystarczy w niego kliknąć, a on pojawi się w tekście.
- Large keys - klawiatura programowa będzie posiadać klawisze większych rozmiarów, ale część z normalnie dostępnych w jej głównym układzie klawiszy zostanie przemieszczone na drugi ekran aktywowany przyciskiem 123 (znikną między innymi przyciski z cyframi)- Small keys - aktywuje normalny układ klawiszy, gdzie więcej z nich widoczne jest na jednym ekranie, ale za to wszystkie przyciski są nieco mniejsze- Use gestures for the following keys and remove them from the keyboard - opcja ta dostępna jest gdy wybierzemy układ klawiszy Large keys, powoduje ona iż z programowej klawiatury znikną klawisze: enter, spacja, shift oraz backspace. Dzięki temu zwykłe klawisze zawierające litery będą mogły być jeszcze większe.Funkcje brakujących klawiszy nie są jednak całkowicie tracone, można je bowiem uzyskać na dwa sposoby: albo przechodząc do drugiego ekranu klawiatury klikając w przycisk 123 (lewy górny róg klawiatury), albo korzystając z tak zwanych gestów. Odbywa się to przez kliknięcie w dowolną literę i przesunięcie rysika po powierzchni ekranu w jedną z czterech stron przynajmniej o literę dalej:- w górę - shift- w dół - enter- w prawo - spacja- w lewo - backspaceNatomiast w przypadku Letter Recognizer w oknie opcji mamy do wyboru następujące pozycje:- Quick Stroke - umożliwia szybsze wprowadzanie znaków ale wymaga nauczenia się specjalnej metody pisania liter bez odrywania rysika- Right to left crossbar - należy zaznaczyć tą pozycję jeśli przy literkach "f" oraz "t" górną kreskę stawia się od prawej do lewej, a nie odwrotnie- Allow accented characters - pozwala na wprowadzanie znaków akcentowanych, m.in.: aëíôüßý (polskie znaki - poza kilkoma, są standardowo nieobsługiwane)Jeśli doinstalowaliśmy inne niestandardowe systemy wprowadzania znaków np. klawiaturę z pakietu lokalizującego Language Extender lub Interwrite, czy też PocketOgonka lub darmowy MB Keyboard, to pojawią się one również w owym rozwijanym menu.Kolejna zakładka okna Input to Word Completion. Wynalazek ten pozwala znacznie przyśpieszyć wprowadzanie znaków na PDA. Jego działanie jest bardzo proste: w czasie wstukiwania liter, na ekranie ponad klawiaturą pokazuje się mała ramka, w której to system palmtopa wyświetla proponowane zakończenia do rozpoczętego przez nas wyrazu. Jeśli jeden z oferowanych wyrazów odpowiada temu, który zamierzaliśmy wpisać wystarczy w niego kliknąć, a on pojawi się w tekście. 
 W zakładce Word Completion można nieco dostosować ów sposób w jaki system stara nam się pomagać. Po pierwsze mamy możliwość jego wyłączenia - co wbrew pozorom jest raczej zalecane, bowiem program nie posiada bazy danych polskich słów - poza tymi których "nauczy się" w czasie naszej pracy z palmtopem. W tym celu wystarczy odznaczyć ptaszka znajdującego się przy pozycji Suggest words when entering text.Gdy jednak zdecydujemy się na pozostawienie tej opcji aktywnej to warto zmienić niektóre z dalszych ustawień:- Suggest after entering _ letter(s) - proponuj wyrazy po wprowadzeniu danej ilości liter (do wyboru z rozwijanego menu)- Suggest _ word(s) - proponuj daną ilość wyrazów (wyświetlają się wtedy w kilku liniach)- Add a space after suggested word - dodaj spację po wstawionym proponowanym wyrazieNastępna zakładka to Options. Tutaj znajdziemy ustawienia dotyczące zarówno pisania przy pomocy jednego z dostępnych systemów wprowadzania znaków jak i nagrywania notatek głosowych:- Voice recording format - z tego rozwijanego menu można wybrać jakiej jakości mają być tworzone pliki audio. Dostępne jest kilkanaście pozycji od najmniejszego, ale posiadającego najgorszą jakość dźwięku formatu GSM 6.10 (8000Hz, mono, 2kbps) do plików o jakości porównywalnej z płytami CD - PCM 44100Hz, 16bit, stereo, 172kbps- Default zoom level for writing - poprzez zmianę wartości tej pozycji przypisujemy standardowy stopień powiększenia widoku strony w czasie pisania odręcznego (opcja Zoom w programach takich jak Pocket Word, czy też Notes)- Default zoom level for typing - oraz to samo ale dla programowej klawiatury- Capitalize first letter of sentence - automatycznie wstawia dużą literę gdy rozpoczynamy nowe zdanie po kropce lub od nowej linijki- Scroll upon reaching the last line - czyli przewiń po osiągnięciu ostatniej linijki
W zakładce Word Completion można nieco dostosować ów sposób w jaki system stara nam się pomagać. Po pierwsze mamy możliwość jego wyłączenia - co wbrew pozorom jest raczej zalecane, bowiem program nie posiada bazy danych polskich słów - poza tymi których "nauczy się" w czasie naszej pracy z palmtopem. W tym celu wystarczy odznaczyć ptaszka znajdującego się przy pozycji Suggest words when entering text.Gdy jednak zdecydujemy się na pozostawienie tej opcji aktywnej to warto zmienić niektóre z dalszych ustawień:- Suggest after entering _ letter(s) - proponuj wyrazy po wprowadzeniu danej ilości liter (do wyboru z rozwijanego menu)- Suggest _ word(s) - proponuj daną ilość wyrazów (wyświetlają się wtedy w kilku liniach)- Add a space after suggested word - dodaj spację po wstawionym proponowanym wyrazieNastępna zakładka to Options. Tutaj znajdziemy ustawienia dotyczące zarówno pisania przy pomocy jednego z dostępnych systemów wprowadzania znaków jak i nagrywania notatek głosowych:- Voice recording format - z tego rozwijanego menu można wybrać jakiej jakości mają być tworzone pliki audio. Dostępne jest kilkanaście pozycji od najmniejszego, ale posiadającego najgorszą jakość dźwięku formatu GSM 6.10 (8000Hz, mono, 2kbps) do plików o jakości porównywalnej z płytami CD - PCM 44100Hz, 16bit, stereo, 172kbps- Default zoom level for writing - poprzez zmianę wartości tej pozycji przypisujemy standardowy stopień powiększenia widoku strony w czasie pisania odręcznego (opcja Zoom w programach takich jak Pocket Word, czy też Notes)- Default zoom level for typing - oraz to samo ale dla programowej klawiatury- Capitalize first letter of sentence - automatycznie wstawia dużą literę gdy rozpoczynamy nowe zdanie po kropce lub od nowej linijki- Scroll upon reaching the last line - czyli przewiń po osiągnięciu ostatniej linijki 

 Applet Buttons pozwala zmienić funkcje przypisane do klawiszy sprzętowych palmtopa znajdujących się na obudowie urządzenia. W głównym oknie programu na pierwszej zakładce, pod tytułem Buttons, widzimy listę, której lewą kolumnę zajmuje spis dostępnych przycisków, a prawa lista to przyporządkowane im funkcje. Klawisze na liście oznaczone są: Button 1, Button 2, itd. Dla łatwiejszej orientacji, który odpowiada któremu na obudowie PDA przyporządkowano im także ikonki odpowiadające symbolom znajdującym się na klawiszach sprzętowych.
Applet Buttons pozwala zmienić funkcje przypisane do klawiszy sprzętowych palmtopa znajdujących się na obudowie urządzenia. W głównym oknie programu na pierwszej zakładce, pod tytułem Buttons, widzimy listę, której lewą kolumnę zajmuje spis dostępnych przycisków, a prawa lista to przyporządkowane im funkcje. Klawisze na liście oznaczone są: Button 1, Button 2, itd. Dla łatwiejszej orientacji, który odpowiada któremu na obudowie PDA przyporządkowano im także ikonki odpowiadające symbolom znajdującym się na klawiszach sprzętowych.  By zmienić funkcję danego klawisza należ kliknąć na nim w powyższej liście i wybrać odpowiednią pozycję ze znajdującego się poniżej ramki rozwijanego menu. Dostępne jest tam wiele skrótów do znajdujących się w pamięci palmtopa aplikacji oraz innych wewnętrznych funkcji systemu. Każdy palmtop będzie zawierał nieco inny zestaw skrótów. Oto fragment przykładowej ich listy:- Input Panel - powoduje iż na ekranie ukazuje się panel klawiatury programowej lub innego wybranego wcześniej systemu wprowadzania znaków do PDA- None - gdy przyporządkujemy tą funkcję do jednego z klawiszy sprzętowych, przycisk ten nie będzie wykonywał żadnej operacji- Scroll Down - działa jak joypad znajdujący się pod ekranem (między klawiszami), przewijając zawartość ekranu lub przenosząc kursor w dół- Scroll Left - przewija w górę- Scroll Right - przewija w prawo- Scroll Up - przewija w lewo- Menu Start - rozwija Menu Start- Today - ukazuje główny ekran systemu Pocket PC, czyli ekran Today... reszta to już skróty do standardowo obecnych w systemie aplikacji, jak i niektórych dogranych programów:- ActiveSync- Backup Utility- Calculator- Calendar- Contacts- File Explorer- InBox- Infrared Receive- Internet Explorer- ... itdJeśli program, który chcieliśmy uruchomić nie znajduje się w owym rozwijanym menu możemy go tam dodać. Wystarczy stworzyć do niego skrót w folderze Windows -> AppButtons. Są dwie drogi osiągnięcia tego celu. Jeśli skrót do tej aplikacji widnieje także w Menu Start to wystarczy iż uruchomimy aplikację menadżera plików - np standardowo obecny w systemie File Explorer i przejdziemy do katalogu Windows -> Start Menu. Tam wyszukujemy odpowiedni skrót. Następnie klikamy na nim i przytrzymujemy rysik, z rozwijanego menu wybieramy Copy (kopiuj). Teraz udajemy się do folderu Windows -> AppButtons i tam klikamy na wolny obszar poniżej listy plików, przytrzymujemy rysik i z rozwijanego menu wybieramy Paste (wklej). Po tym zabiegu kolejna pozycja powinna znaleźć się w rozwijanym menu wyboru funkcji appletu Buttons. Jeśli nadal ów skrót nie pojawił się w tym miejscu to trzeba wykonać jeszcze miekki reset palmtopa.Na alternatywny sposób dodawania nowej pozycji do menu należy zdecydować się gdy skrót do pożądanej aplikacji nie widnieje w Menu Start. Zdarza się to bardzo rzadko, głownie w przypadku gdy instalujemy aplikację ręcznie przenosząc tylko jej plik wykonywalny do pamięci palmtopa. Działanie jakie w tym celu musimy podjąć jest niemal identyczne do powyższego. Po pierwsze odpalamy File Explorera i wyszukujemy odpowiedni folder aplikacji. Może on znajdować się w katalogu Program Files -> (nazwa programu lub firmy) lub też w innym folderze pamięci PDA, czy też na karcie. Tam lokalizujemy plik wykonywalny aplikacji - plik o rozszerzeniu exe, często posiada on charakterystyczną ikonkę oraz nazwę odpowiadającą nazwie programu (lub skrót tej nazwy). Klikamy na wspomnianej, odnalezionej pozycji i przytrzymujemy na niej rysik. Rozwija się menu, z którego wybieramy Copy. Następnie przechodzimy do folderu Windows -> AppButtons, klikamy w wolnym obszarze ekranu poniżej ostatniego pliku i przytrzymujemy rysik. Rozwija się menu, z którego wybieramy Paste Shortcut (czyli wklej skót). Skorzystanie z samej opcji Paste spowodowałoby iż cały plik wykonywalny aplikacji zostałby przekopiowany, co wiązałoby się z tym iż przy próbie uruchomienia takiej aplikacji (przez naciśniecie przycisku obudowy powiązanego z tym plikiem) program w większości przypadków nie uruchomiłby się. Brakowałoby bowiem innych istotnych plików, które znajdują się w folderze gdzie zainstalowano program.Jeśli umieściliśmy już ów skrót w folderze Windows -> AppButtons możemy jeszcze zmienić jego nazwę, z Shortcut to (nazwa pliku) na samą nazwę pliku lub programu, czy też inny wybrany przez nas wyraz. W tym celu klikamy i przytrzymujemy rysik na pliku i z rozwijanego menu wybieramy Rename (czyli zmień nazwę). Wpisujemy w polu tekstowym pożądany wyraz i klikamy obok ramki by zatwierdzić zmiany.Teraz gdy wszystko jest już gotowe zamykamy File Explorera i przechodzimy ponownie do okna edycji powiązań klawiszy sprzętowych palmtopa, czyli menu Settings -> zakładka Personal -> Buttons. Tam z listy wybieramy odpowiedni przycisk, a w rozwijanym poniżej menu funkcji lokalizujemy stworzony przez nas skrót i klikamy w jego nazwę. Jeśli dodana przez nas pozycja nie jest widoczna należy wykonać miękki reset palmtopa.Na samym dole ekranu widnieje jeszcze przycisk Restore Defaults, który przywraca standardowe ustawienia powiązań klawiszy.Druga zakładka aplikacji Buttons mieści dwie kontrolki odpowiadające za dostosowywanie parametrów pracy joypada gdy wciśniemy i przytrzymamy dany kierunek. Owe kontrolki to dwa suwaki Delay before first repeat: oraz Repeat rate:. Przy pomoc pierwszego ustalamy jak długo palmtop ma czekać zanim po raz pierwszy powtórzy wciśnięcie klawisza, a drugi suwak kontroluje szybkość powtarzania.
By zmienić funkcję danego klawisza należ kliknąć na nim w powyższej liście i wybrać odpowiednią pozycję ze znajdującego się poniżej ramki rozwijanego menu. Dostępne jest tam wiele skrótów do znajdujących się w pamięci palmtopa aplikacji oraz innych wewnętrznych funkcji systemu. Każdy palmtop będzie zawierał nieco inny zestaw skrótów. Oto fragment przykładowej ich listy:- Input Panel - powoduje iż na ekranie ukazuje się panel klawiatury programowej lub innego wybranego wcześniej systemu wprowadzania znaków do PDA- None - gdy przyporządkujemy tą funkcję do jednego z klawiszy sprzętowych, przycisk ten nie będzie wykonywał żadnej operacji- Scroll Down - działa jak joypad znajdujący się pod ekranem (między klawiszami), przewijając zawartość ekranu lub przenosząc kursor w dół- Scroll Left - przewija w górę- Scroll Right - przewija w prawo- Scroll Up - przewija w lewo- Menu Start - rozwija Menu Start- Today - ukazuje główny ekran systemu Pocket PC, czyli ekran Today... reszta to już skróty do standardowo obecnych w systemie aplikacji, jak i niektórych dogranych programów:- ActiveSync- Backup Utility- Calculator- Calendar- Contacts- File Explorer- InBox- Infrared Receive- Internet Explorer- ... itdJeśli program, który chcieliśmy uruchomić nie znajduje się w owym rozwijanym menu możemy go tam dodać. Wystarczy stworzyć do niego skrót w folderze Windows -> AppButtons. Są dwie drogi osiągnięcia tego celu. Jeśli skrót do tej aplikacji widnieje także w Menu Start to wystarczy iż uruchomimy aplikację menadżera plików - np standardowo obecny w systemie File Explorer i przejdziemy do katalogu Windows -> Start Menu. Tam wyszukujemy odpowiedni skrót. Następnie klikamy na nim i przytrzymujemy rysik, z rozwijanego menu wybieramy Copy (kopiuj). Teraz udajemy się do folderu Windows -> AppButtons i tam klikamy na wolny obszar poniżej listy plików, przytrzymujemy rysik i z rozwijanego menu wybieramy Paste (wklej). Po tym zabiegu kolejna pozycja powinna znaleźć się w rozwijanym menu wyboru funkcji appletu Buttons. Jeśli nadal ów skrót nie pojawił się w tym miejscu to trzeba wykonać jeszcze miekki reset palmtopa.Na alternatywny sposób dodawania nowej pozycji do menu należy zdecydować się gdy skrót do pożądanej aplikacji nie widnieje w Menu Start. Zdarza się to bardzo rzadko, głownie w przypadku gdy instalujemy aplikację ręcznie przenosząc tylko jej plik wykonywalny do pamięci palmtopa. Działanie jakie w tym celu musimy podjąć jest niemal identyczne do powyższego. Po pierwsze odpalamy File Explorera i wyszukujemy odpowiedni folder aplikacji. Może on znajdować się w katalogu Program Files -> (nazwa programu lub firmy) lub też w innym folderze pamięci PDA, czy też na karcie. Tam lokalizujemy plik wykonywalny aplikacji - plik o rozszerzeniu exe, często posiada on charakterystyczną ikonkę oraz nazwę odpowiadającą nazwie programu (lub skrót tej nazwy). Klikamy na wspomnianej, odnalezionej pozycji i przytrzymujemy na niej rysik. Rozwija się menu, z którego wybieramy Copy. Następnie przechodzimy do folderu Windows -> AppButtons, klikamy w wolnym obszarze ekranu poniżej ostatniego pliku i przytrzymujemy rysik. Rozwija się menu, z którego wybieramy Paste Shortcut (czyli wklej skót). Skorzystanie z samej opcji Paste spowodowałoby iż cały plik wykonywalny aplikacji zostałby przekopiowany, co wiązałoby się z tym iż przy próbie uruchomienia takiej aplikacji (przez naciśniecie przycisku obudowy powiązanego z tym plikiem) program w większości przypadków nie uruchomiłby się. Brakowałoby bowiem innych istotnych plików, które znajdują się w folderze gdzie zainstalowano program.Jeśli umieściliśmy już ów skrót w folderze Windows -> AppButtons możemy jeszcze zmienić jego nazwę, z Shortcut to (nazwa pliku) na samą nazwę pliku lub programu, czy też inny wybrany przez nas wyraz. W tym celu klikamy i przytrzymujemy rysik na pliku i z rozwijanego menu wybieramy Rename (czyli zmień nazwę). Wpisujemy w polu tekstowym pożądany wyraz i klikamy obok ramki by zatwierdzić zmiany.Teraz gdy wszystko jest już gotowe zamykamy File Explorera i przechodzimy ponownie do okna edycji powiązań klawiszy sprzętowych palmtopa, czyli menu Settings -> zakładka Personal -> Buttons. Tam z listy wybieramy odpowiedni przycisk, a w rozwijanym poniżej menu funkcji lokalizujemy stworzony przez nas skrót i klikamy w jego nazwę. Jeśli dodana przez nas pozycja nie jest widoczna należy wykonać miękki reset palmtopa.Na samym dole ekranu widnieje jeszcze przycisk Restore Defaults, który przywraca standardowe ustawienia powiązań klawiszy.Druga zakładka aplikacji Buttons mieści dwie kontrolki odpowiadające za dostosowywanie parametrów pracy joypada gdy wciśniemy i przytrzymamy dany kierunek. Owe kontrolki to dwa suwaki Delay before first repeat: oraz Repeat rate:. Przy pomoc pierwszego ustalamy jak długo palmtop ma czekać zanim po raz pierwszy powtórzy wciśnięcie klawisza, a drugi suwak kontroluje szybkość powtarzania.